Giỏ hàng của bạn
Có 0 sản phẩm
06-07-2023, 11:10 am 201
Hướng dẫn cách test camera laptop đơn giản trong năm 2023
Hiện nay việc sử dụng máy tính xách tay để học online, call video, làm việc trực tuyến khá được ưa chuộng. Chính vì thế để có những hình ảnh chất lượng nhất thì người dùng cần quan tâm đến chất lượng camera. Trong bài viết này, Mega sẽ hướng dẫn bạn cách test camera laptop đơn giản và dễ dàng chỉ với vài thao tác cơ bản.

Hướng dẫn bạn cách test camera laptop đơn giản và dễ dàng chỉ với vài thao tác cơ bản
Bạn có thể thực hiện thao tác kiểm tra webcame ngay trên website của chiếc máy tính dễ dàng và nhanh chóng. Người dùng có thể lựa chọn các trang web miễn phí để tiến hành check chiếc camera nhỏ của mình. Chẳng hạn như các web: webcammictest.com, turncameraon.com và webcamtests.com, ...
Trong lần check này, Mega sẽ sử dụng webcammictest.com để test camera cho laptop. Dưới đây là cách thực hiện.
Bước 1: Đầu tiên bạn cần mở trình duyệt web > Nhập tìm website Tại Đây.

Bước 1
Bước 2: Lúc này bạn nhấp vào nút Check My Webcam của trang web. Khi hộp cấp quyền xuất hiện, hãy nhấp vào Allow.
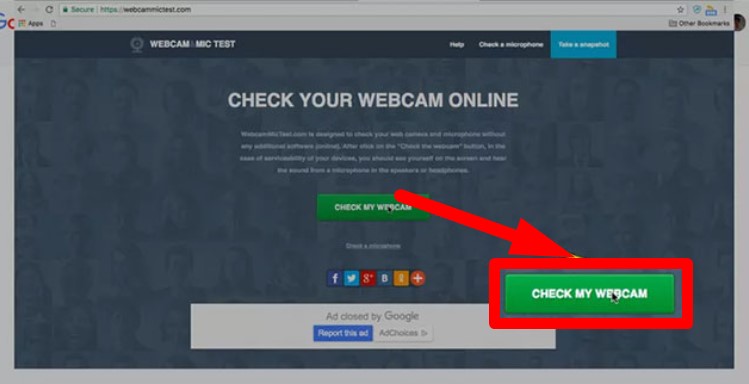
Bước 2
Bước 1: Đầu tiên bạn cần mở ứng dụng Zoom lên và chọn Cài đặt như hình dưới đây
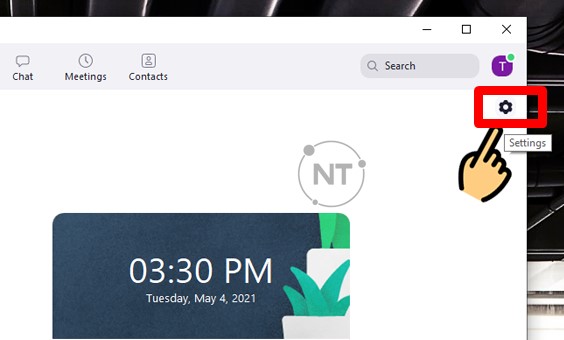
Bước 1
Bước 2: Tiếp theo bạn chọn Video > chọn Turn off my video when joining meeting (đánh dấu tick khi muốn tắt camera, bỏ tick khi muốn bật camera).
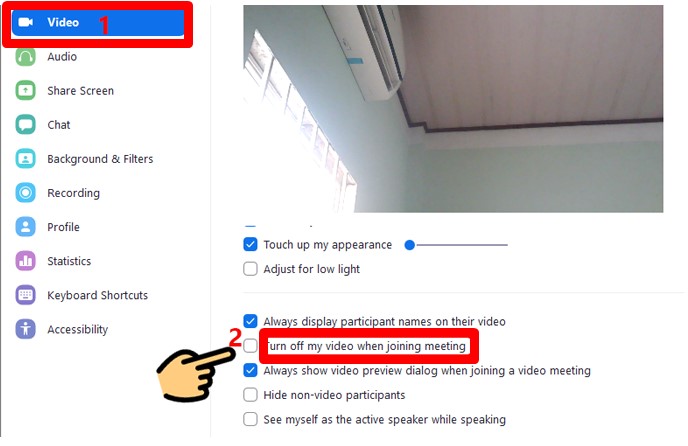
Bước 2
Bước 3: Lúc này nếu thất hình ảnh của bạn được hiển thị thì webcam máy tính bạn đang hoạt động tốt và ngược lại. Nếu trên màn hình không thấy hiển thị gì thì bạn cần cài đặt một ứng dụng hay phần cứng khác để sử dụng nhé.
Bước 1: Bạn cần mở ứng dụng Skype trên máy tính, lúc này tại giao diện chính của Skype bạn nhấn biểu tượng ba chấm ngang nằm kế tên người dùng của bạn để chọn Cài đặt. Bạn nhấn chuột phải vào Start và chọn Device Manager.
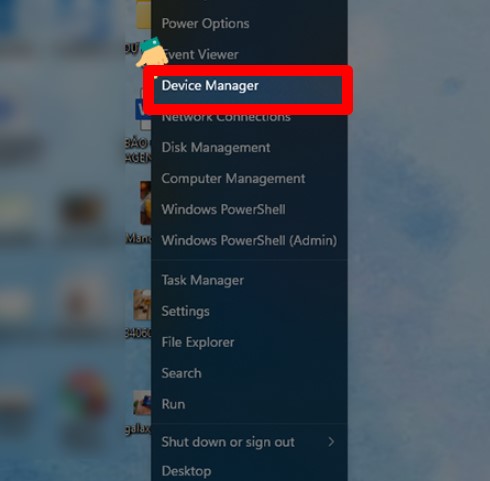
Bước 1
Bước 2: Màn hình điều hướng đến hộp thoại Device Manager, bạn chọn Cameras. Sau đó bạn nhấn chuột phải vào tên thiết bị và chọn Disable device.
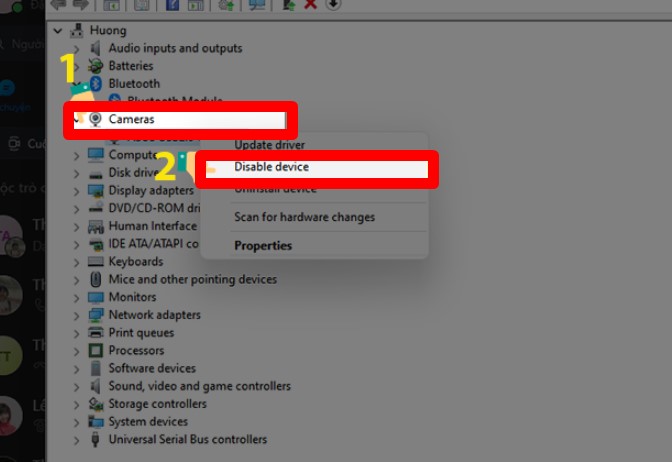
Bước 2
Bước 3: Bạn tiếp tục chọn Audio & Video.
Sau khi thực hiện xong, lúc này bạn sẽ thấy rõ hình ảnh hiển thị qua webcam. Nếu không hiển thị, bạn có thể chọn một phần cứng webcam chính xác hơn tại mục danh sách nằm ở góc phải của video.
Bước 1: Bạn cần mở ứng dụng Microsoft Teams lên > bây giờ bạn chọn biểu tượng 3 chấm ngang bên ảnh avatar tài khoản của mình để mở cài đặt.
Bước 2: Bây giờ bạn nhấp chuột chọn Devices và tìm mục Camera. Bạn chọn phần cứng camera muốn sử dụng trên máy tính, và hệ thống sẽ hiện bản xem trước của webcam trên Microsoft Teams.
Trong trường hợp bạn muốn test cả camera và micro hoạt động có tốt không thì có thể thực hiện cuộc gọi trên ứng dụng Microsoft Teams. Tại mục Devices, bạn kéo xuống ở Audio devices và chọn Make a test call.

Test camera bằng ứng dụng Microsoft Teams
Mặc dù hệ điều hành Windows 7 khá cũ nhưng nó vẫn được sử dụng khá phổ biến ở nhiều nơi. Do đó, Mega sẽ hướng dẫn cách test camera cho các laptop có hệ điều hành cũ này nhé.
Bước 1: Đầu tiên bạn cần tải ứng dụng Test Tại Đây. Sau khi đã tải và cài đặt xong phần mềm bạn nhấp chọn Start – biểu tượng Windows nằm ở góc dưới bên trái thanh công cụ để tiến hành kiểm tra máy ảnh của laptop.
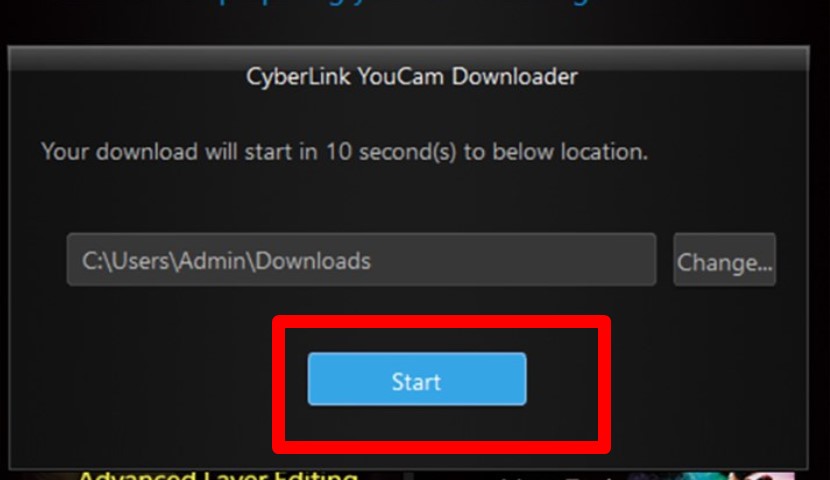
Bước 1
Bước 2: Tiếp theo bạn cần chọn ngôn ngữ mà mình có thể sử dụng và đường dẫn cài đặt > tiếp tục chọn Next
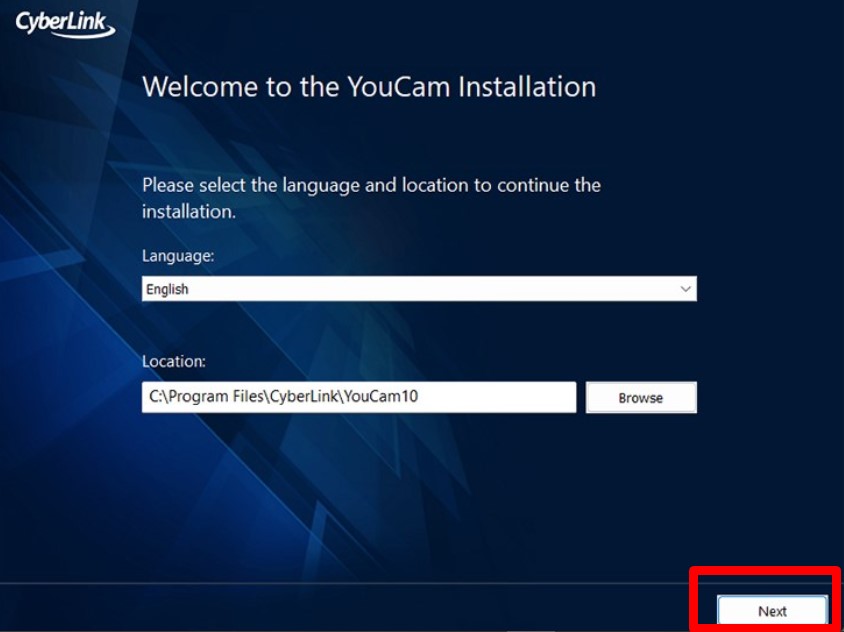
Bước 2
Bước 3: Bây giờ trên màn hình sẽ hiển thị nội dung như hình dưới đây, bạn chọn Accept để đồng ý với các điều khoản của ứng dụng và chọn Next để hoàn tất phần cài đặt
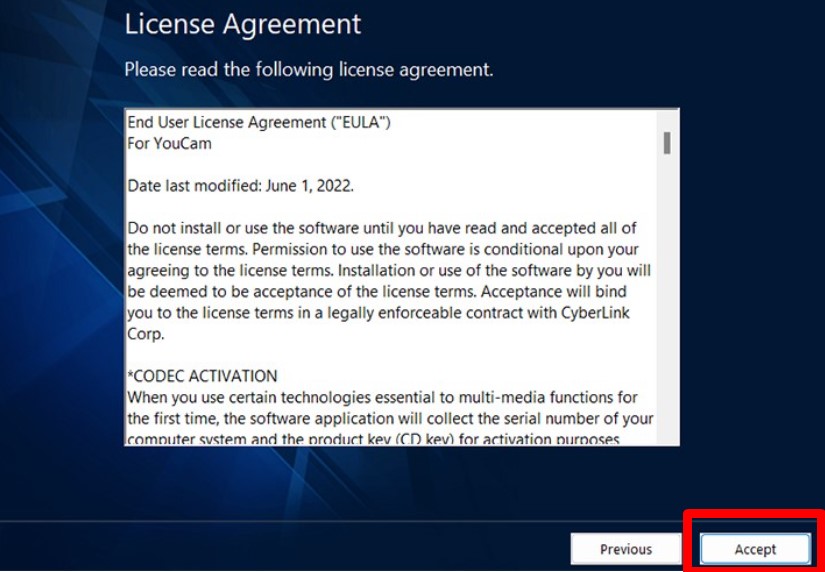
Bước 3
Bước 4: Sau khi ứng dụng check camera đã được kích hoạt thành công. Lúc này bạn đã có thể chụp ảnh bằng cách bấm chọn vào các biểu tượng hình tròn trên màn hình ứng dụng CyberLink YouCam. Đồng thời, bạn cũng có thể điều chỉnh ảnh trực tiếp trên đó bằng các hiệu ứng emoji và khung ảnh trong mục Gadget và Emotions.
Bước 1: Tại menu chính của laptop, người dùng bấm tổ hợp phím Windows + I để mở mục Cài đặt. Bây giờ bạn chọn Bluetooth & devices và nhấp Cameras như hình dưới đây.
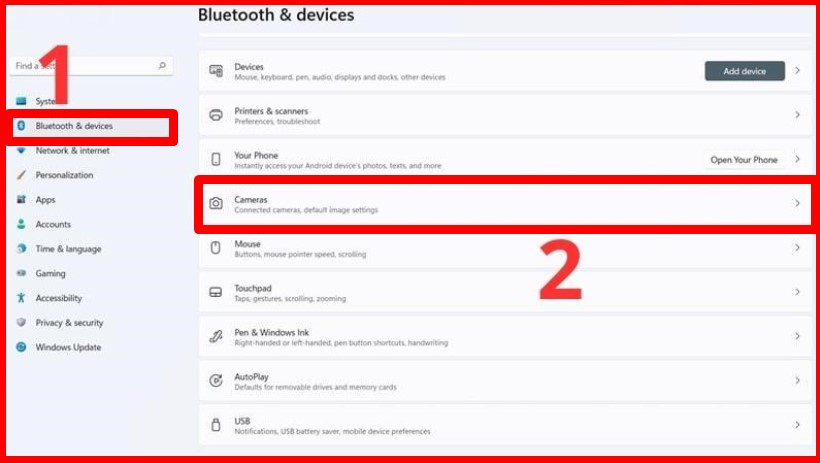
Bước 1
Bước 2: Tiếp tục chọn vào HD Camera (HD Webcam) để kiểm tra máy ảnh của mình. Nếu camera vẫn hoạt động ổn định, hình ảnh khuôn mặt của bạn và cảnh quan xung quanh sẽ rõ ràng và sắc nét. Nếu như không thấy rõ thì nó đang có vấn đề và cần khắc phục.
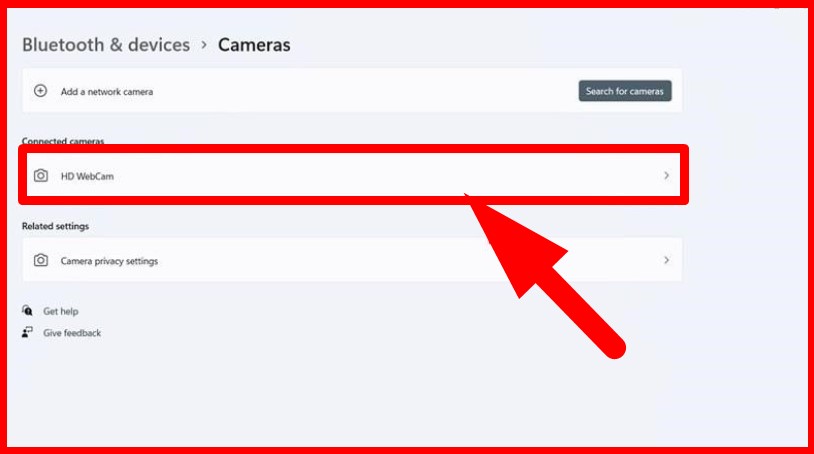
Bước 2
Bước 3: Trong quá trình test camera trên hệ điều hành windows 11, người dùng cũng có thể điều chỉnh các cài đặt như độ sáng, tương phản, và khắc phục lỗi webcam nếu có tại mục Troubleshoot như hình.
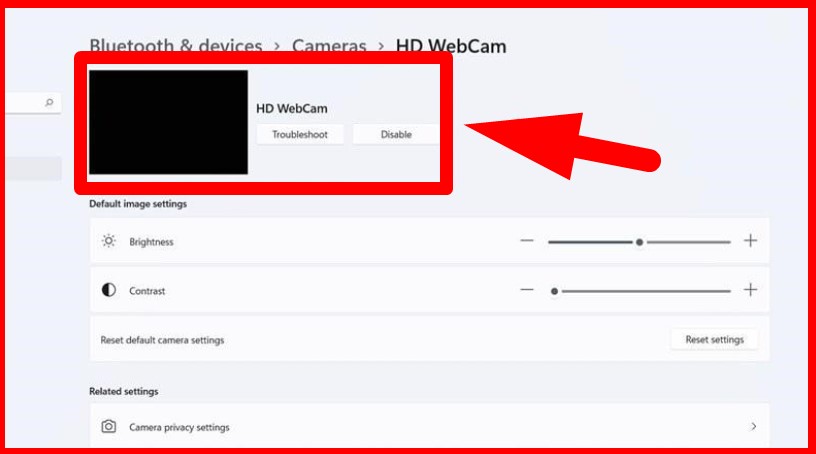
Bước 3
Như vậy trong bài viết này Mega sẽ hướng dẫn bạn cách test camera laptop chỉ với vài thao tác cơ bản. Hy vọng những nội dung trong bài viết này sẽ có ích đối với bạn trong quá trình sử dụng. Chúc bạn thành công.
Ngoài ra, nếu bạn muốn tìm hiểu thêm về một số thông tin thủ thuật hay về Word, Excel, Facebook, Zalo, … thì có thể truy cập vào website mega.com.vn. Mega hứa hẹn sẽ đem đến cho bạn một số thủ thuật hay ho và tiện ích nhất trong tương lai.
Xem thêm >>>
Cách khắc phục lỗi "Can't connect to this network" trên windows 10 vô cùng đơn giản trong năm 2022
Hướng dẫn các cách tăng độ sáng màn hình laptop mới nhất 2023
copyright © mega.com.vn