Giỏ hàng của bạn
Có 0 sản phẩm
27-05-2022, 5:31 pm 16344
Hướng dẫn bạn cách căn lề trong Word thật chuẩn với các thao tác đơn giản chỉ trong vài bước
Một văn bản được trình bày được căn chỉnh bố cục chuẩn sẽ tạo cảm giác chuyên nghiệp và thu hút sự chú ý của người đọc. Đặc biệt với những văn bản quan trọng và phổ biến như văn bản hành chính, dự án,… thì việc điều chỉnh bố cục cũng cần phải tuân theo một quy chuẩn nhất định, trong đó việc căn chỉnh lề cũng khá quan trọng. Các thao tác điều căn chỉnh lề đã không còn quá xa lạ với những người thường xuyên soạn thảo trên Word. Tuy nhiên:
Trong bài viết sau đây, Mega sẽ chia sẻ những cách căn lề trong Word thật “chuẩn” để các bạn có thể tham khảo và thao tác theo 1 cách dễ dàng.

Hướng dẫn cách căn lề trong Word thật “chuẩn”
Theo quy định và theo thông tư của Bộ nội vụ về thể thức và kỹ thuật trình bày văn bản hành chính (theo thông tư số 01/2011/TT-BNV) được hướng dẫn trình bày trên khổ giấy A4 hoặc trên khổ giấy A5 sẽ có tiêu chuẩn căn lề như sau:
Bước 1: Đầu tiên bạn click tab Layout của Word, đến khu vực tùy chọn Page Setup thì hãy nhấn vào biểu tượng mũi tên để mở hộp thoại Page Setup.
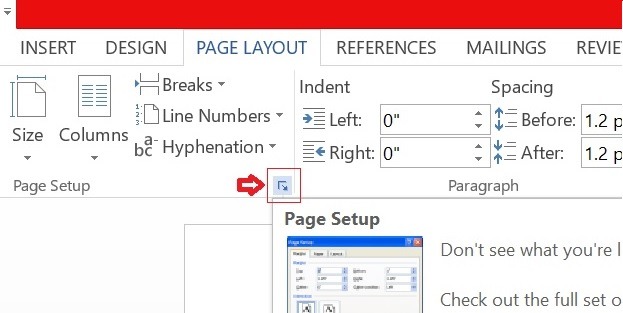
Nhấn vào biểu tượng mũi tên để mở hộp thoại Page Setup
Lưu ý: Với 1 số phiên bản Word cũ như phiên bản Word 2007 và Word 2010 thì tab Layout được hiển thị là tab Page Layout.
Bước 2: Sau khi hộp thoại Page Setup hiển thị, bạn sẽ thấy ở như sau:
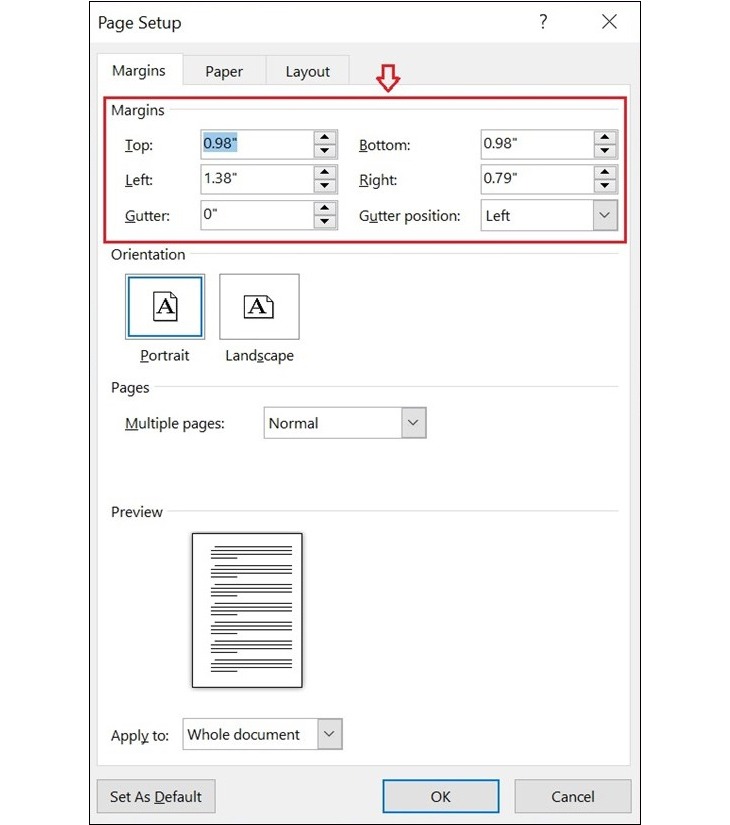
Phần Margins sẽ có những tùy chọn căn lề
Bước 3: Sau khi căn chỉnh cho phù hợp, bạn hãy nhấn OK để lưu lại cài đặt nhé!
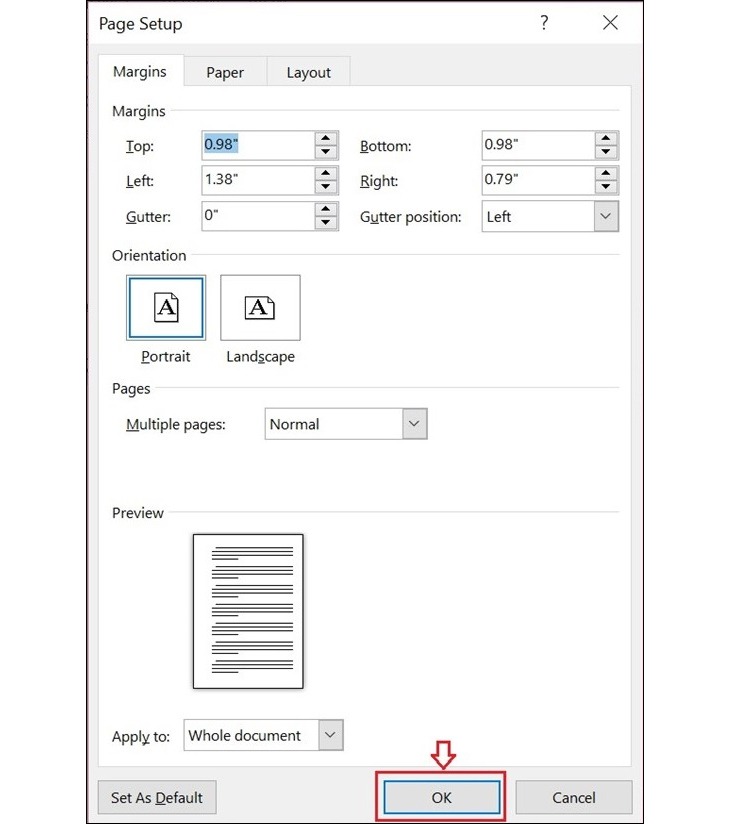
Sau khi căn chỉnh cho phù hợp, bạn hãy nhấn OK
Bước 1: Bạn click vào File và bấm chọn Options.
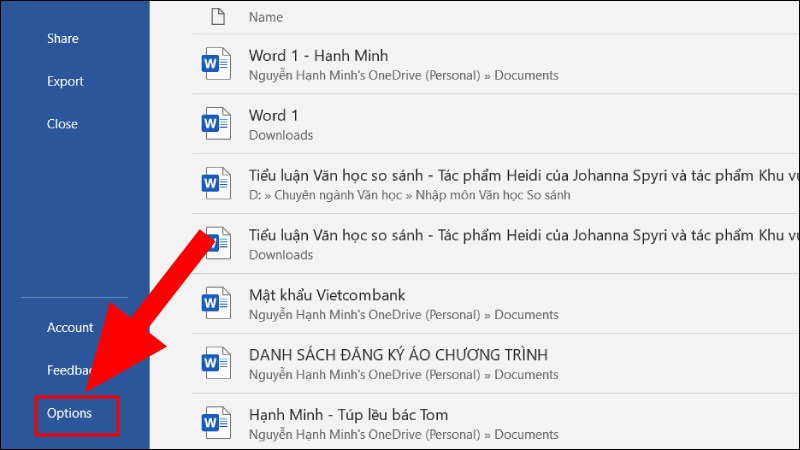
Bạn hãy bấm chọn Options
Bước 2: Bạn vào mục Advanced, di chuột tìm tới phần Display > Tại Show measurements in units of thì bạn hãy chuyển sang đơn vị Centimeters rồi nhấn OK.
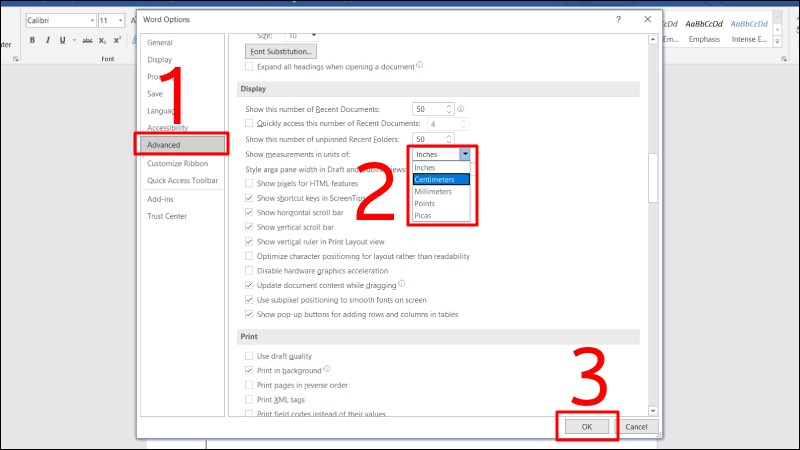
Thực hiện theo thao tác trên hình để căn lề
Bước 3: Quay lại giao diện trên Word, bạn nhấn vào Layout trên thanh công cụ > Sau đó click chọn Margins và nhấn vào mục Custom Margins phía dưới cùng.
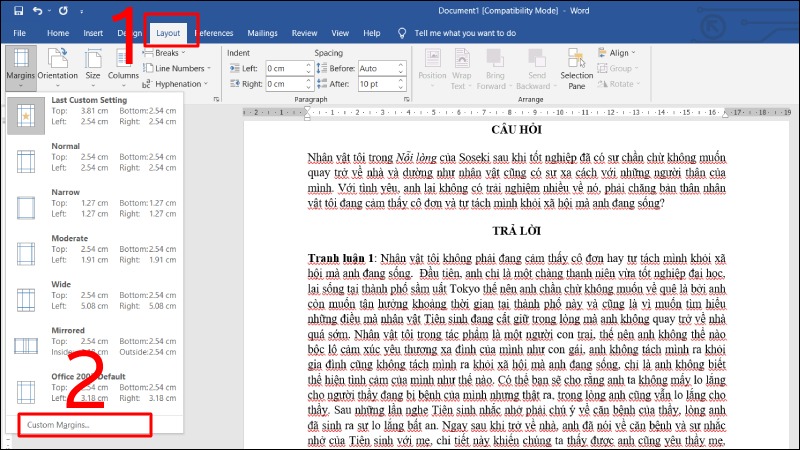
Bạn nhấn vào mục Custom Margins phía dưới cùng
Bước 4: Cuối cùng bạn chỉnh sửa lại các thông số lề trên, lề dưới, lề trái và lề phải tuỳ theo ý muốn và nhấn OK là hoàn thành.
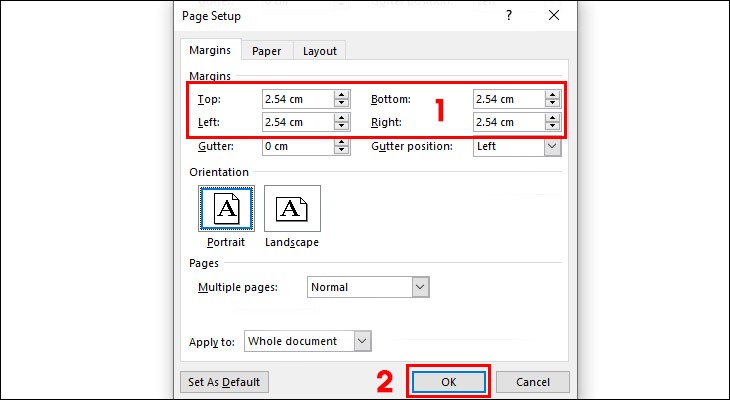
Bạn chỉnh sửa lại các thông số lề trên, lề dưới, lề trái và lề phải tuỳ theo ý muốn là đã hoàn thành
Việc thực hiện căn chỉnh lề cho mỗi đoạn văn bản mới sẽ làm mất nhiều thời gian, nhất là người soạn thảo nhiều văn bản mỗi ngày thì việc chỉnh lề ở mỗi trang không phải là phương pháp hay. Vì vậy, việc thiết lập căn chỉnh lề mặc định được xem là “cứu tinh” cho mọi người
Bước 1: Sau khi kết thúc việc căn chỉnh lề ở những cách làm trên, bạn hãy click vào tùy chọn Save As Default tại Page Setup.
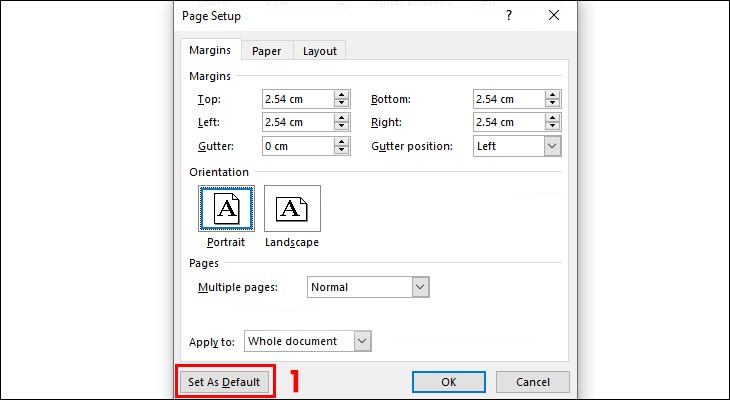
Bạn click vào tùy chọn Save As Default tại Page Setup
Bước 2: Cuối cùng, chọn Yes trên bảng xác nhận là bạn đã hoàn tất việc thiết lập căn lề trên dưới, trái phải mặc định.
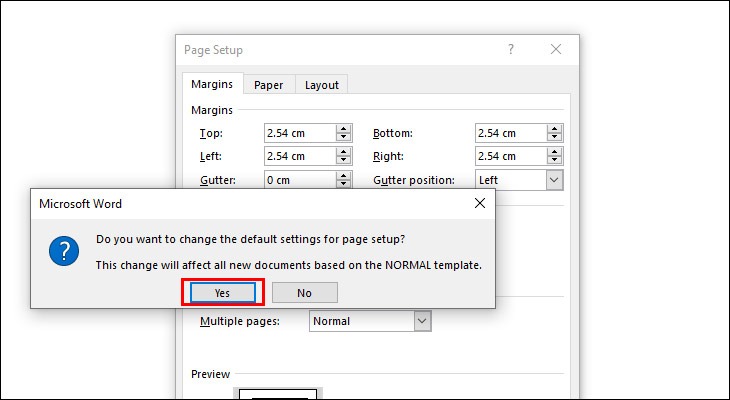
Nhấn chọn Yes trên bảng xác nhận là bạn đã hoàn thành xong cá thao tác căn lề mặc định
Trên đây là một số cách hướng dẫn căn chỉnh lề trong Word vô cùng đơn giản chỉ trong vài cú click chuột. Hy vọng những thông tin mà Mega chia sẻ ở bài viết trên sẽ mang lại những thông tin hữu ích để các bạn có thể dễ dàng chỉnh sửa văn bản của mình trở nên thu hút và chuyên nghiệp hơn. Mega chúc các bạn thành công!
Xem thêm>>>
Hướng dẫn cách tạo dòng kẻ ngang trong Word vô cùng đơn giản
Hướng dẫn cách sử dụng Word trên các thiết bị Android
Cách khôi phục thanh Ribbon trong word nhanh chóng nhất
copyright © mega.com.vn