Giỏ hàng của bạn
Có 0 sản phẩm
06-01-2024, 2:30 pm 192
Cách chia đôi màn hình máy tính nhanh chóng giúp bạn làm việc hiệu quả
Nhiều người dùng có thói quen mở nhiều tab cùng lúc khi làm việc trên máy tính. Đôi khi bạn sẽ gặp nhiều bất tiện khi phải di chuyển qua lại quá nhiều. Dẫn đến những hậu quả như sai lệch thông tin, hay tắt nhầm trang quan trọng. Vì thế, việc chia đôi màn hình là cần thiết để máy tính có thể trình chiếu nhiều cửa sổ riêng biệt cho người dùng dễ quan sát hơn. Dưới đây, Mega sẽ mách bạn một số cách chia đôi màn hình máy tính nhanh chóng.
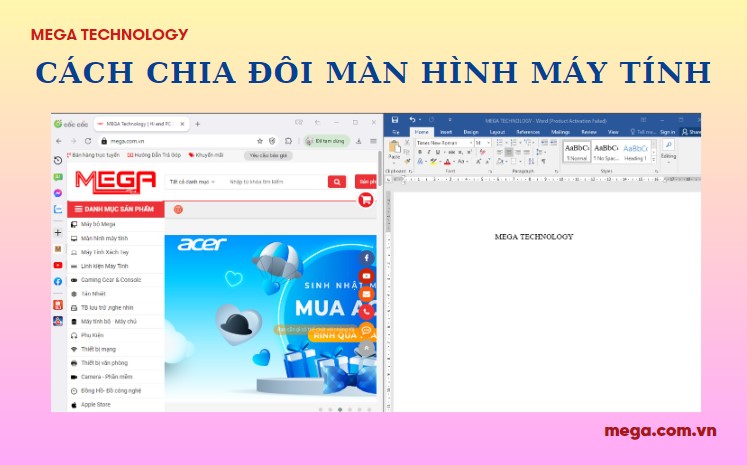
Cách chia đôi màn hình máy tính
Việc chia đôi màn hình máy tính được nhiều người áp dụng khi làm việc, học tập, giải trí vì nó có các lợi ích sau:
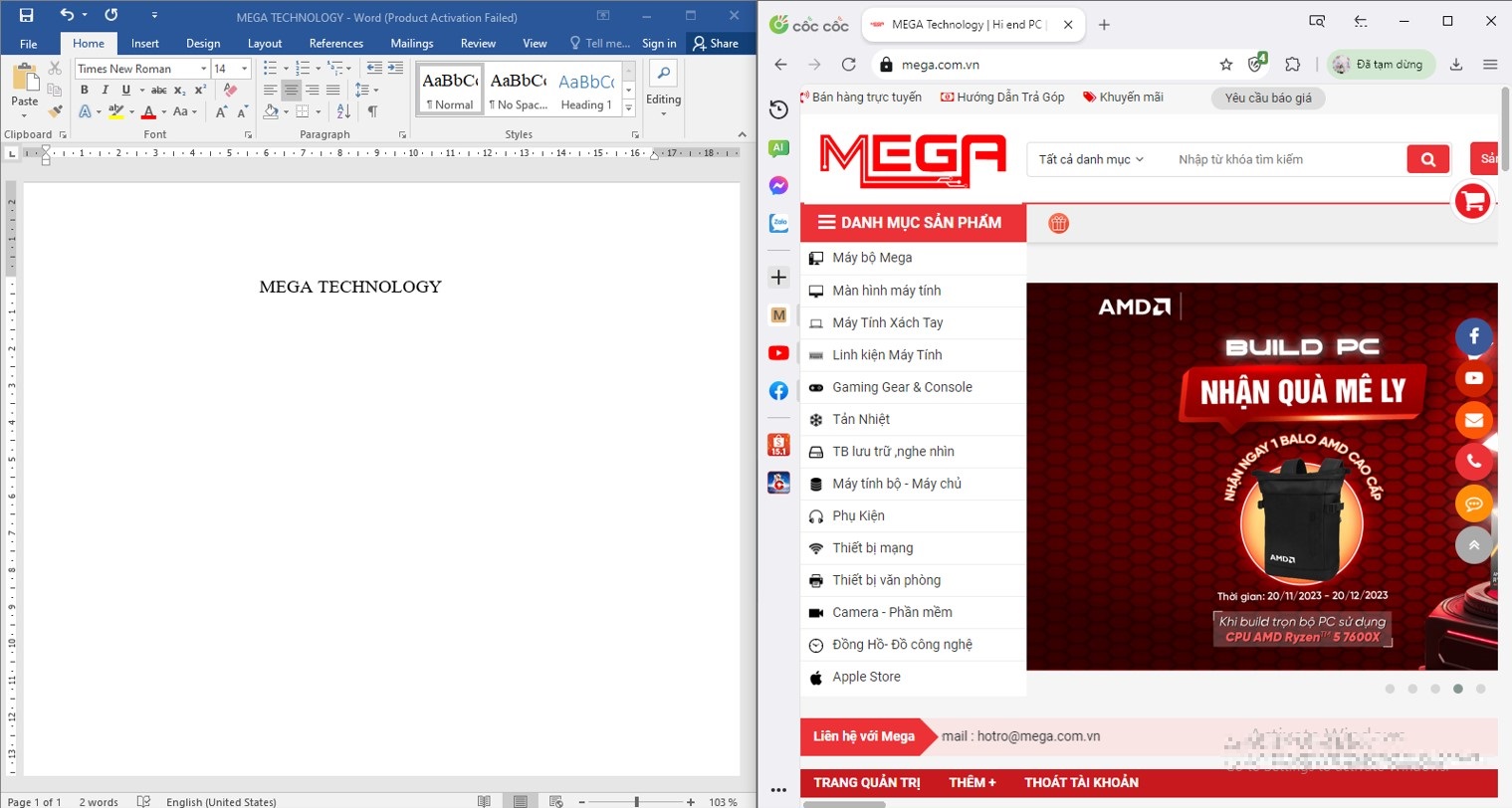
Chia đôi màn hình máy tính giúp bạn tiết kiệm thời gian khi di chuyển qua các cửa sổ
Để thực hiện cách chia đôi màn hình máy tính win 11 bạn cần kích hoạt tính năng này theo các bước sau:
Bước 1: Truy cập vào phần Settings bằng cách chọn Start menu, sau đó chọn Settings (biểu tượng bánh răng cưa). Hoặc đơn giản hơn bạn có thể nhấn tổ hợp phím “Windows + I”.
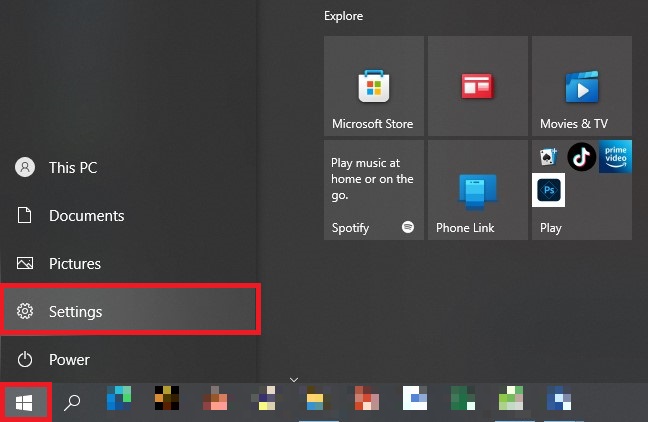
Chọn Settings
Bước 2: Chọn mục System.
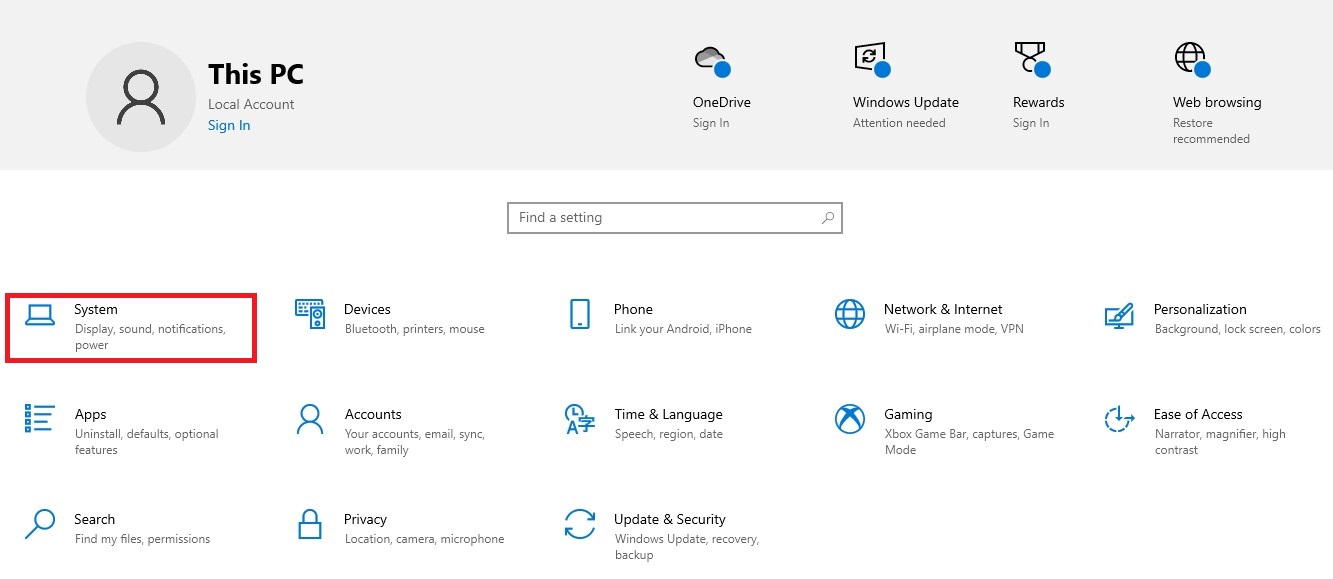
Chọn mục System
Bước 3: Trong phần bảng chọn, bấm vào Multitasking và kiểm tra các tùy chọn trong mục Snap Windows đã được kích hoạt chưa. Nếu đã được kích hoạt, người dùng có thể thực hiện ngay việc chia màn hình. Còn nếu chưa kích họat thì hãy bật qua chế độ On để bật chức năng chia nhỏ màn hình.
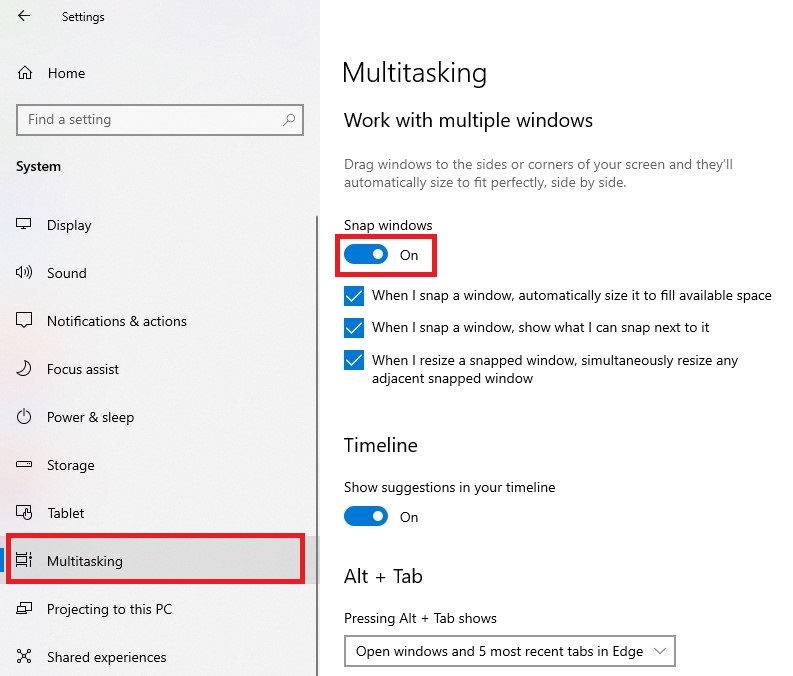
Multitasking và bật Snap Windows
Sử dụng chuột là cách chia đôi màn hình máy tính bàn siêu đơn giản để người dùng thực hiện. Dưới đây là hướng dẫn chi tiết:
Bước 1: Tại cửa sổ bạn muốn chia nhỏ màn hình, bạn nhấn vào chế độ thu nhỏ rồi kéo qua mép bên trái hoặc phải màn hình.
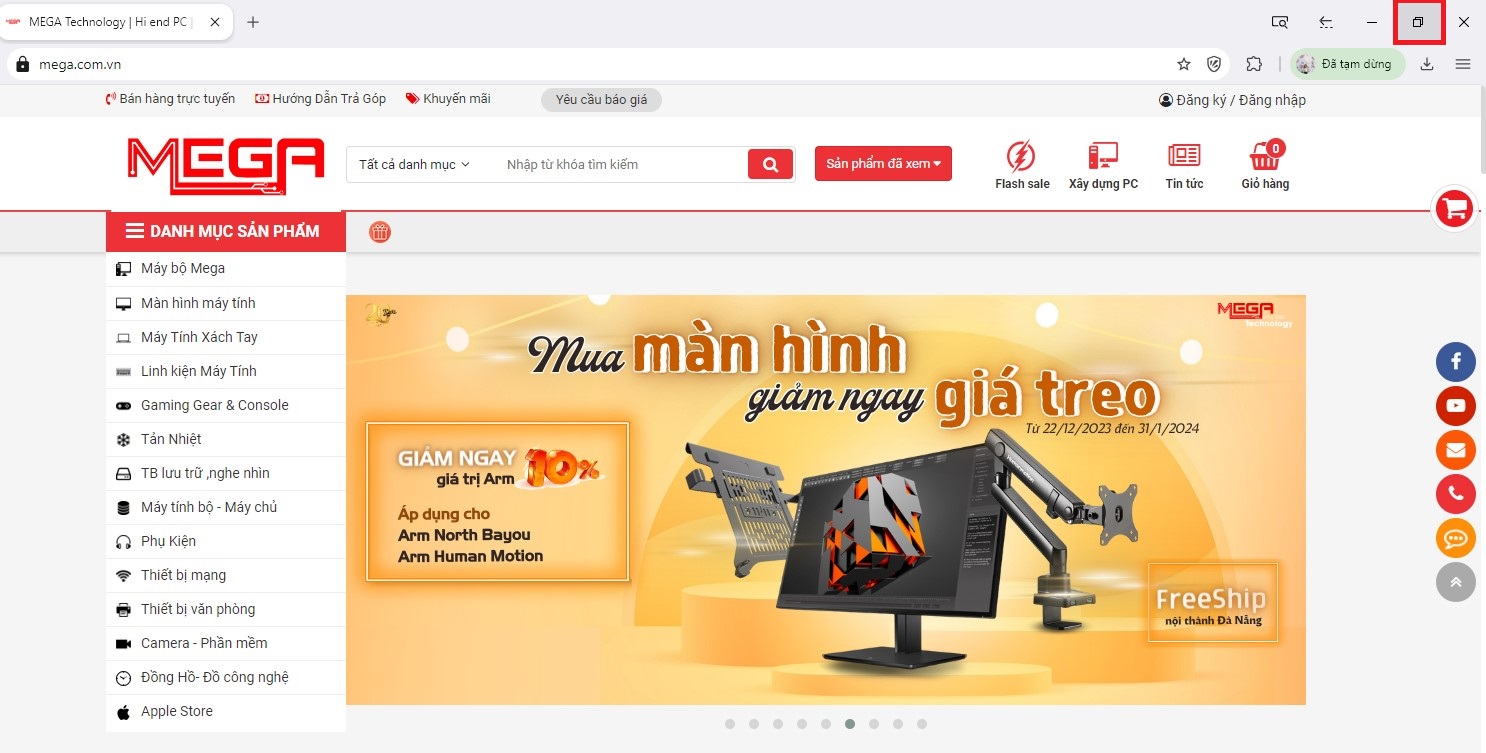
Bấm vào chế độ thu nhỏ màn hình
Bước 2: Nhấn giữ cửa sổ cho đến khi máy xuất hiện khung viền nửa màn hình thì thả chuột.
Bước 3: Lúc này, trang bạn muốn đã nằm gọn ở một nửa màn hình. Góc còn lại bạn có thể bỏ bất cứ cửa sổ nào cần thiết để làm việc.
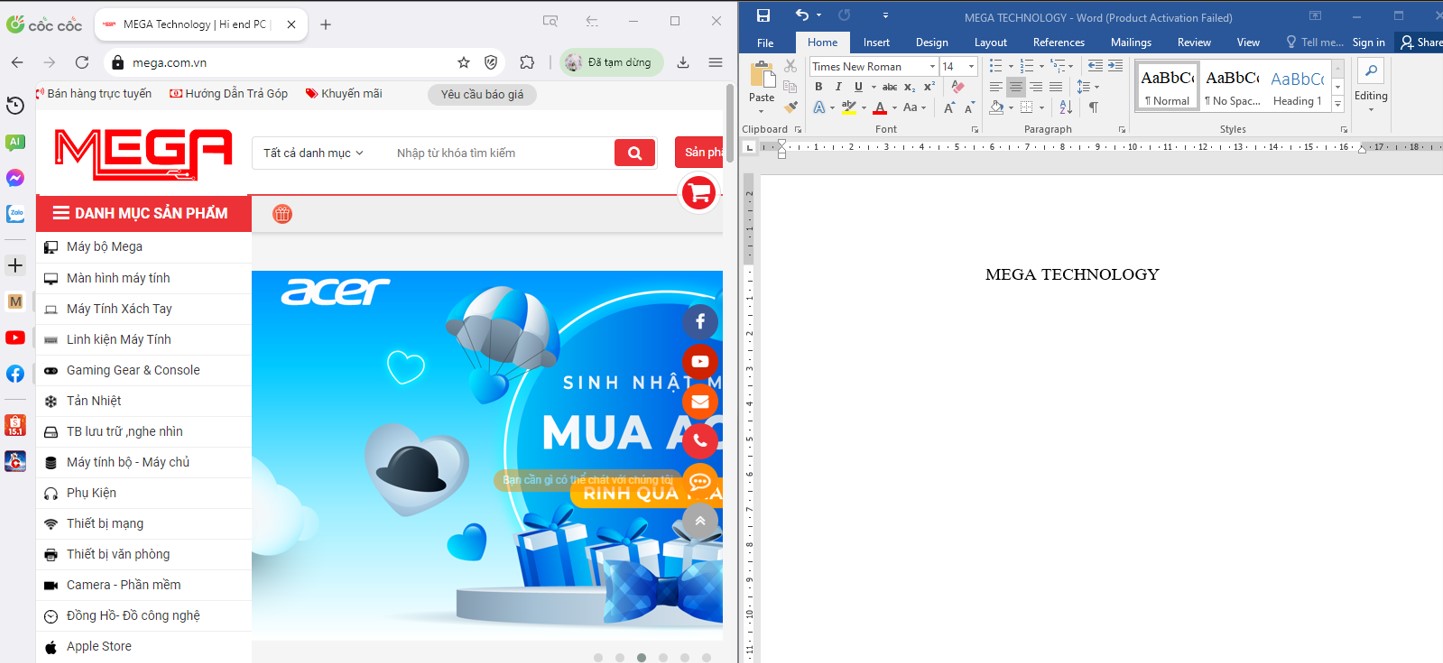
Chia đôi màn hình máy tính
Bên cạnh những cách trên bạn có thể thực hiện cách chia đôi màn hình máy tính laptop bằng thanh Taskbar. Với cách này, máy tính sẽ tự động chia màn hình theo số lượng ứng dụng hay cửa sổ đang mở hiện tại. Ví dụ bạn đang mở 3 cửa số thì máy tính sẽ tự động chia màn hình thành ba khoảng. Dưới đây là hướng dẫn cách chia đôi màn hình máy tính bằng Taskbar chi tiết:
Bước 1: Nhấn chuột phải vào thanh Taskbar và chọn mục Show Windows Side By Side.
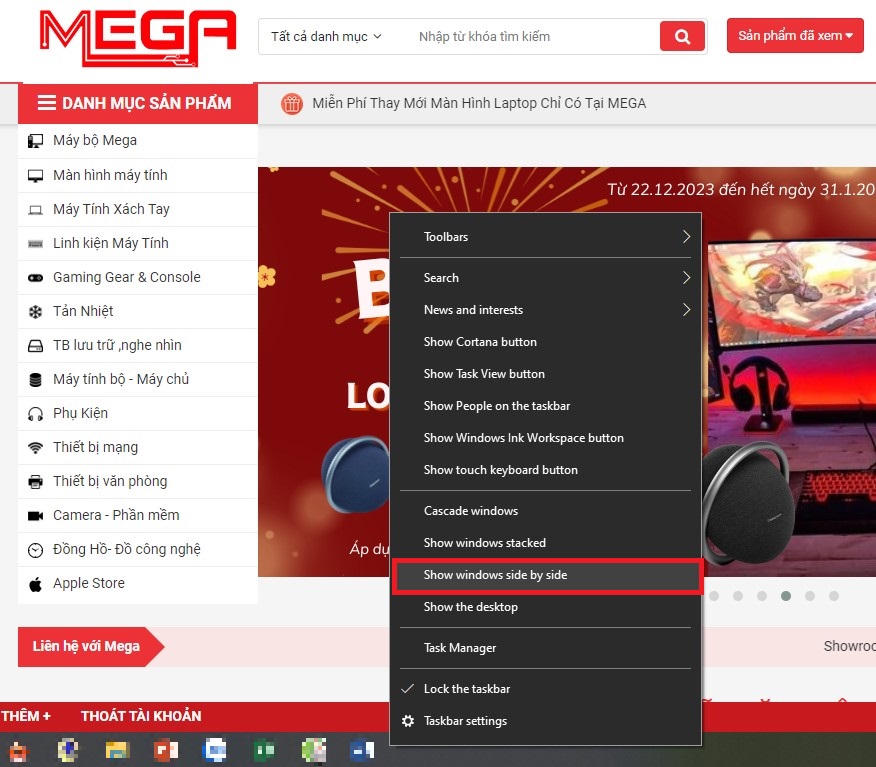
Chọn mục Show Windows Side By Side
Bước 2: Sau đó, máy tính sẽ tự động chia màn hình với toàn bộ các cửa sổ đang mở.
Lưu ý: Cách tắt chia đôi màn hình máy tính là nhấn chuột phải vào thanh Taskbar và chọn Undo Show All Windows Side By Side.
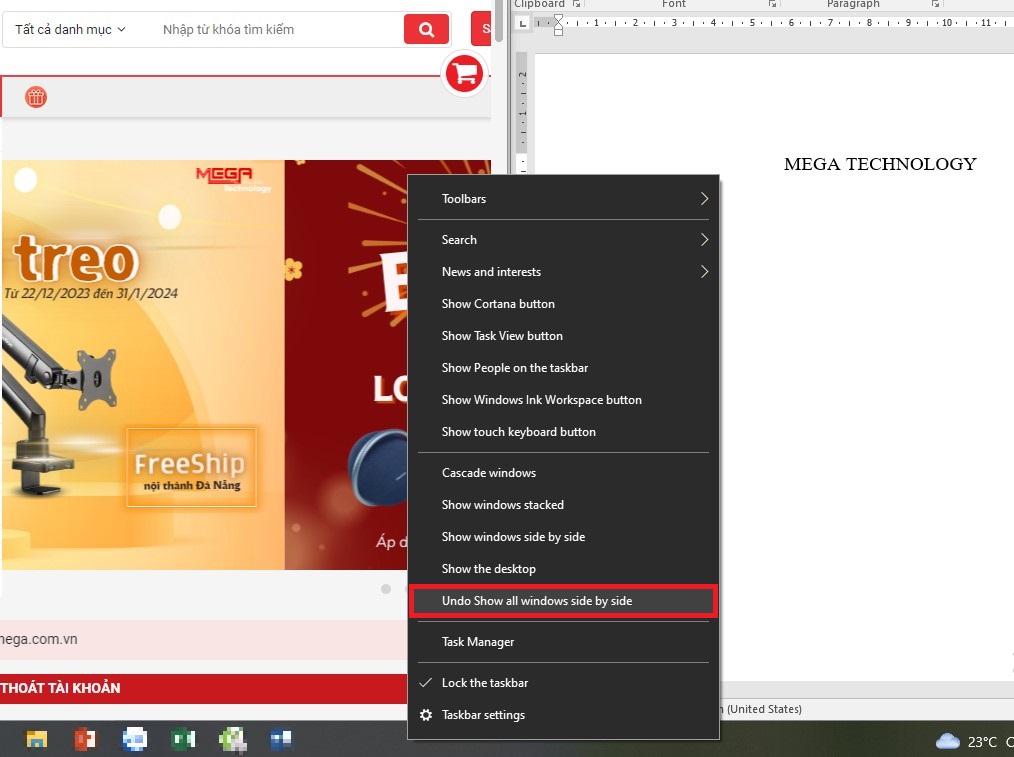
Chọn Undo Show All Windows Side By Side
Sử dụng tổ hợp phím tắt cũng là cách chia đôi màn hình máy tính Win 10 đơn giản và cực kỳ thuận tiện. Bạn thực hiện theo các thao tac sau:
Bước 1: Bấm vào cửa sổ bạn muốn chia màn hình. Sau đó nhấn tổ hợp phím Windows + mũi tên trái/phải dùng để chia dọc màn hình. Hoặc Windows + mũi tên lên/xuống để chia ngang màn hình.
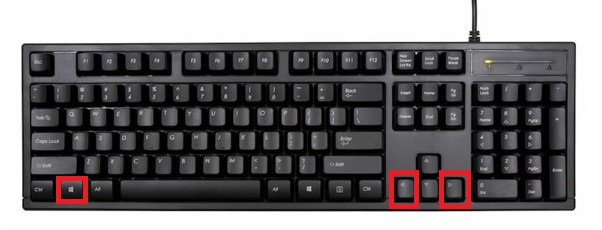
Nhấn tổ hợp phím Windows + mũi tên trái/phải
Bước 2: Khi nhấn tổ hợp phím Windows + mũi tên điều hướng các cửa sổ đang mở còn lại sẽ hiển thị bên cạnh.
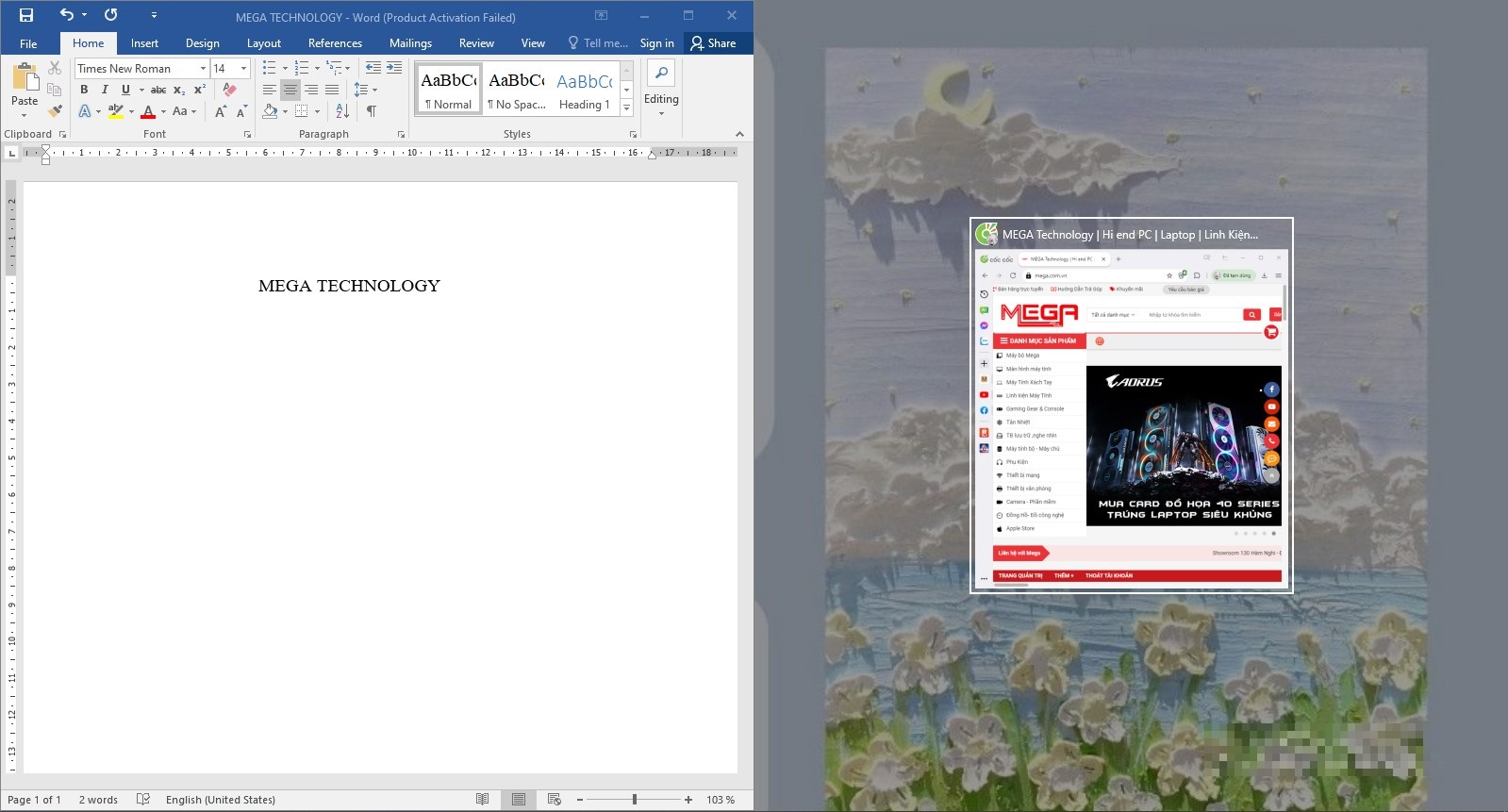
Điều hướng các cửa sổ đang mở còn lại
Bước 3: Bạn sử dụng mũi tên di chuyển để chọn cửa sổ tiếp theo mình muốn lấp đầy nửa màn hình còn lại.
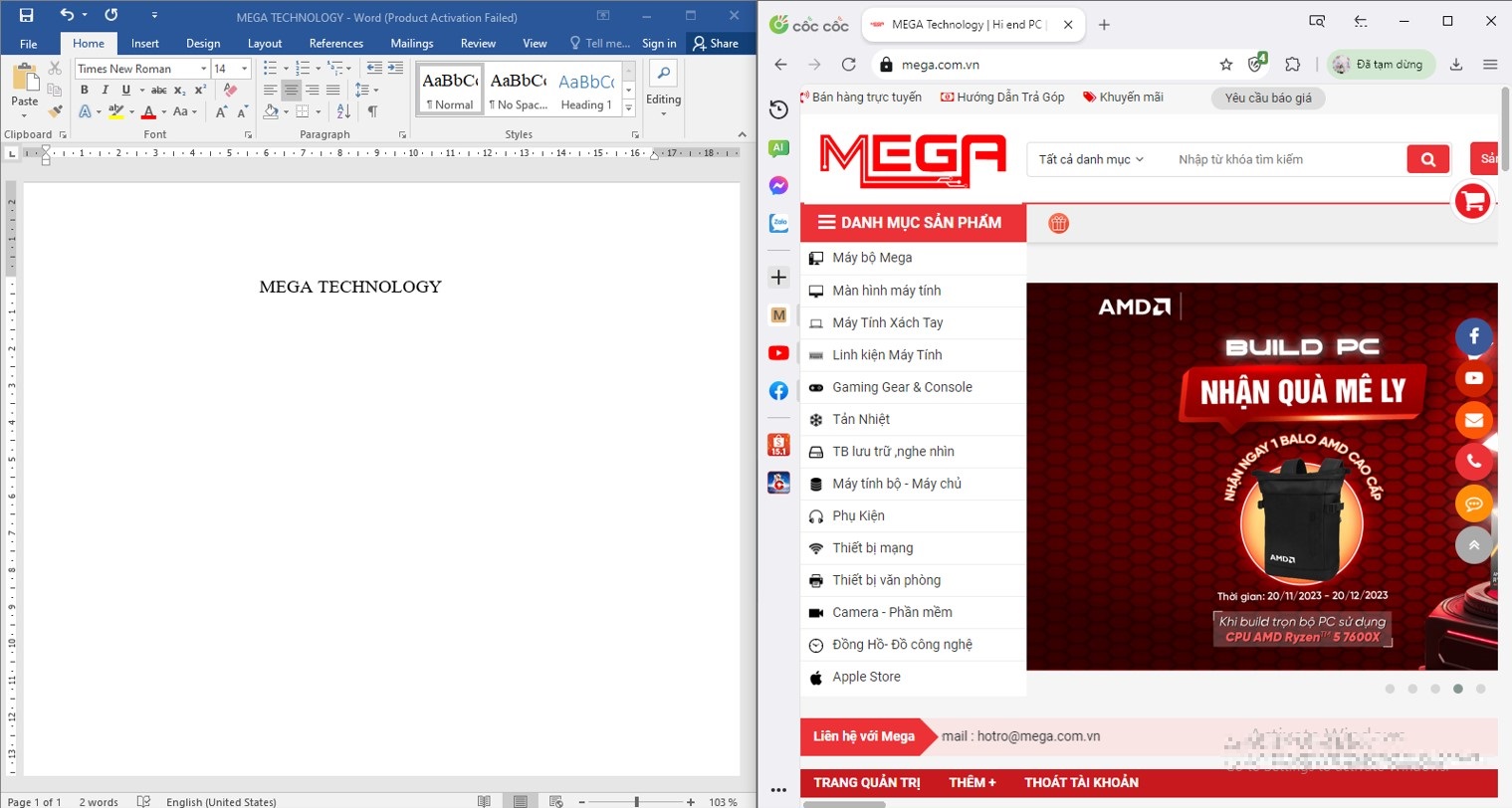
Chia đôi màn hình
Cách chia đôi màn hình laptop Dell, Asus, Samsung,… thành 3, 4, 5 cửa sổ cững rất đơn giản như cách chia đôi màn hình máy tính word. Tuy nhiên, việc chia như vậy sẽ rất khó nhìn và theo dõi nội dung. Cách chia nhỏ màn hình máy tính như này phù hợp với những màn hình có kích thước lớn và độ phân giải cao.
Dưới đây là hướng dẫn cách chia màn hình máy tính làm 4:
Bước 1: Tại cửa sổ bạn muốn chia màn hình, nhấn giữ chuột trái tại thanh cửa sổ và kéo ra góc màn hình. Máy tính sẽ tự động thu nhỏ cửa sổ lại.
Lưu ý: Tránh đặt chuột vào vị trí các thanh công cụ của cửa sổ đang mở.
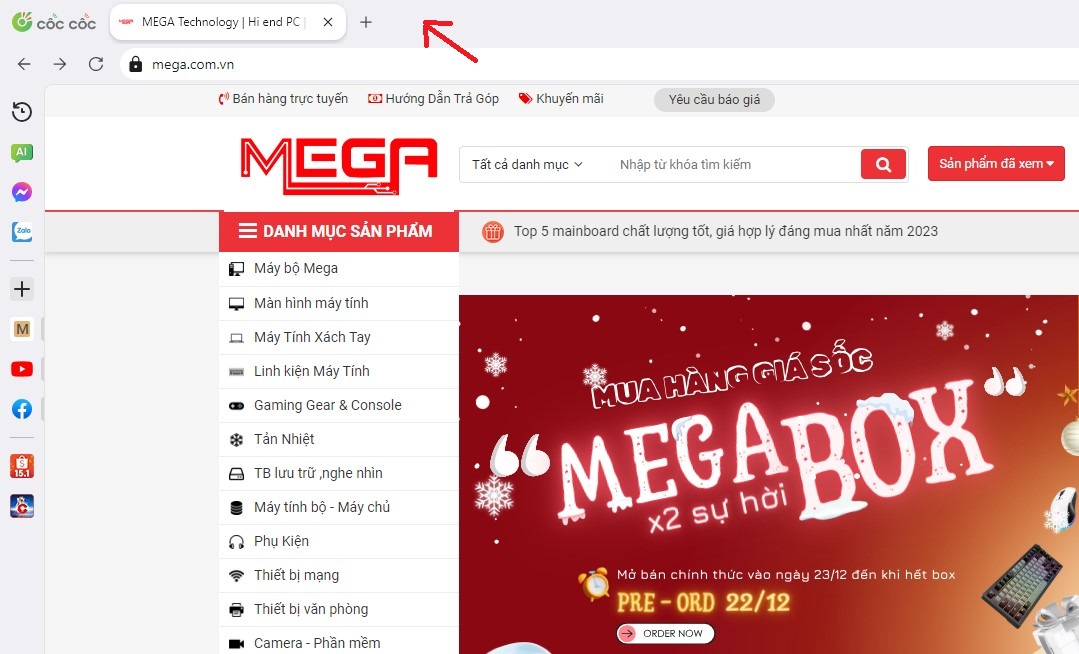
Nhấn giữ chuột trái tại thanh cửa sổ và kéo ra góc màn hình
Bước 2: Thực hiện tương tự với các cửa sổ còn lại, bạn sẽ chia được màn hình thành 3, 4, 5 cửa sổ một cách đơn giản.
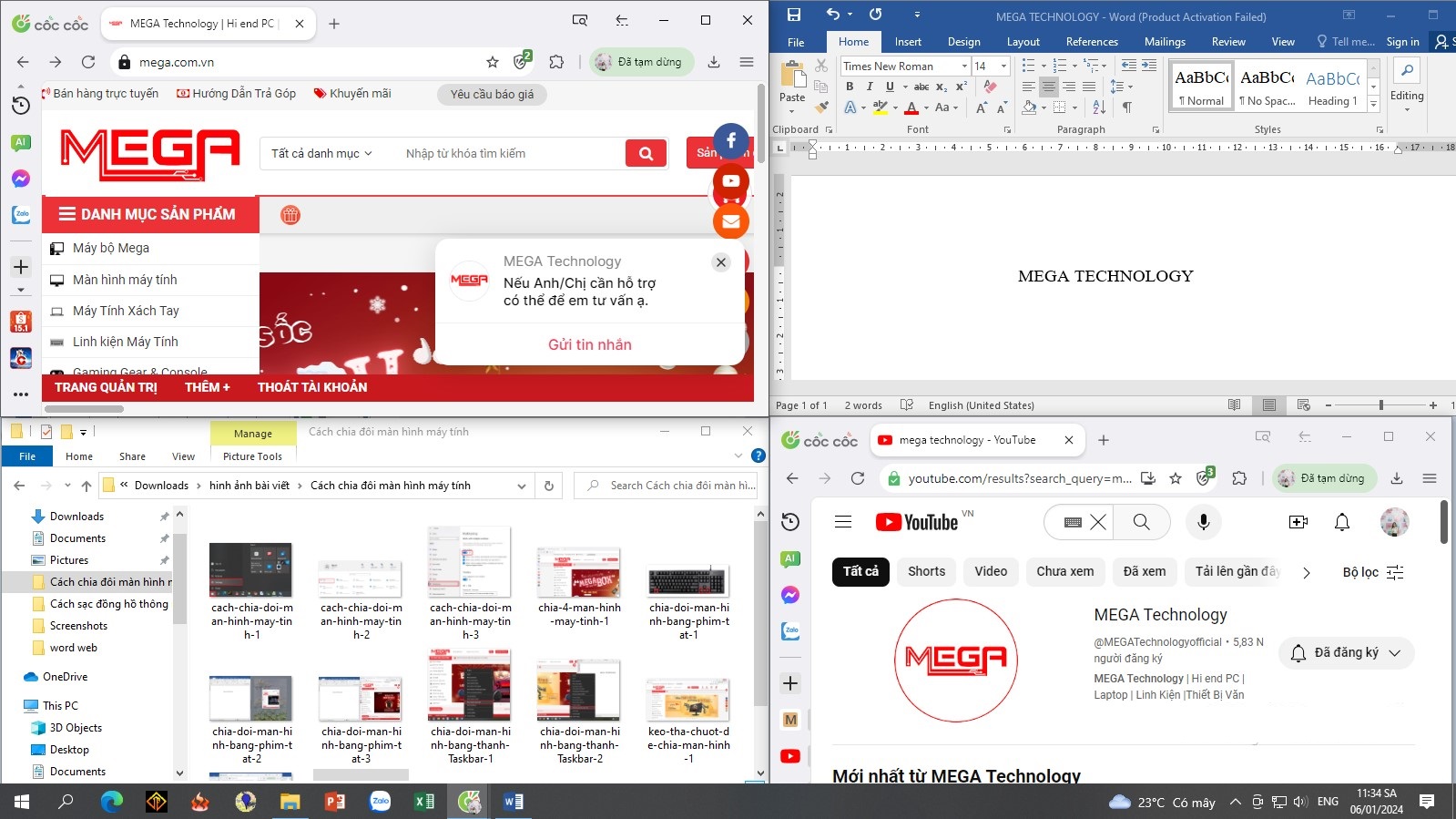
Chia màn hình máy tính làm 4
Trên đây là hướng dẫn cách chia đôi màn hình máy tính nhanh, đơn giản giúp bạn dễ dàng theo dõi thông tin của các cửa sổ và làm việc nhanh chóng hơn. Hy vọng bài viết này sẽ giúp ích cho bạn. Đừng quên theo dõi website mega.com.vn để cập nhật thêm nhiều thủ thuật hữu ích nhé!
Xem thêm >>>
4 cách tạo nhiều thư mục cùng lúc trên máy tính Win 10, 11
Hướng dẫn chia sẻ màn hình điện thoại lên máy tính dễ thực hiện
Cách khắc phục lỗi không giải nén được file Zip trên máy tính
copyright © mega.com.vn