Giỏ hàng của bạn
Có 0 sản phẩm
25-03-2022, 9:49 am 1031
Cách chỉnh màn hình máy tính chuẩn năm 2023
Bạn cần dành một chút thời gian để cài đặt lại màn hình máy tính của mình sau khi cài Win để đảm bảo máy tính hoạt động tốt hơn. Dưới đây Mega sẽ chia sẻ cho bạn cách chỉnh màn hình máy tính chuẩn năm 2023, cùng theo dõi nhé!
Chọn Cài đặt> Màn hình chính> Màn hình để dễ dàng tùy chỉnh theo ý muốn của bạn
Cách chỉnh màn hình máy tính chuẩn đầu tiên phải kể đến là thay đổi độ phân giải. Điều chỉnh màn hình ở độ phân giải tốt nhất sẽ giúp hình ảnh hiển thị chính xác và rõ nét hơn.
Bước 1: Nhấp chuột phải trên màn hình máy tính > Display Settings
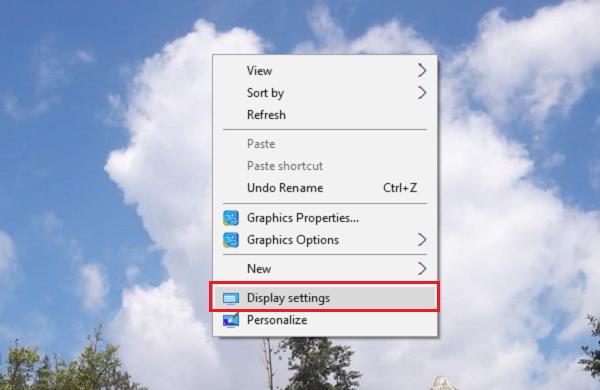
Chọn Display Settings
Lưu ý: Nếu bạn dùng hệ điều hành Win 7 thì chọn Properties > Resolution.
Bước 2: Tại đây bạn sẽ thấy mục Resolution, bạn nhấp chuột vào đó để thay đổi độ phân giải.
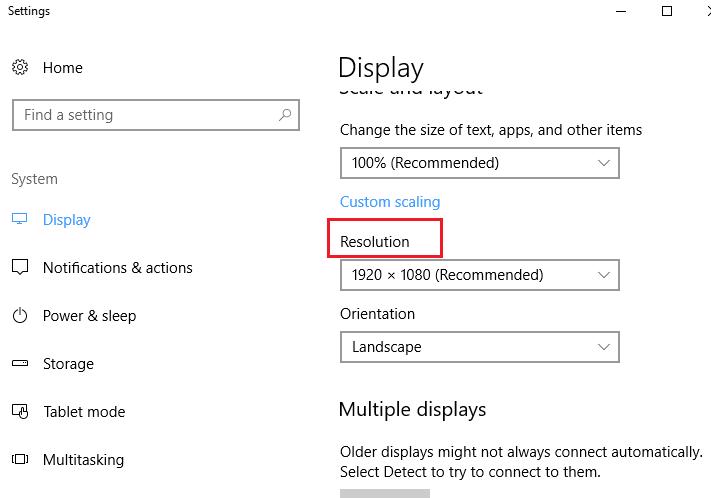
Thay đổi độ phân giải
Bước 3: Bạn lựa chọn độ phân giải phù hợp nhất. Hệ điều hành cũng có gợi ý cho bạn bằng cách lựa chọn độ phân giải với ký tự Recommended ở đằng sau. Nhưng chúng tôi khuyên mà bạn nên lựa chọn độ phân giải 1920 x 1080 pixel Full HD phổ biến hiện nay.

Lựa chọn độ phân giải
Trong trường hợp sau khi thử độ phân giải khác mà bạn thấy không tương thích với màn hình máy tính của mình thì bạn chọn Revert hoặc chờ khoảng 15 giây để hoàn nguyên về độ phân giải mặc định của máy tính.
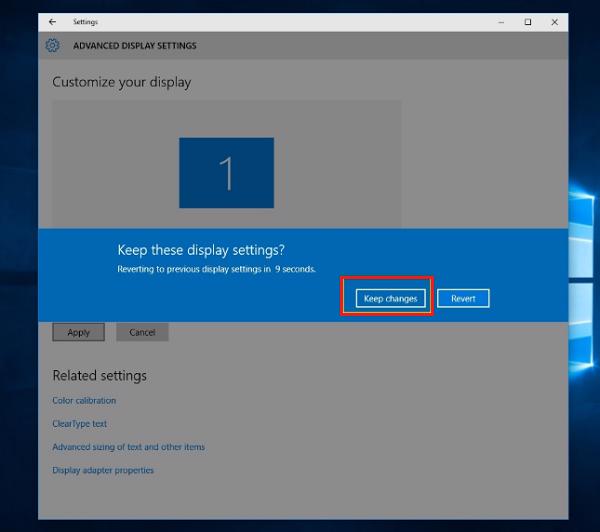
Thao tác như hình trên
Cách 1: Sử dụng phím tắt bất kỳ: Fn + F (tùy theo dòng máy)
Cách 2: Nhấn tổ hợp phím Windows + A.
Cách 3: Click chuột phải vào Màn hình nền > Chọn Cài đặt hiển thị > Độ sáng và Màu sắc
Từ cách chỉnh màn hình máy tính chuẩn thì điều chỉnh độ sáng của màn hình là điều được nhiều người đặc biệt quan tâm. Vì với độ sáng mặc định của màn hình máy tính, đối với một số người thì quá sáng nhưng đối với một số người thì lại quá tối.
Với một số laptop đang chạy hệ điều hành Windows 10 thì việc thiết lập này khá đơn giản. Bạn có thể thực hiện cài đặt trên biểu tượng pin. Ở đây, 4 mức độ sáng được cung cấp, bạn chỉ cần chọn độ sáng phù hợp với mình.
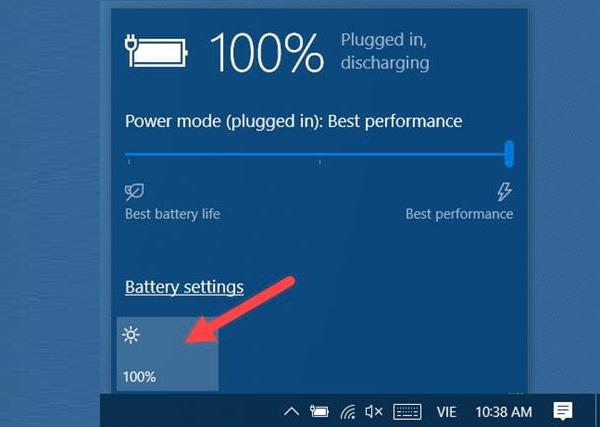
Điều chỉnh độ sáng
Ngoài ra, bạn cũng có thể chọn Cài đặt hiển thị sau khi nhấp chuột phải vào màn hình. Bây giờ với độ sáng từ 0-100%, bạn có thể thoải mái lựa chọn độ sáng phù hợp nhất.
Cùng với độ sáng, bạn cũng có thể chọn chế độ Night light giúp bảo vệ mắt bạn khỏi tác động của ánh sáng trắng, nhờ màu vàng giúp dịu mắt khi tiếp xúc với máy tính.

Chế độ Night light
Nếu máy tính của bạn đang chạy hệ điều hành Windows 7 thì bạn có thể vào phần Edit Power Plan bằng cách tìm kiếm Power Plan ở trong Start Menu. Lúc này, bạn có thể điều chỉnh độ sáng khi sạc pin hoặc khi chạy pin laptop.
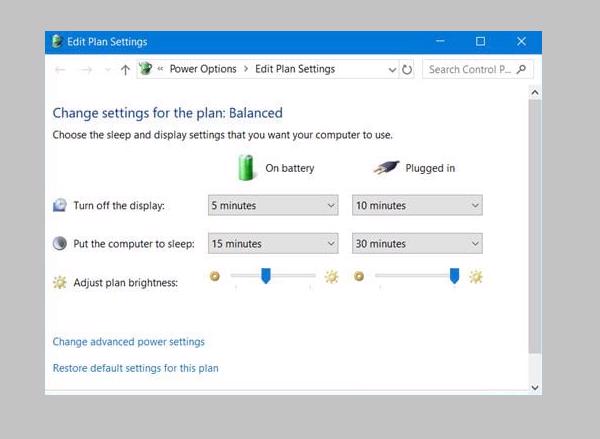
Edit Power Plan
Nhấp chuột phải vào Màn hình nền > Chọn Cài đặt hiển thị > Độ tương phản tìm kiếm > Thực hiện tùy chỉnh
Điều chỉnh độ tương phản cũng là một trong những Cách chỉnh màn hình máy tính chuẩn mà chúng tôi cần áp dụng. Vì việc điều chỉnh độ tương phản màu sắc trên máy tính sẽ giúp chúng ta sử dụng máy tính hiệu quả hơn.
Bước 1: Nhấp vào Start, gõ Calibrate ở thanh tìm kiếm. Chọn Calibrate Display color.
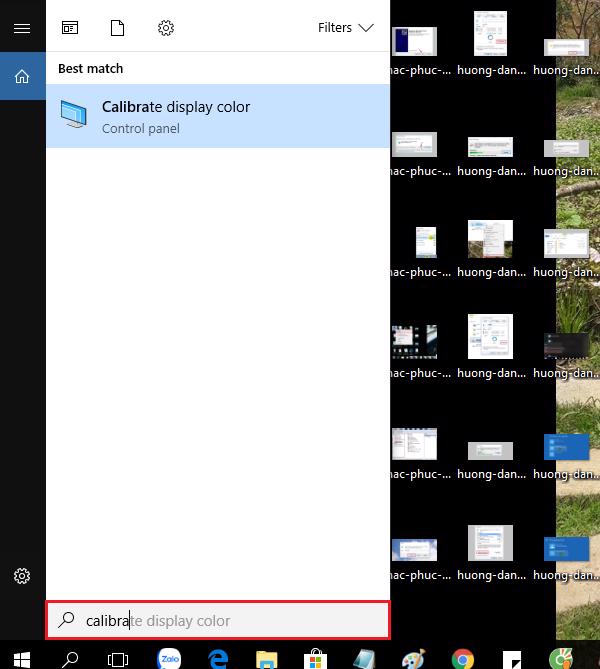
Calibrate Display color
Bước 2: Một màn hình sẽ xuất hiện cung cấp nhiều thông tin hữu ích về việc cân chỉnh. Tuy nhiên, chúng ta không cần phải lo lắng về thông tin này mà chỉ cần bấm Next để tiếp tục.

Nhấn Next
Bước 3: Đầu tiên là cho phép người dùng chỉnh độ sáng, tối của màu và bạn có thể tùy chỉnh sao cho màu sắc phù hợp nhất với mắt của bạn.

Thực hiện tùy chỉnh
Bước 4: Trong bước này, thông tin về màu sắc và độ sáng được chia sẻ. Bạn có thể Cancel qua để bỏ qua hoặc chọn Next để tiếp tục chơi.
Bước 5: Điều chỉnh độ cân bằng màu với 3 tông màu cơ bản RGB (Red – Green – Blue).
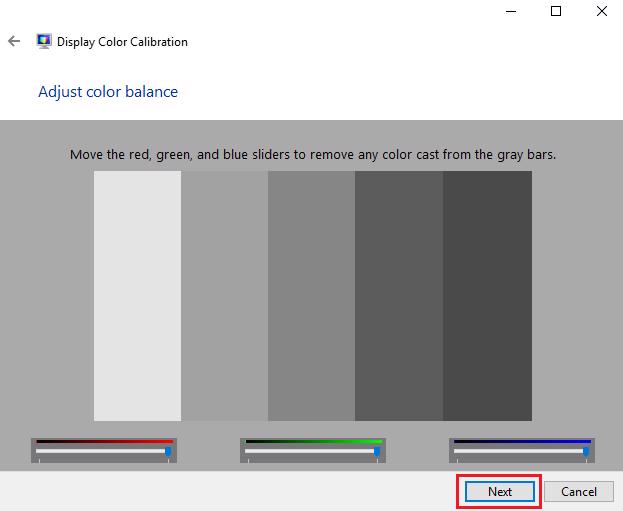
3 tông màu cơ bản
Sau khi ưng ý với kết quả điều chỉnh, bạn chỉ cần chọn Finish là xong. Tuy nhiên, nếu chưa hài lòng, bạn cũng có thể chọn Previos Calibration để thực hiện thiết lập lại từ đầu hoặc chọn Current Calibration để thực hiện cấu hình theo máy tính.
Bước 6: Bạn sẽ thực hiện điều chỉnh độ nét của chữ ở bước này, chỉ cần chọn cỡ chữ bạn thấy sắc nét nhất. Tổng cộng sẽ có 5 lần kiểm tra với các cỡ chữ khác nhau. Sau khi hoàn tất thì chỉ cần nhấn vào Finish là xong.
Windows + R > gõ “dccw” > Run > Display Color Calibration > Customize Color > Finish
Trước tiên hãy click chuột phải lên màn hình desktop và lựa chọn View, các mục xuất hiện bao gồm:
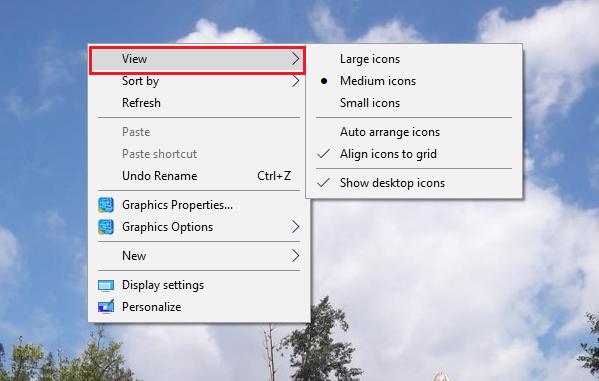
Bạn tùy chỉnh theo ý thích và nhu cầu của mình sau đó lưu lại là hoàn thành
Click chuột phải vào màn hình> Chọn cài đặt hiển thị> Chọn tỷ lệ và bố cục
Bước 1: Nhấp chuột phải vào Màn hình > Nhấp vào Cài đặt hiển thị
Bước 2: Trong phần Scale and layout > Chọn kích thước mong muốn
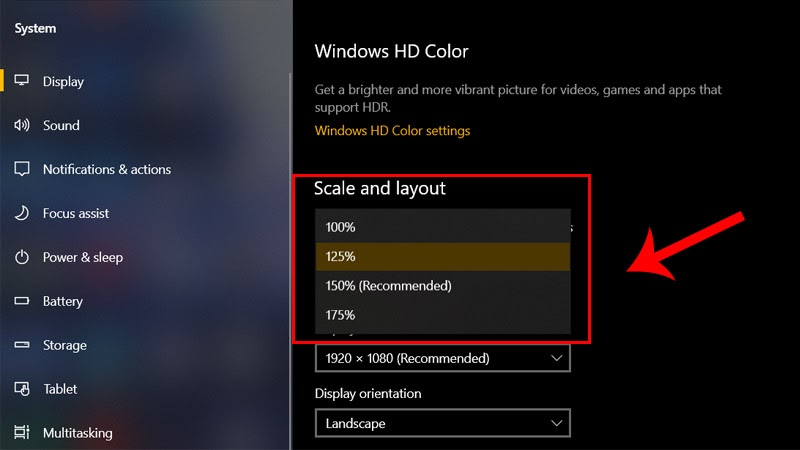
Scale and layout
Bước 3: Nếu bạn muốn thay đổi cỡ chữ ngoài 4 tùy chọn có sẵn > Nhấp vào Advanced scaling settings.
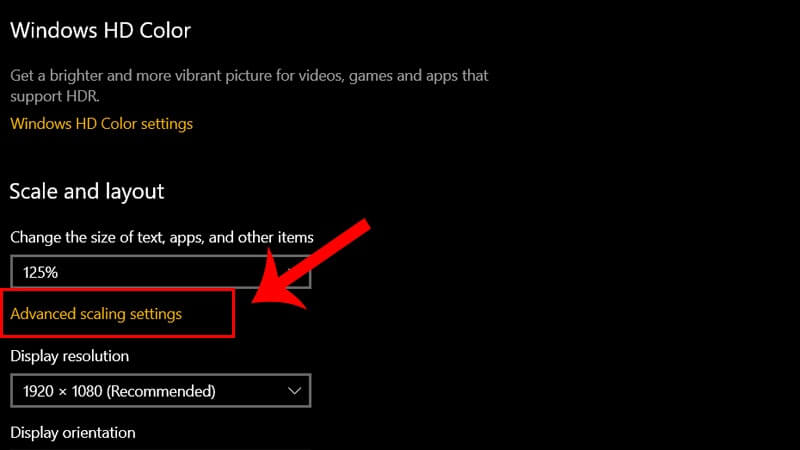
Bước 4: Nhập giá trị mong muốn > Nhấn Apply và bạn đã hoàn tất. Vậy là bạn đã thực hiện xong thao tác cuối cùng về cách chỉnh màn hình máy tính chuẩn rồi đấy.
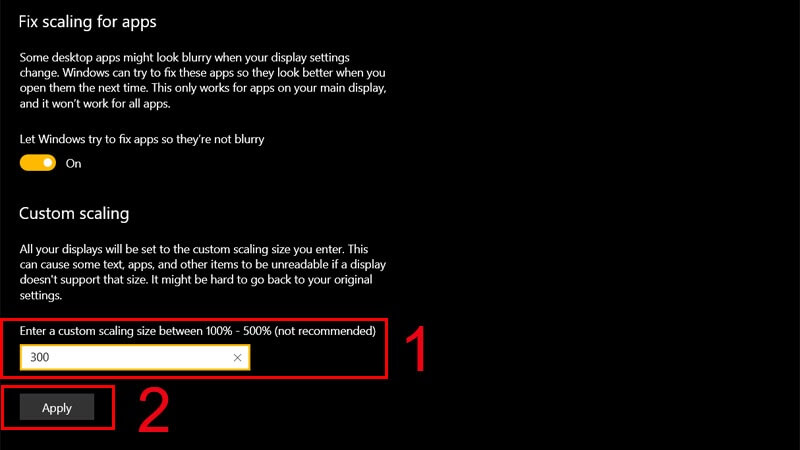
Nhấn Apply
Trên đây là 5 chế độ thiết lập tiêu chuẩn nhất cho độ phân giải, độ sáng, độ tương phản, điều chỉnh icon và kích thước phông chữ hiển thị trên màn hình. Vậy là với cách chỉnh màn hình máy tính chuẩn ở trên, bạn có thể cài đặt lại máy tính để máy tính của mình hoạt động tốt hơn rồi đấy.
Xem thêm >>>
Bạn đã biết cách kiểm tra kích cỡ màn hình máy tính bao nhiêu inch chưa?
Mua màn hình máy tính - chọn mua như thế nào để phù hợp?
Ưu và nhược điểm của màn hình máy tính cong bạn cần biết
copyright © mega.com.vn