Giỏ hàng của bạn
Có 0 sản phẩm
28-05-2022, 11:05 am 2313
Bật mí những cách chuyển Word sang PowerPoint và ngược lại chỉ trong vài cú click chuột
Trong quá trình làm việc, sẽ có đôi lúc bạn muốn chuyển đổi nội dung từ PowerPoint sang Word hoặc từ Word chuyển sang PowerPoint để dễ dàng chỉnh sửa theo nhu cầu công việc, học tập,… của bản thân. Tuy nhiên, thay vì bạn phải tiến hành sao chép lại từng nội dung hay là gõ lại theo cách thủ công và rất mất thời gian thì giờ đây bạn hoàn toàn có thể chuyển nội dung từ file Word sang PowerPoint hoặc ngược lại vô cùng đơn giản.
Các bạn đừng quá lo lắng vì trong bài viết hôm nay, Mega sẽ hướng dẫn cho các bạn cách chuyển Word sang PowerPoint và ngược lại vô cùng đơn giản để bạn có thể làm việc chuyên nghiệp nhất nhé!

Hướng dẫn cách chuyển Word sang PowerPoint và ngược lại vô cùng đơn giản
Cách này được thực hiện trên các phiên bản mới như Word 2013, Word 2016,… với tính năng khác hoàn toàn so với các phiên bản Word cũ. Bạn có thể thực hiện việc chuyển đổi thông qua các thao tác sau:
Bước 1: Đầu tiên, bạn mở file Word muốn chuyển sang PowerPoint. Sau đó ấn chọn thẻ File.
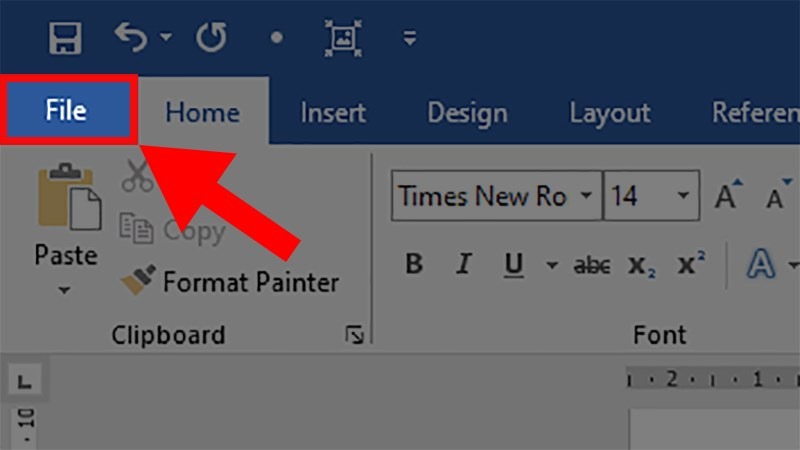
Nhấn chọn thẻ File
Bước 2: Di chuột và chọn mục Options.
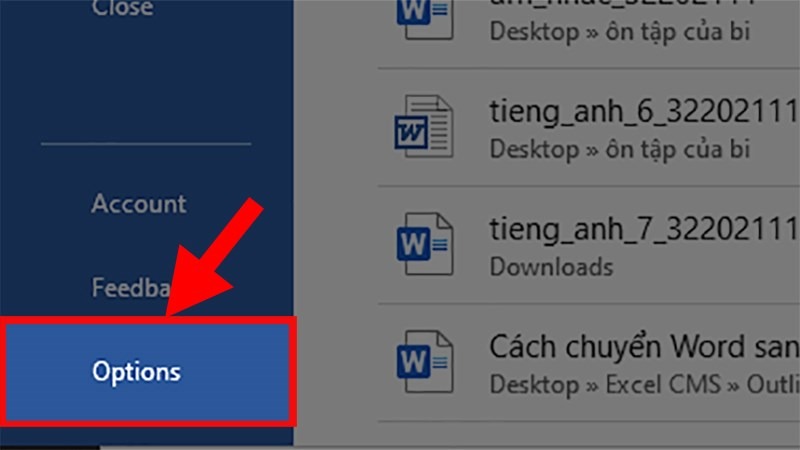
Nhấn chọn mục Options
Bước 3: Tiếp theo, bạn click chuột đến mục Customize Ribbon. Ở cột Customize the Ribbon thì nhấn chọn thẻ Home và chọn New Group.
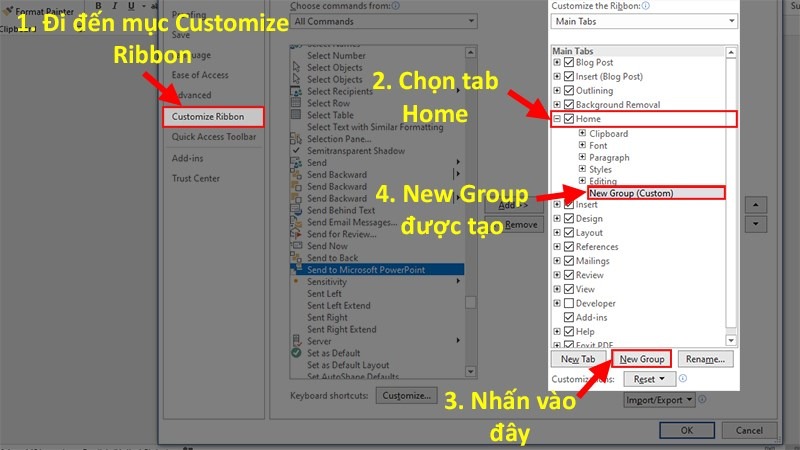
Ở cột Customize the Ribbon thì nhấn chọn thẻ Home và chọn New Group
Bước 4: Bạn click chuột đến phần Choose Commands from và chọn All Commands.
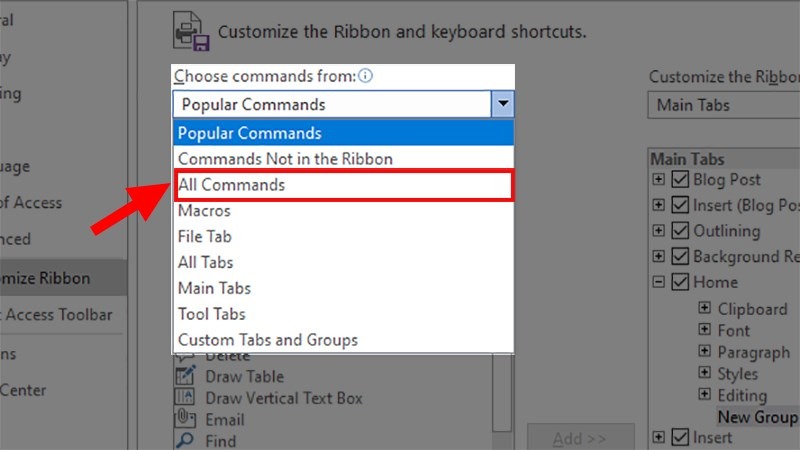
Click chọn All Commands
Bước 5: Bạn click lệnh Send to Microsoft PowerPoint ở danh sách bên dưới. Sau đó chọn Add để thêm vào New Group trên tab Home và nhấn OK.
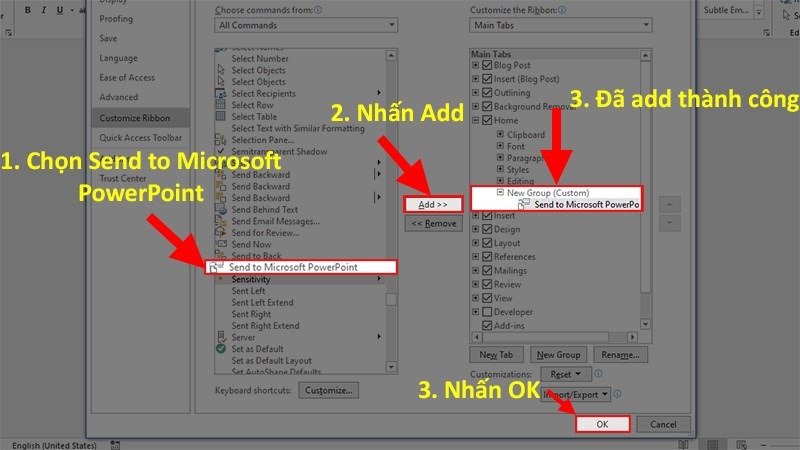
Chuyển file Word sang Powerpoint tự động
Bước 6: Cuối cùng bạn quay lại giao diện Word và nhấn vào tab Home. Chọn mục Send to Microsoft PowerPoint để chuyển toàn bộ dữ liệu từ file Word sang PowerPoint vô cùng đơn giản.
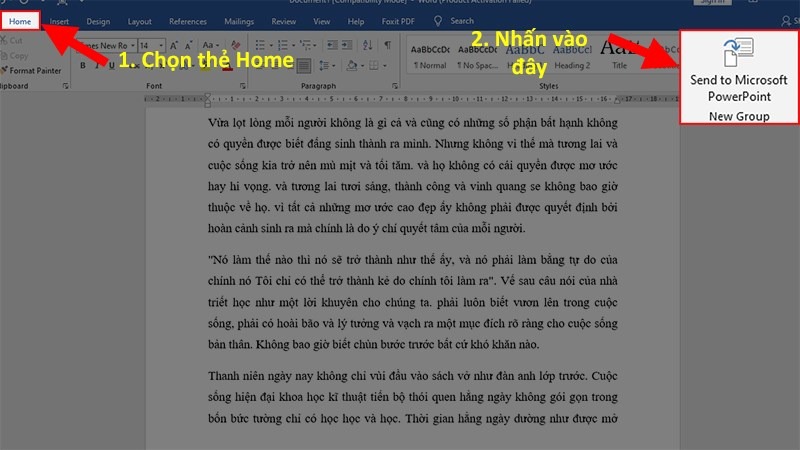
Chọn mục Send to Microsoft PowerPoint để chuyển toàn bộ dữ liệu từ file Word sang PowerPoint
Lưu ý: Sau khi chuyển đổi thì các nội dung trong PowerPoint sẽ được phân thành từng slide riêng biệt và bạn cần chỉnh lại các định dạng trên slide cho phù hợp nhu cầu của bản thân.
Đây cũng là một cách chuyển Word sang PowerPoint trên trang web Convertio vô cùng đơn giản. Các thực hiện như sau:
Bước 1: Đầu tiên, bạn cần phải truy cập vào trang web Convertio tại đây!
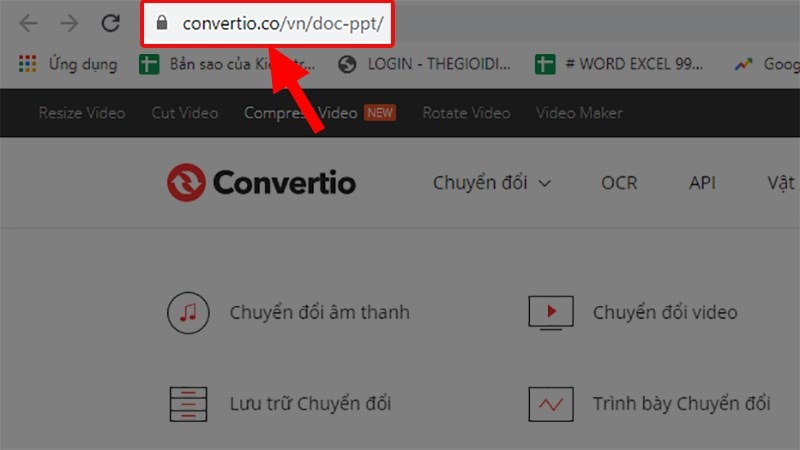
Truy cập vào trang web Convertio
Bước 2: Tiếp theo, bạn nhấp vào Chọn Tập tin.
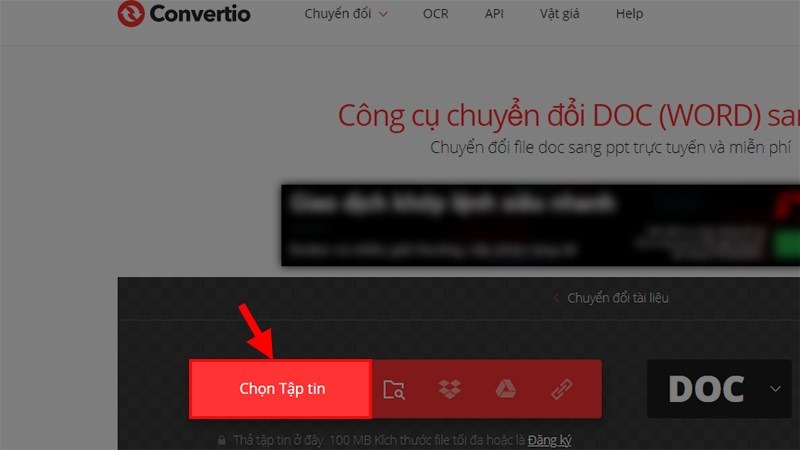
Bạn click vào mục Chọn tập tin
Bước 3: Bạn hãy tìm và chọn file Word cần chuyển đổi rồi nhấn chọn Open.
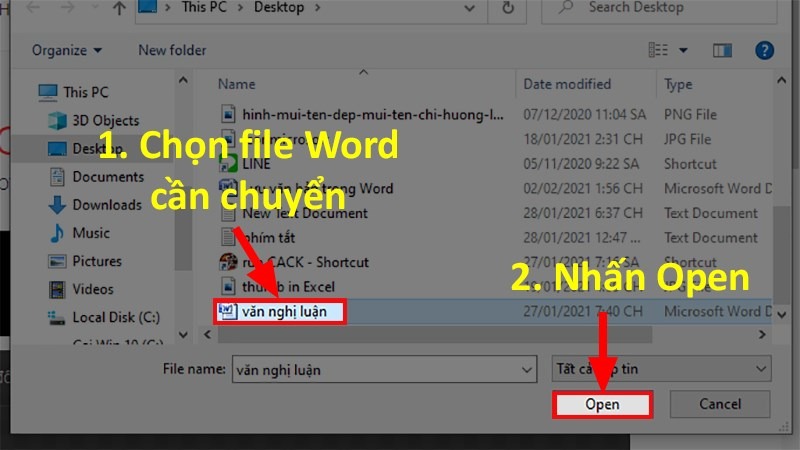
Tìm và chọn file Word cần chuyển đổi
Bước 4: Sau đó chọn mục Cách chuyển từ Word (DOC) sang PowerPoint (PPT) và nhấn Chuyển đổi rồi bạn đợi trong giây lát.
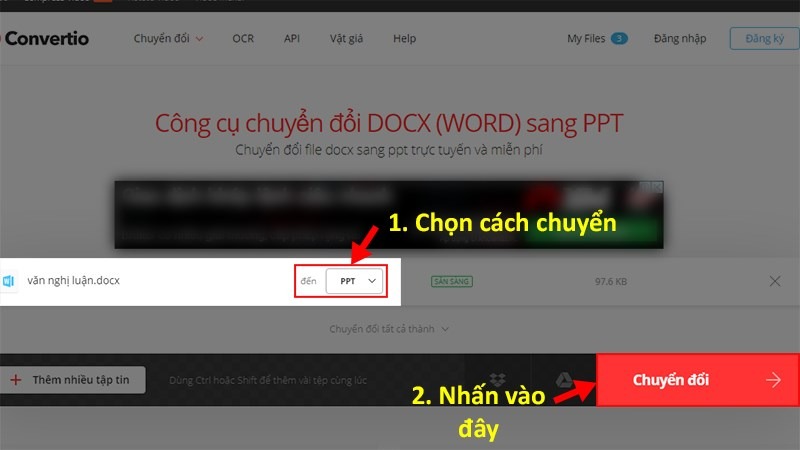
Bạn chọn cách chuyển đổi và bấm để chuyển
Bước 5: Nhấn chọn mục Tải file để tải file PowerPoint vừa được chuyển từ file Word về máy tính, laptop của mình.
“Nếu bạn đang sinh sống tại Đà Nẵng thì có thể đến trực tiếp cửa hàng Mega Technology ở 130 Hàm Nghi để mua laptop chính hãng. Còn nếu bạn đang ở Hà Nội hay TP Hồ Chí Minh thì có thể tìm và mua các sản phẩm trên website mega.com.vn"
Để chuyển nội dung từ PowerPoint sang Word thì chúng ta sẽ thao tác với các bước sau:
Bước 1: Đầu tiên bạn hãy mở file trình chiếu PowerPoint mà bạn muốn chuyển sang Word lên và nhấn chọn File.
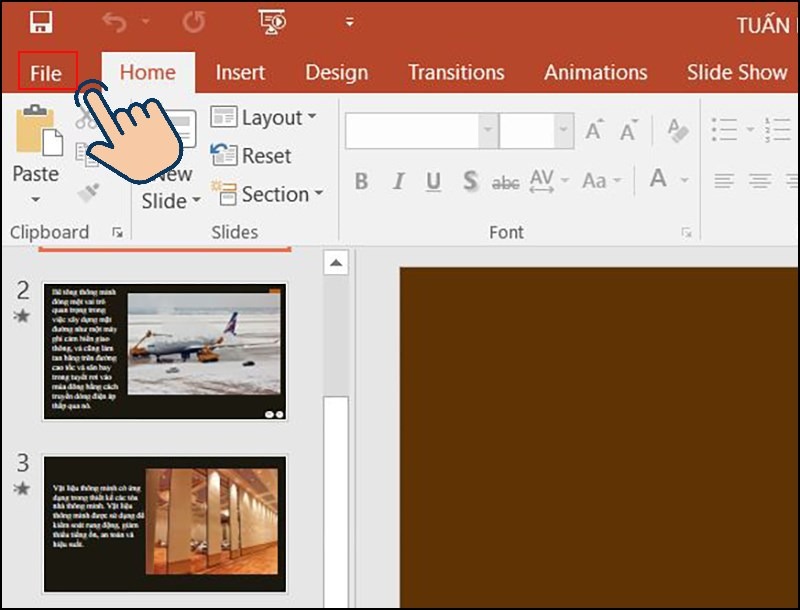
Mở file trình chiếu PowerPoint mà bạn muốn chuyển sang Word
Bước 2: Bạn di chuột để tìm và chọn vào mục Export.
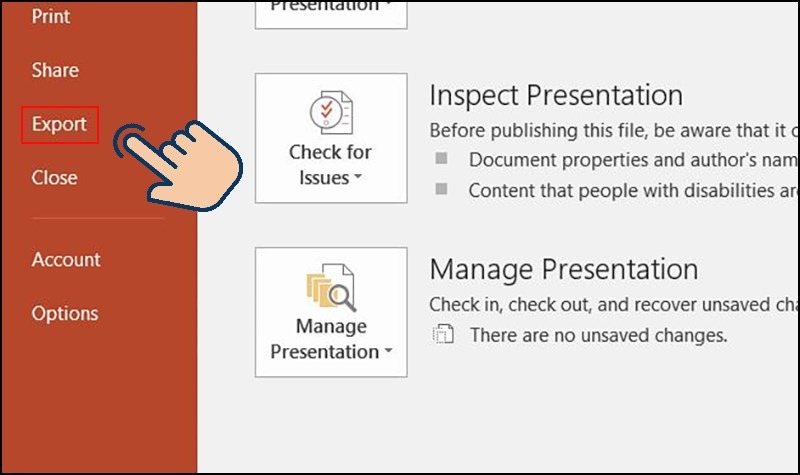
Bạn click chọn mục Export
Bước 3: Tại mục Export, bạn click chọn Create Handouts. Bạn vẫn tiếp tục chọn vào Create Handouts.
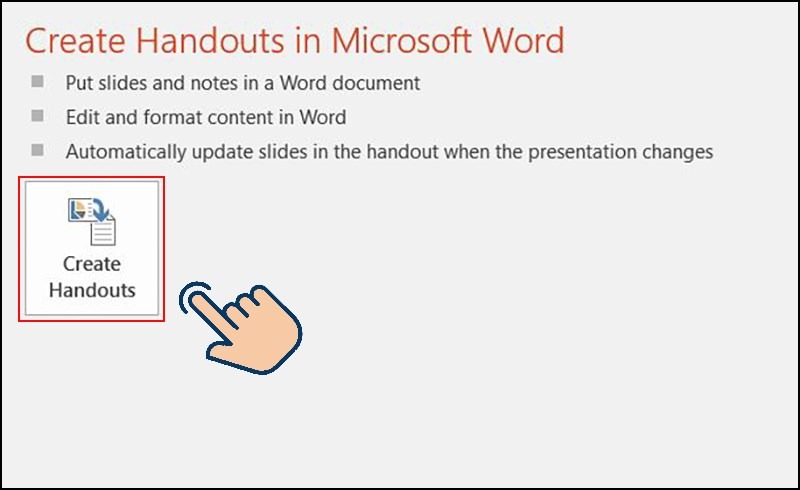
Bạn vẫn tiếp tục chọn vào Create Handouts
Bước 4: Hộp thoại Send to Microsoft Word xuất hiện và trong phần Page Layout in Microsoft Word, bạn chọn Notes next to slides rồi nhấn OK.
Lưu ý: Nếu bạn chỉ muốn chuyển phần văn bản từ PowerPoint sang Word, bạn chọn Outline only và click chọn OK.
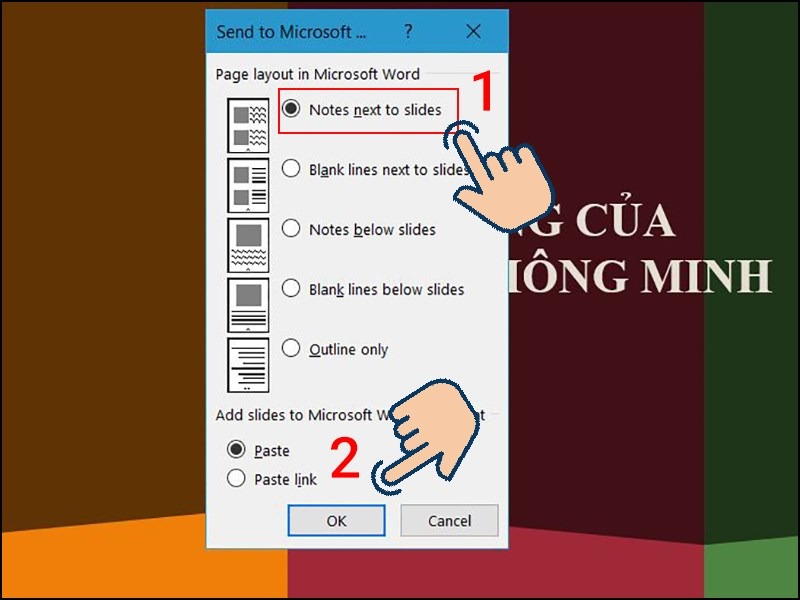
Bạn chọn Notes next to slides rồi nhấn OK
Bước 5: Lúc này Word sẽ tự động mở và copy dữ liệu từ các slide trình chiếu của PowerPoint, sau khi chuyển xong bạn click chuột vào Slide và tiến hành chỉnh sửa nội dung Text và hình ảnh theo nhu cầu của bạn là xong.

Lúc này Word sẽ tự động mở và copy dữ liệu từ các slide trình chiếu của PowerPoint
Chỉ với vài “cú click chuột” đơn giản là bạn đã có thể chuyển ngay nội dung file Word sang PowerPoint và ngược lại rồi. Những thao tác này rất đơn giản đúng không nào? Hy vọng bài viết mà Mega chia sẻ ở trên sẽ mang lại những thông tin bổ ích để các bạn có thể tự tin làm việc trên các ứng dụng văn phòng được nhanh chóng và chuyên nghiệp hơn. Mega chúc các bạn thành công!
Xem thêm>>>
Gợi ý cho bạn những phần mềm chuyển đổi file PDF sang Word chuyên nghiệp
Hướng dẫn cách sử dụng Microsoft Word trên iPhone, iPad
Hướng dẫn cách sử dụng Word trên các thiết bị Android
Cách khắc phục lỗi product activation failed khi truy cập Word, Excel, Powerpoint
copyright © mega.com.vn