Giỏ hàng của bạn
Có 0 sản phẩm
01-06-2022, 9:10 am 689
Cách chèn số trang trong word 2017, 2010, 2013, 2016 nhanh chóng giúp bạn đánh số trang theo ý muốn
Nếu tài liệu của bạn quá nhiều trang thì việc đánh số trang trong word sẽ giúp bạn dễ dàng tìm kiếm thông tin hơn. Dưới đây Mega sẽ nêu ra các cách giúp bạn đánh số trang trong word theo ý muốn của mình. Bên cạnh đó, bài viết sẽ cung cấp cho bạn cách xóa đánh số trang trong word, cùng theo dõi nhé!
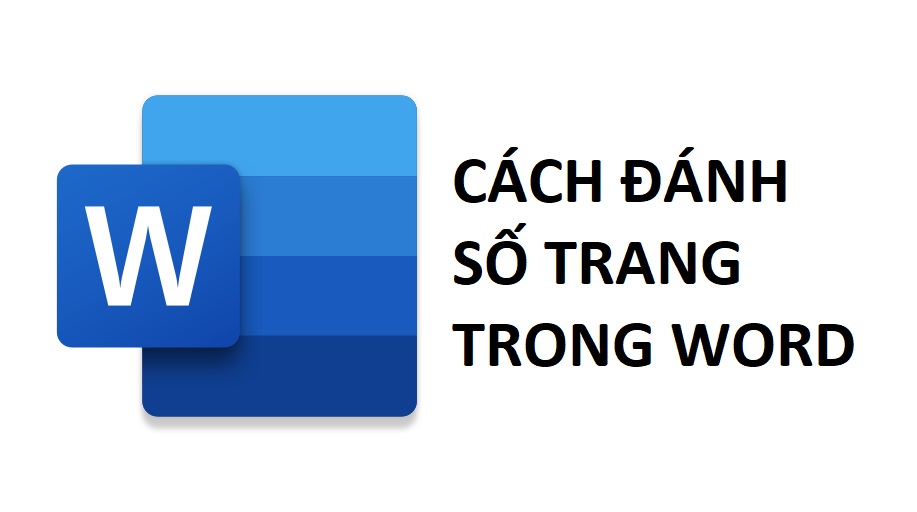
Cách đánh số trang trong Word
Bước 1: Nhấp chuột vào trang đầu tiên. Chọn thẻ Inset > Chọn mục Page Number tại phần Header & Footer.
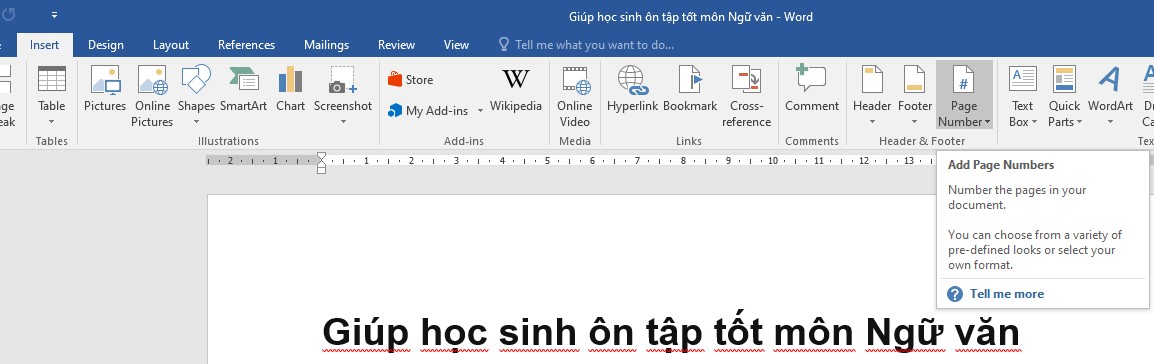
Chọn thẻ Inset > Chọn mục Page Number
Bước 2: Mục Page Number sẽ xổ xuống một menu, bạn có thể tùy chỉnh vị trí đánh số trang. Cụ thể:
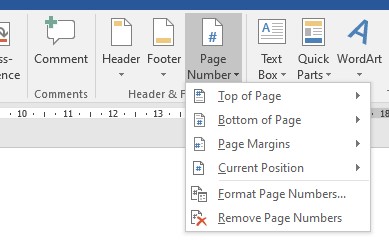
Các tùy chỉnh vị trí đánh số trang
Bên cạnh đó, với mỗi tùy chọn trên, bạn có thể lựa chọn vị trí đánh số khác nhau trong khu vực đó. Ví dụ: Với tùy chọn số trang hiển thị ở phía trên, bạn có thể chọn vị trí đánh số bên trái, phải hoặc ở giữa.
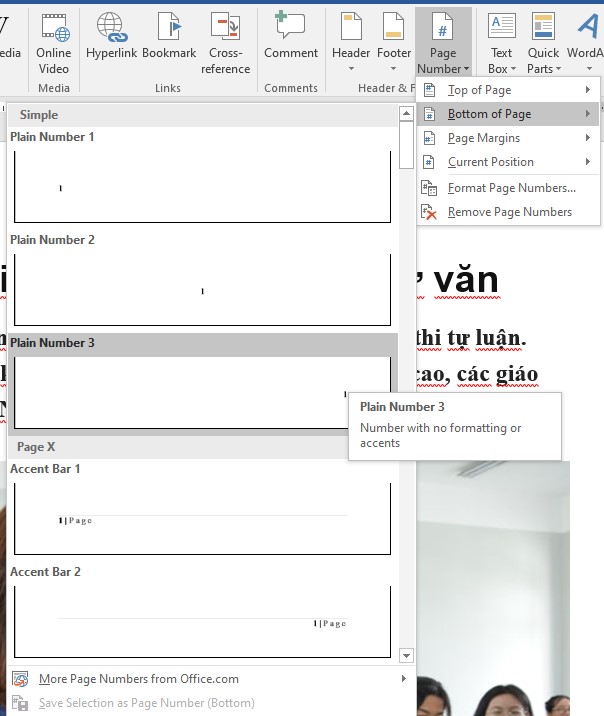
Chọn vị trí đánh số trang bên trái, phải hoặc ở giữa
Sau khi đã chọn với những kiểu tùy biến của mình, Word sẽ tự đánh số trang cho toàn bộ tài liệu của bạn.
Bước 3: Sau khi thực hiện bước trên, số thứ tự trang sẽ được đánh tự động cho toàn bộ tài liệu của bạn.
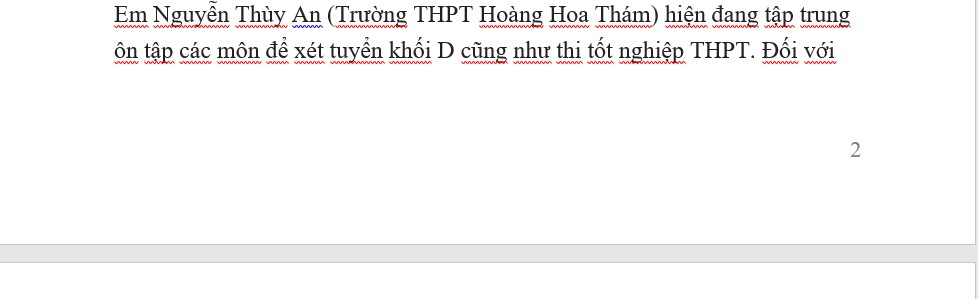
Số thứ tự trang sẽ được đánh tự động
Bước 4: Chọn Close Header and Footer để thoát ra khỏi chức năng chèn số trang trong word.
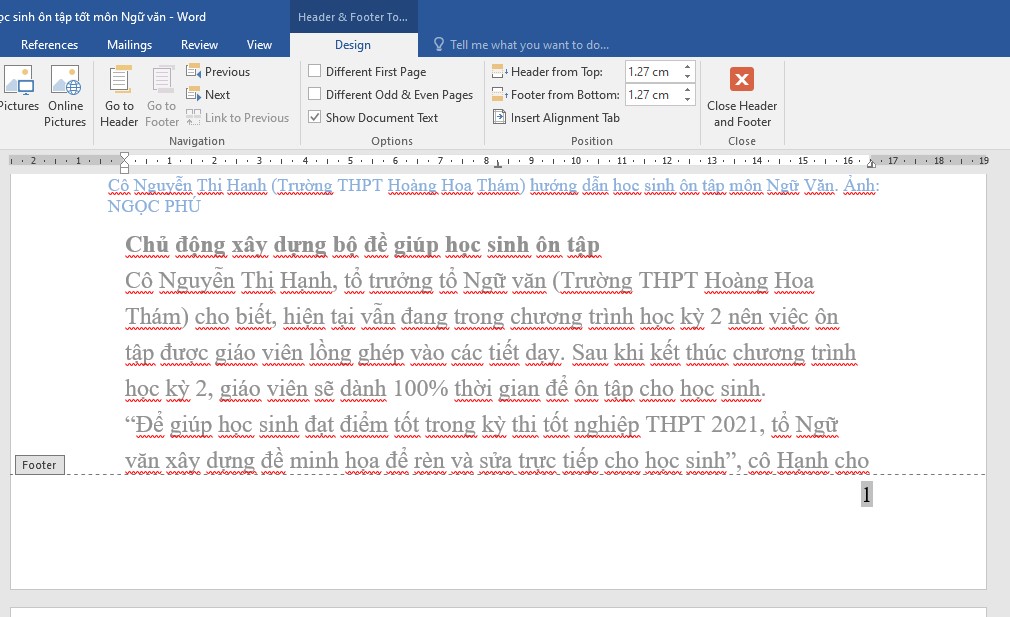
Chọn Close Header and Footer để thoát ra khỏi chức năng chèn số trang
Trong trường hợp trang đầu tiên là trang bìa thì bạn không nên đánh số trang trong word từ trang đầu tiên mà chuyển sang đánh số trang từ trang thứ 2. Việc đánh số trang từ trang bất kỳ sẽ khó hơn một chút nên bạn lưu ý nhé.
Bước 1: Đặt con trỏ văn bản tại trang mà bạn muốn đánh số thứ tự đầu tiên.
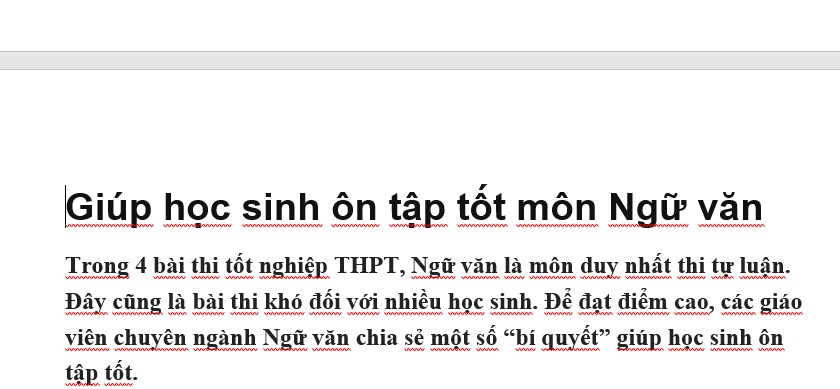
Đặt con trỏ văn bản tại trang bạn muốn đánh số trang đầu tiên
Bước 2: Chọn Layout > Breaks. Tại menu xổ xuống, bạn chọn Next page để chia văn bản thành 2 phần khác nhau: 1 phần từ vị trí con trỏ trở về trước, phần còn lại là từ vị trí con trỏ cho đến hết văn bản.
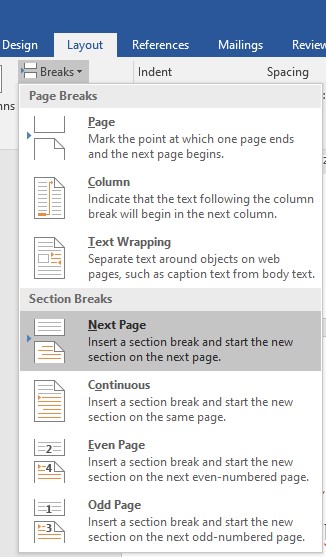
Chọn Layout > Breaks > Next page
Bước 3: Chọn Insert > Page Numbers > Chọn Format Page Numbers.
Hộp thoại Format page numbers xuất hiện. Bạn tiến hành chọn kiểu đánh số trong khung Number format và chọn Start at với bất kì giá trị nào mà bạn muốn đánh mặc định. Sau đó nhấn OK.
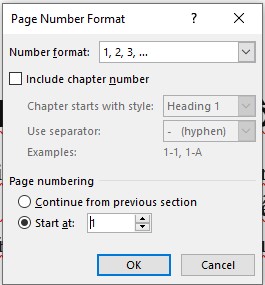
Hộp thoại Format page numbers
Bước 4: Tiếp tục chọn Insert > Page Number > chọn vị trí đánh dấu trang.
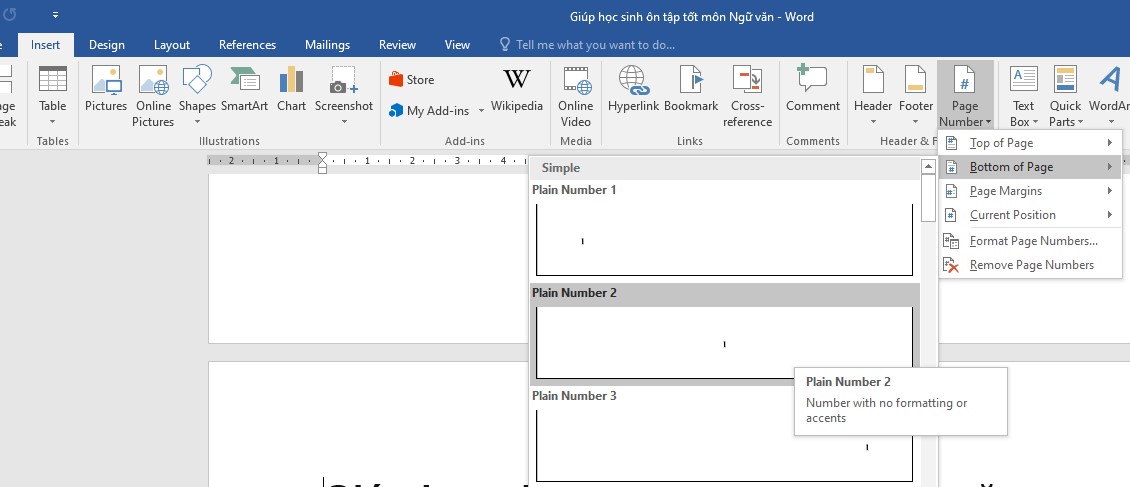
Chọn vị trí đánh dấu trang
Bước 5: Trong phần Design, bạn sẽ thấy mục Link to Previous được in đậm, nghĩa là 2 phần của văn bản vẫn còn đang được liên kết. Bạn nhấp vào Link to Previous để xóa liên kết.
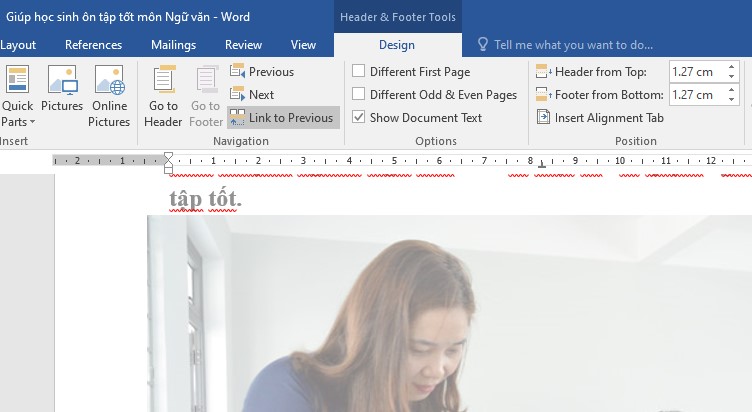
Nhấp vào Link to Previous để xóa liên kết giữa 2 phần văn bản
Bước 6: Bạn chọn Close Header and Footer để hoàn tất.
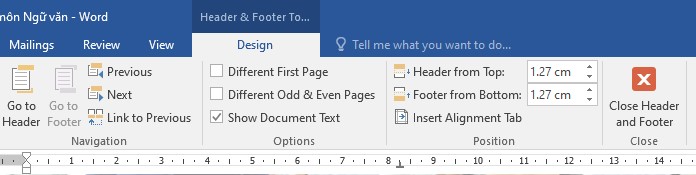
Chọn Close Header and Footer
Lưu ý: Nếu trang đầu tiên vẫn còn đánh số, bạn chỉ cần chọn số trang đó và bấm nút Delete là xong.

Chọn số trang ở trang đầu tiên và nhấn Delete
Bước 1: Click chuột vào một trang bất kì của văn bản. Chọn Insert, chọn mục Page Number.
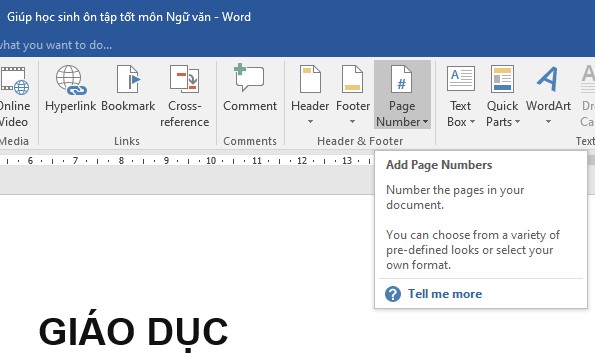
Chọn Insert, chọn mục Page Number
Bước 2: Mục Page Number sẽ xổ xuống một menu, bạn có thể tùy chỉnh vị trí đánh số trang.
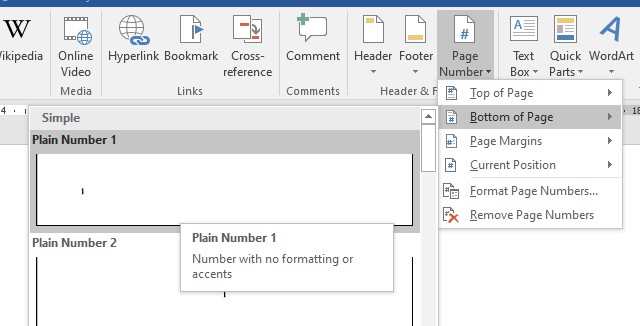
Tùy chỉnh vị trí đánh số trang
Bước 3: Chọn Design, tick chọn Different Odd & Even Pages.
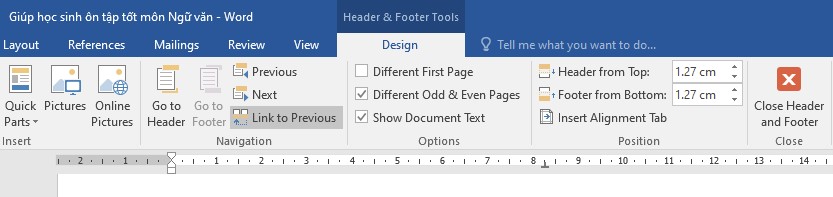
Chọn Design, tick chọn Different Odd & Even Pages
Bước 4: Tại một trang chẵn và lẻ bất kỳ, bạn có thể thêm ký tự hoặc định dạng lại văn bản theo ý muốn của mình. Word sẽ tự động điều chỉnh các trang còn lại theo tùy biến chẵn và lẻ bạn đã chỉnh.
Ví dụ: Trang số 2 được định dạng thêm chữ MEGA thì các trang chẵn còn lại sẽ tự động thêm chữ MEGA.
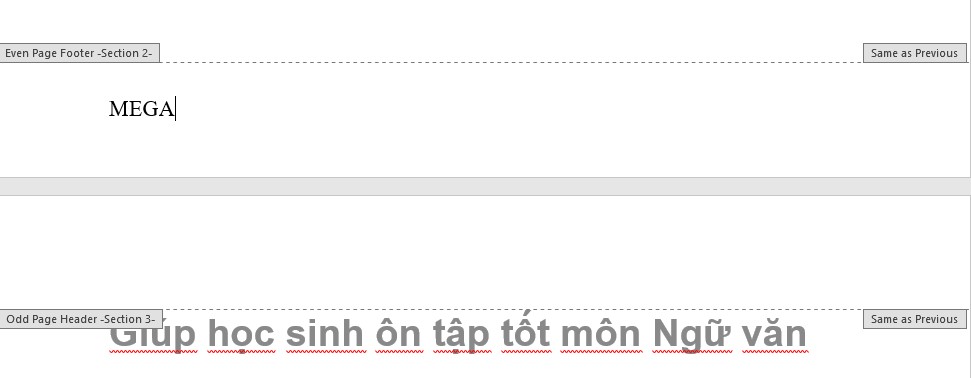
Thêm ký tự hoặc định dạng lại văn bản theo ý muốn
Bước 5: Bạn chọn Close Header and Footer để hoàn tất.
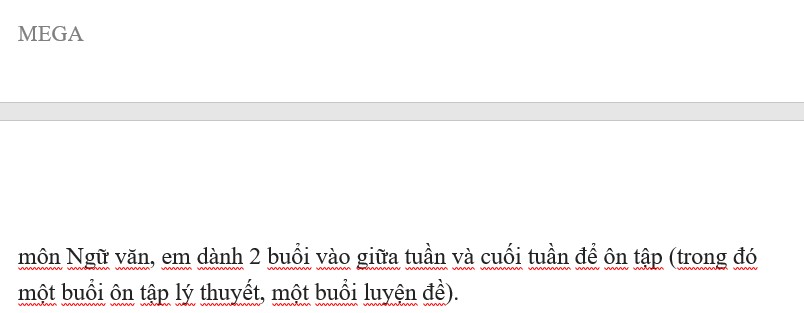
Kết quả đánh số trang theo tùy biến chẵn và lẻ
Bước 1: Click chuột vào một trang bất kì của văn bản. Chọn Insert, chọn mục Page Number.
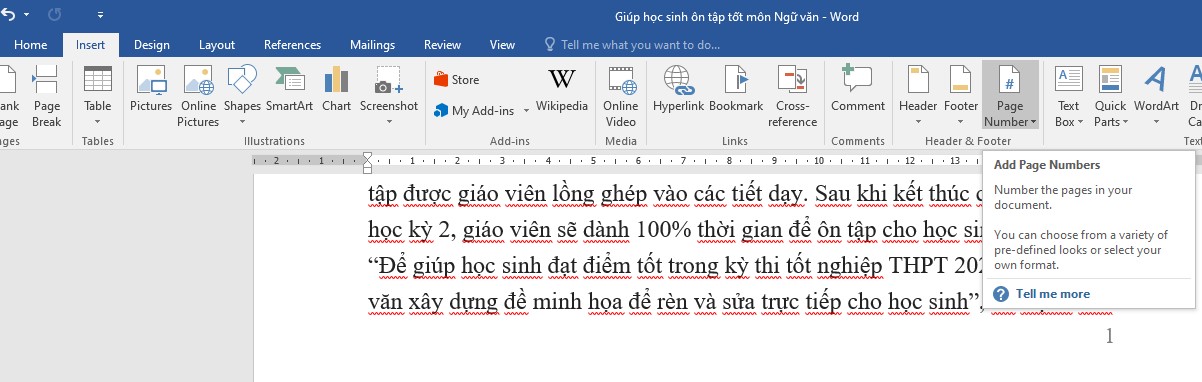
Chọn Insert, chọn mục Page Number
Bước 2: Một menu xổ xuống, bạn Remove Page Numbers.
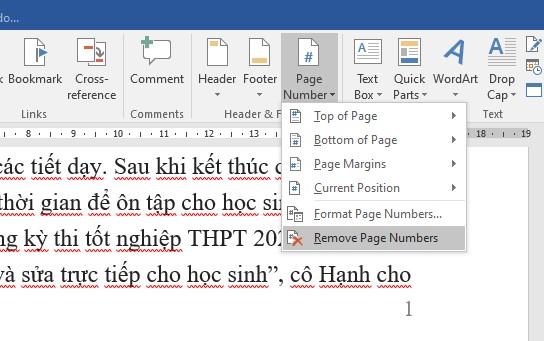
Chọn Remove Page Numbers
Để xóa số trang trên trang bìa, bạn thực hiện theo các bước sau:
Bước 1: Chọn thẻ Insert trên thanh công cụ, chọn mục Footer > Edit Footer nếu bạn đánh số trang ở chân trang, hoặc chọn mục Header > Edit Header nếu bạn đánh số trang ở đầu trang.
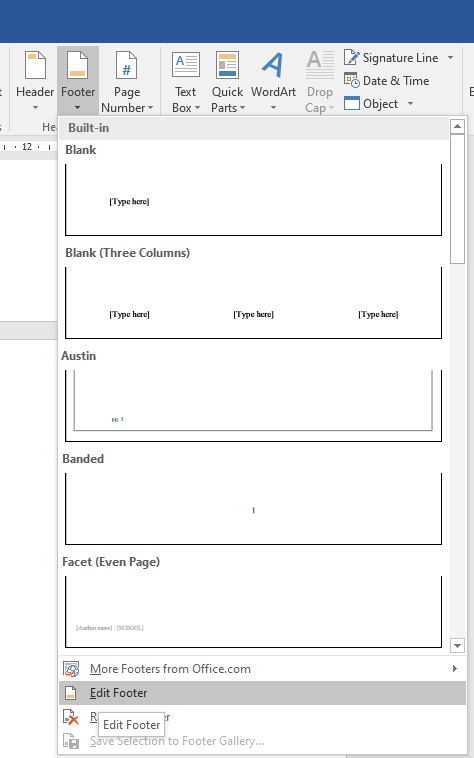
Chọn thẻ Insert > chọn mục Header, nhấn Edit Header
Ngoài ra, bạn có thể nhấp đúp chuột trái vào vị trí số trang để bắt đầu thao tác xóa số trang.
Bước 2: Chọn Design. Ở mục Options, bạn đánh dấu tick vào mục Different First Page để chọn.
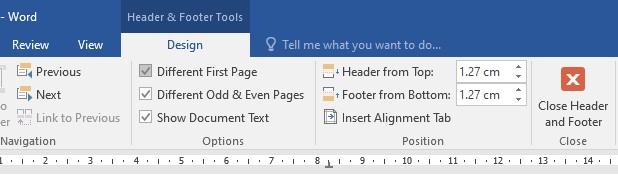
Đánh dấu tick vào mục Different First Page
Bước 3: Ấn phím Esc hoặc chọn Close Header and Footer để thoát khỏi thao tác. Vậy là trang đầu tiên đã bị xóa số trang.
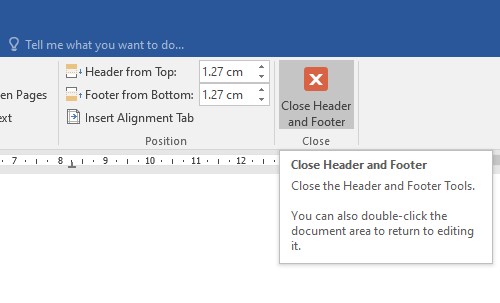
Chọn Close Header and Footer để thoát khỏi thao tác
Bài viết trên Mega đã hướng dẫn bạn cách đánh số trang trong word 2017, 2010, 2013, 2016 nhanh chóng. Bạn có thể áp dụng để đánh số trang từ trang đầu tiên hoặc đánh số trang từ trang bất kỳ. Và nếu như bạn không thích cách đánh số trang đó hoặc đánh số trang sai, bạn có thể sử dụng cách xóa số trang ở trên.
Nếu bạn muốn mua máy tính, laptop tại Đà Nẵng thì có thể đến cửa hàng Mega technology ở 130 Hàm Nghi để xem trực tiếp các sản phẩm, đội ngũ nhân viên của chúng tôi sẽ nhiệt tính tư vấn theo nhu cầu sử dụng của bạn.
Còn với khách hàng ở Hà Nội hay TP. Hồ Chí Minh thì có thể xem và đặt hàng trực tiếp tại website mega.com.vn.
Xem thêm>>>
Khôi phục thiết lập mặc định một cách nhanh chóng trên word
Hướng dẫn cách chèn hình và xoay hình ảnh đơn giản trên word
Gợi ý cho bạn những phần mềm chuyển đổi file PDF sang Word chuyên nghiệp
copyright © mega.com.vn