Giỏ hàng của bạn
Có 0 sản phẩm
26-05-2022, 12:14 pm 812
Hướng dẫn xoay ảnh trong Word vô cùng đơn giản chỉ trong “nháy mắt”
Thông thường, một văn bản Word chỉ có toàn chữ và được viết chi chít nhau sẽ rất ít thu hút người đọc. Word không chỉ là nơi để soạn thảo văn bản dạng chữ mà người dùng còn có thể chèn thêm hình ảnh thú vị nhằm tạo ra những sản phẩm hoàn hảo nhất. Chính vì vậy, nhiều người dùng vẫn thường chèn và xoay ảnh trên Word để văn bản trông thu hút, bắt mắt hơn. Mặc dù xoay ảnh là một trong những tính năng khá cơ bản, tuy nhiên không phải ai cũng biết cách xoay ảnh trong Word.
Trong bài viết hôm nay, Mega sẽ hướng dẫn xoay ảnh trong Word một cách nhanh chóng và dễ thực hiện nhất nhé!
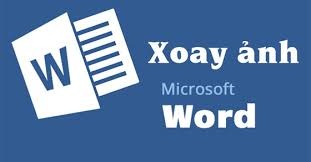
Hướng dẫn xoay ảnh trong Word một cách nhanh chóng và dễ thực hiện
Microsoft Word luôn hỗ trợ người dùng trong việc chỉnh sửa ảnh một cách nhanh chóng và chuẩn xác nhất. Để thực hiện thao tác xoay ảnh trên Word thì các bạn cũng được hỗ trợ những cách khác nhau như sau:
Khi các bạn thực hiện theo cách này sẽ dễ dàng xoay hình ảnh sang phải, sang trái hay xoay nghiêng ảnh theo góc độ khác nhau một cách tuỳ ý với những thao tác sau:
Bước 1: Đầu tiên, bạn tiến hành chèn ảnh vào Word và nhấn chọn vào ảnh. Khi đó, ở cạnh trên cùng của hình ảnh sẽ hiển thị thêm một thanh dọc nhỏ có hình mút tròn. Tiếp theo, bạn di chuột vào đó sẽ hiển thị biểu tượng mũi tên xoay tròn.
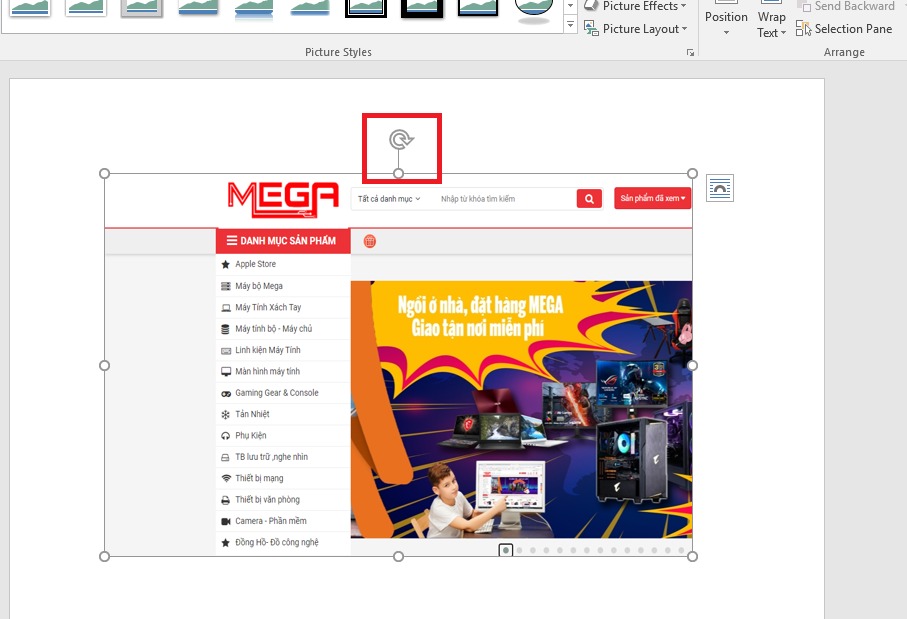
Di chuột vào biểu tượng mũi tên xoay tròn
Bước 2: Sau đó, bạn chỉ cần nhấn và giữ chuột vào mũi tên xoay tròn đó để xoay hình ảnh theo các góc độ khác nhau một cách tuỳ thích.
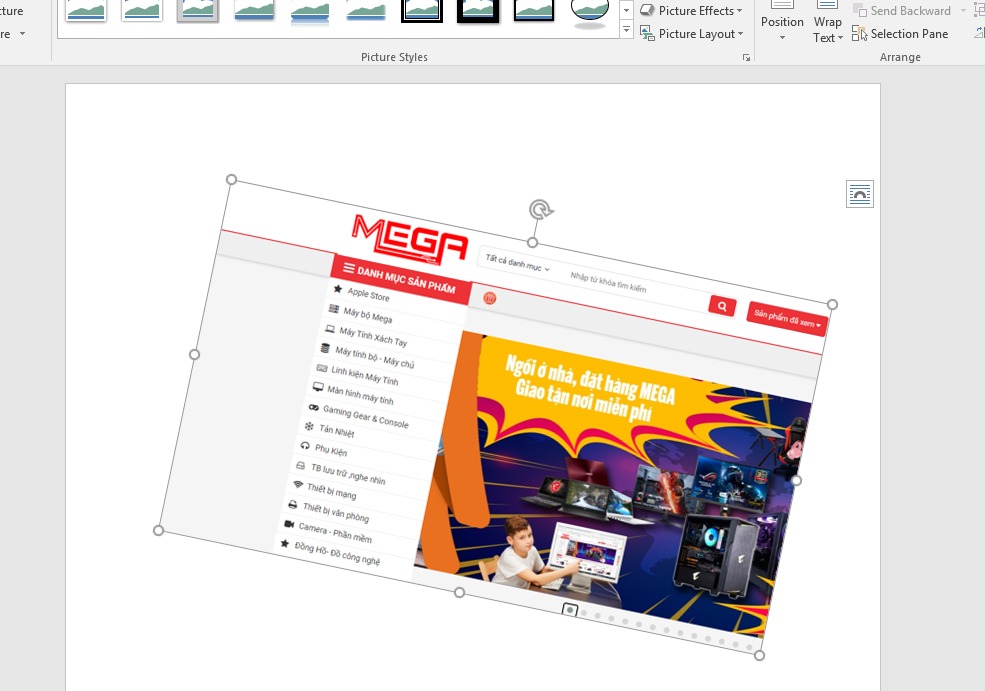
Tuỳ ý qu theo các góc độ khác nhau
Kiểu xoay trực tiếp này sẽ không có góc quay chính xác và người dùng tự phải ước lượng góc bằng mắt hoặc tùy chỉnh theo nhu cầu mà bản thân muốn chỉnh.
Trong trường hợp bạn cần xoay ảnh chính xác, đúng tỷ lệ hơn thì nên chọn cách thực hiện này. Khi xoay ảnh theo cách này sẽ cho ra góc chính xác hơn và dễ dàng thay đổi chiều ảnh từ trên xuống dưới, từ trái sang phải,…
Bước 1: Bạn hãy click vào hình ảnh để đưa giao diện ảnh vào chế độ Format. Tiếp theo, bạn nhấn vào chọn mục Rotate ở phía bên dưới.
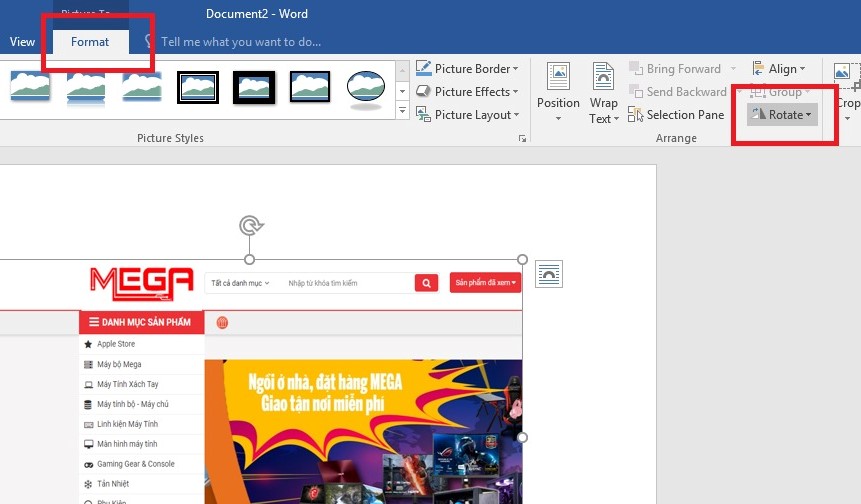 Nhấn vào chọn mục Rotate
Nhấn vào chọn mục Rotate
Bước 2: Khi đó menu sẽ hiển thị danh sách các tùy chọn để bạn chọn xoay hình ảnh theo nhu cầu. Các tuỳ chọn thường gồm:
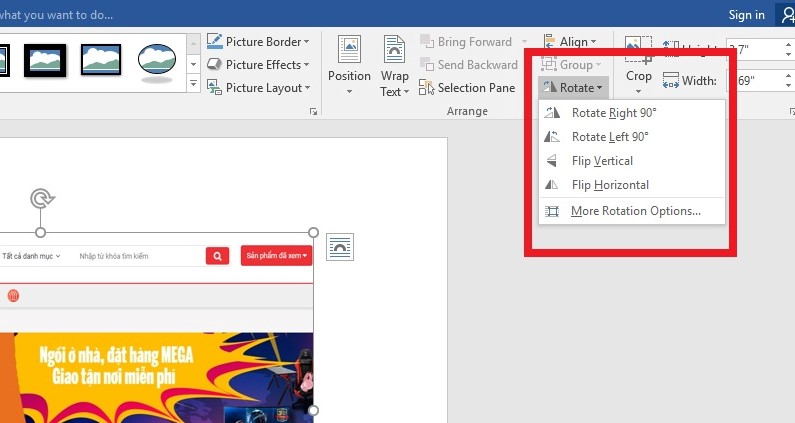
Menu sẽ hiển thị danh sách các tùy chọn để bạn chọn xoay hình ảnh theo nhu cầu
Bước 3: Cuối cùng, bạn chỉ cần chọn xoay ảnh mà bạn muốn chỉnh sang phải hoặc trái theo góc 90 độ, lật ảnh theo chiều ngang hay chiều dọc một cách tuỳ thích.
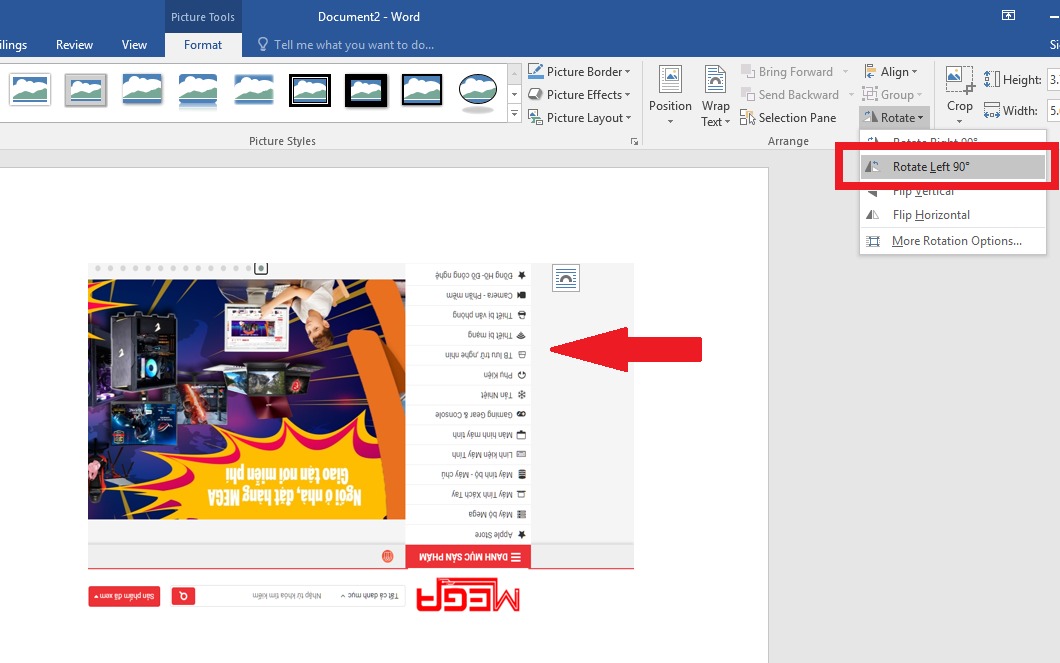
Chọn một tuỳ chọn là đã hoàn thành các thao tác
Ảnh khi được xoay theo cách này sẽ cho ra hình ảnh “chuẩn” hơn về góc cũng như sẽ đẹp hơn so với việc xoay ảnh trực tiếp như cách đầu tiên.
Nếu bạn muốn ảnh được xoay phải chuẩn nhưng theo một góc nào đấy không có tuỳ chọn sẵn như xoay 60 độ, xoay 80 độ,…. thì dùng cách làm này được xem là “lựa chọn đúng đắn”. Bạn chỉ cần thực hiện theo các bước đơn giản như sau:
Bước 1: Các bạn nhấn chọn vào ảnh cần xoay. Tiếp theo bạn click chuột phải vào hình ảnh cần xoay và lựa chọn mục Size and Position…
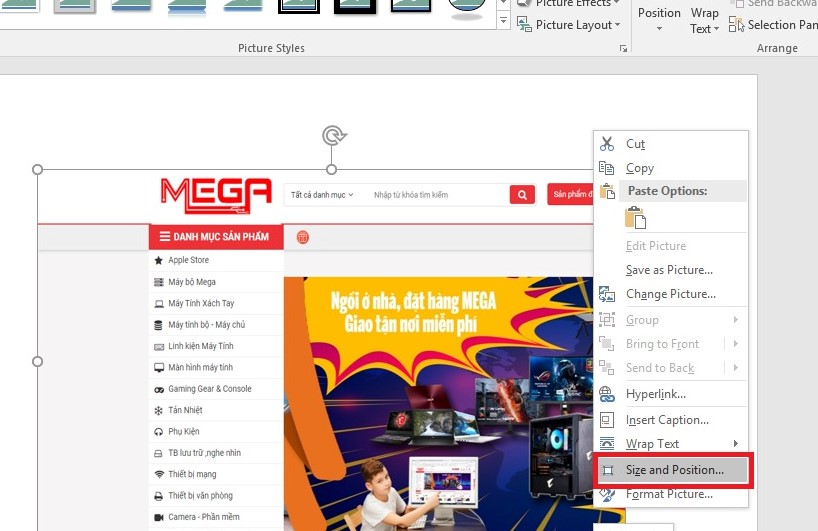
Click chuột phải vào hình ảnh cần xoay và lựa chọn mục Size and Position…
Bước 2: Sau đó sẽ xuất hiện hộp thoại Layout và bạn hãy rê chuột đến mục Rotate
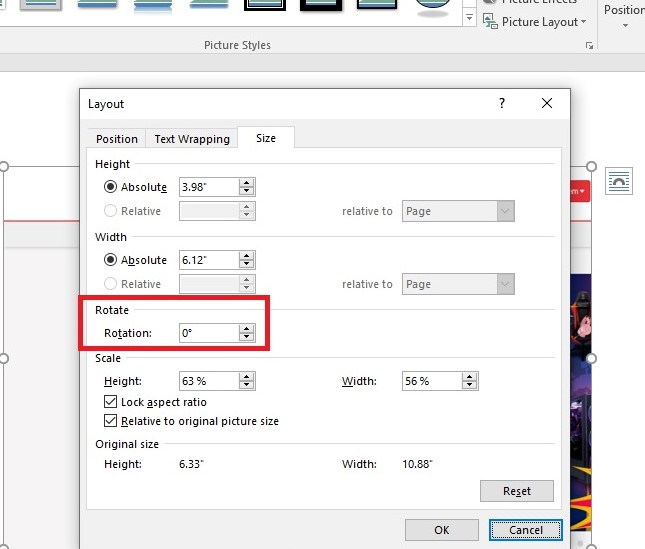
Bạn hãy rê chuột đến phần Rotate
Bước 3: Bạn hãy điền góc mà bạn muốn xoay tại mục Rotation và sau đó chọn OK để lưu là đã hoàn thành.
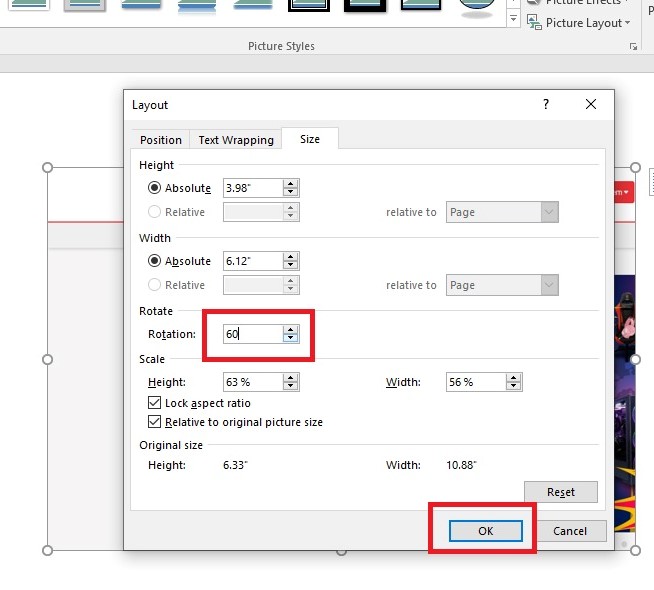
Bạn hãy điền góc mà bạn muốn xoay tại mục Rotation
Nếu bạn cần xoay hình ảnh theo góc độ mà mình muốn thì nên sử dụng cách này vì vừa nhập được góc rất chuẩn mà ảnh được xoay cũng theo đúng ý của mình.
Thông qua bài viết trên, Mega đã gợi ý cho các bạn những cách xoay hình ảnh trong Word một cách nhanh chóng và dễ dàng nhất. Tùy thuộc vào mục đích và nhu cầu sử dụng mà bạn chọn cách nào để xoay hình nhằm mang lại hiệu quả một cách tối ưu nhất. Hy vọng với những gợi ý mà mình đã chia sẻ trong bài viết sẽ giúp ích cho quá trình làm việc trên Word của các bạn. Mega chúc các bạn thành công!
Xem thêm>>>
Hướng dẫn cách sử dụng Microsoft Word trên iPhone, iPad
Hướng dẫn cách sử dụng Word trên các thiết bị Android
Cách khắc phục lỗi product activation failed khi truy cập Word, Excel, Powerpoint
copyright © mega.com.vn