Giỏ hàng của bạn
Có 0 sản phẩm
14-05-2022, 11:40 am 31915
Nguyên nhân và cách khắc phục lỗi laptop Shutdown chậm - mới nhất 2023
Sau thời gian sử dụng máy tính xách tay, bạn bấm shutdown và chuẩn bị đóng nắp máy. Tuy nhiên, bạn đợi mãi vẫn chưa thấy màn hình tắt hoặc màn hình đã tắt nhưng đèn bàn phím, nút nguồn vẫn còn sáng. Thông thường, quá trình tắt máy vốn chỉ diễn ra trong vài giây nhưng nay lại mất nhiều thời gian hơn, ở tình huống này có thể máy của bạn đang gặp phải lỗi laptop shutdown bị chậm. Đừng quá lo lắng, đây là tình trạng cũng khá phổ biến không chỉ riêng bạn gặp phải.
Ở bài viết này, hãy cùng Mega tìm hiểu nguyên nhân và các cách khắc phục vấn đề laptop shutdown chậm ở win 10 nhé!
Bài viết sẽ giải đáp cho bạn những thắc mắc:

Lỗi laptop shutdown bị chậm là lỗi phổ biến màn người dùng hay gặp phải
Tưởng chỉ là vấn đề nhỏ nhưng việc máy tính xách tay tắt nguồn chậm cũng sẽ ảnh hưởng đến thiết bị và người sử dụng. Đôi lúc việc laptop shutdown chậm là nguy cơ tiềm ẩn của các lỗi xung đột khác trong phần cứng và phần mềm. Đồng thời khi phải đợi laptop tắt trong khoảng thời gian dài hơn bình thường sẽ khiến người dùng phải đợi khoảng thời gian lâu hơn, ảnh hưởng đến những công việc sau đó.
Nếu bạn đang gặp phải tình trạng quá trình tắt máy diễn ra lâu hơn thông thường, hoặc khi bạn đã nhấn nút Shutdown trên hệ điều hành nhưng ổ cứng, quạt tản nhiệt vẫn chạy, đèn nơi các phím hay nút nguồn vẫn còn sáng thì có thể do các lý do sau:

Ổ SSD bị lỗi khiến máy tính shutdown chậm
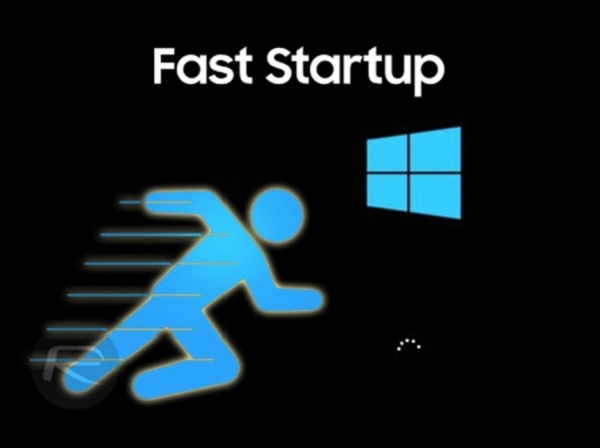
Tính năng khởi động nhanh cũng là nguyên nhân gây nên laptop shutdown chậm trên Win 10
Windows mang lại cho người sử dụng trình khắc phục sự cố để sữa một số phổ biến. Bạn có thể sử dụng tính năng này để khắc phục tình trạng laptop tắt chậm bằng các bước sau:
Bước 1: Nhấn tổ hợp phím "Windows + I" để mở cửa sổ Setting
Bước 2: Chọn mục Update & Sercurity
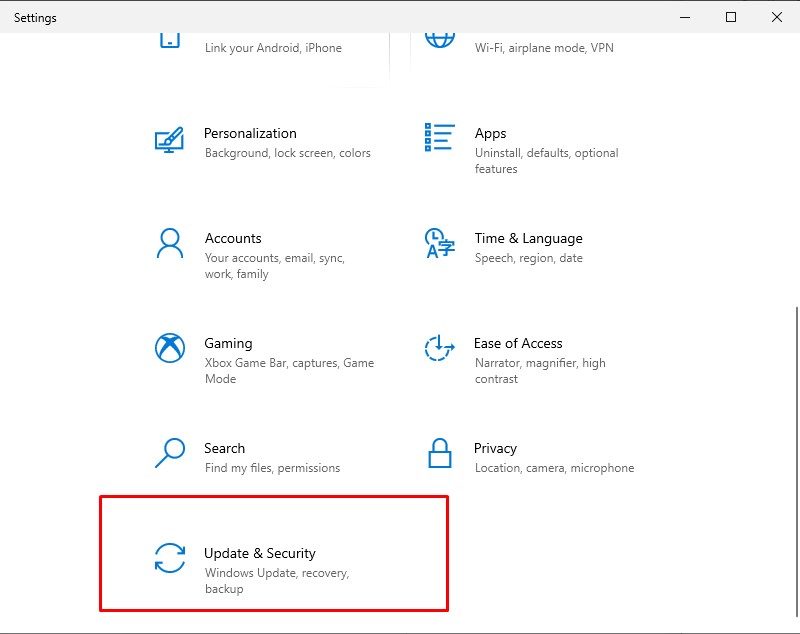
Chọn Update & Sercurity trong cửa sổ Settings
Bước 3: Kích chọn phần Troubleshoot ở thanh bên trái cửa sổ
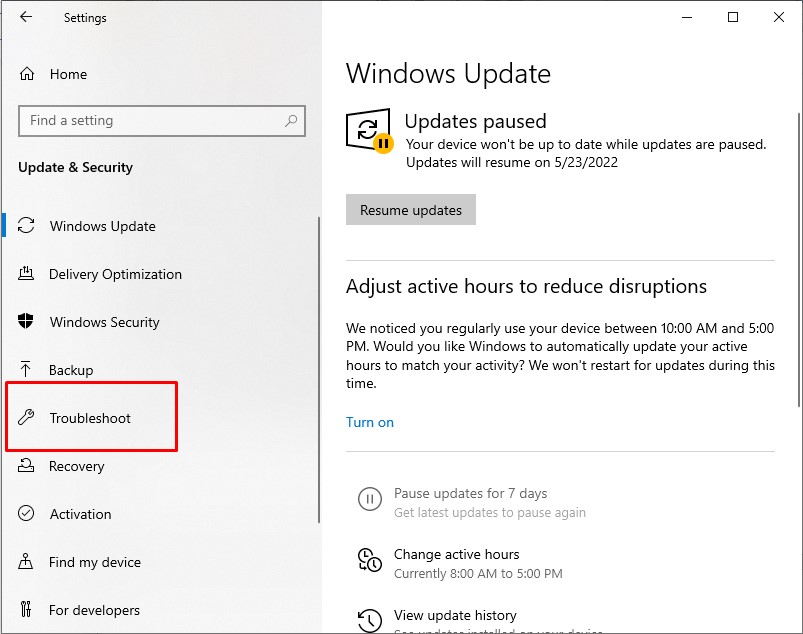
Chọn trình khắc phục lỗi của Windows
Bước 4: Chọn Additional troubleshooters
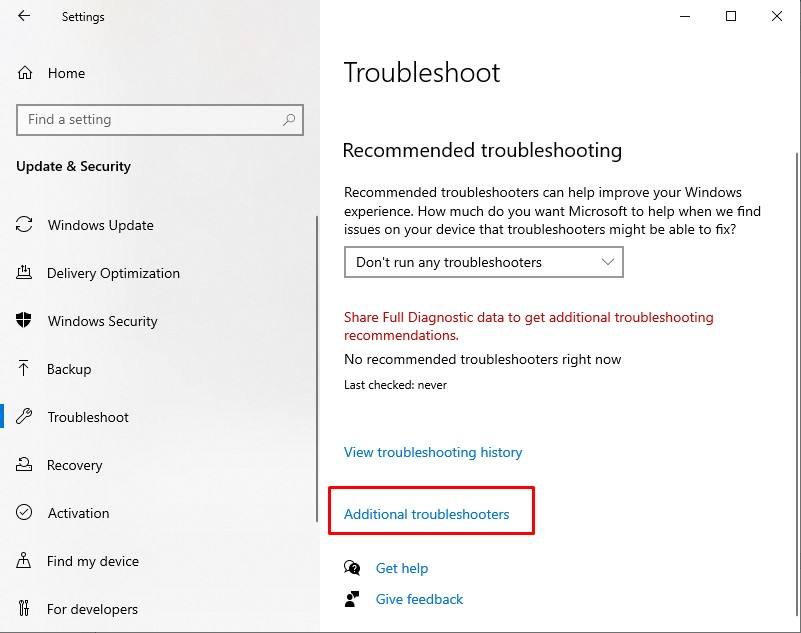
Nhấn chòn dòng Additional troubleshooters
Bước 5: Tìm và chọn mục Power -> Run the troubleshooter
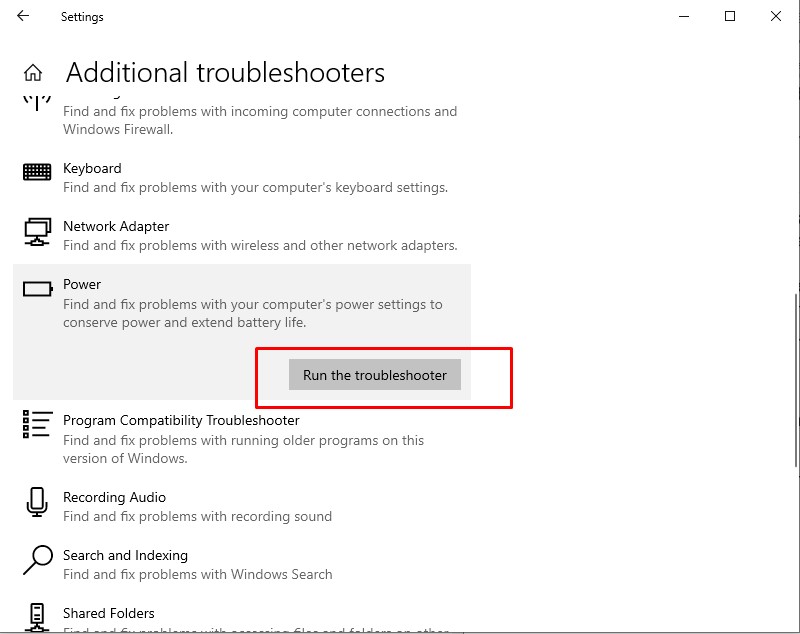
Chạy sửa lỗi trong phần Power
Để vô hiệu hoá trình khởi động nhanh của Windows, bạn thực hiện các bước sau:
Bước 1: Mở cửa sổ Setting trong trong biểu tượng Windows hoặc nhấn tổ hợp phím Windows + I
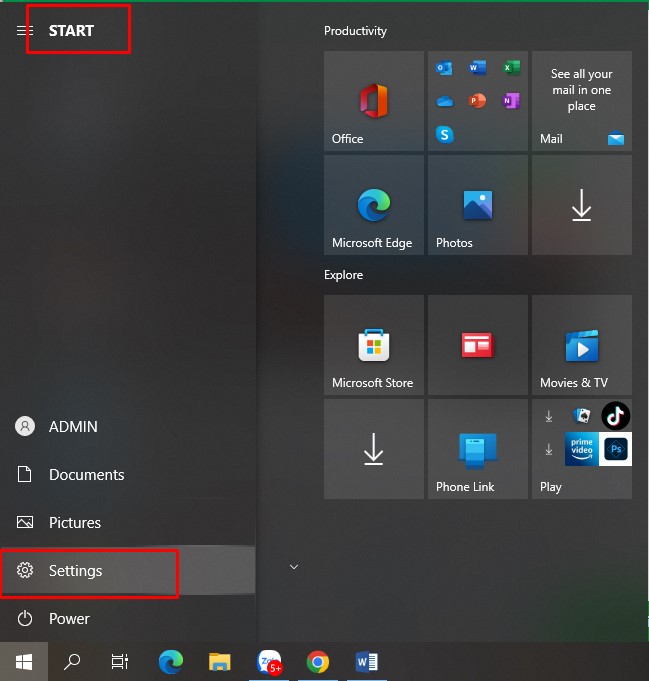
Mở Settings trong biểu tượng Windows
Bước 2: Chọn mục System trên cửa sổ
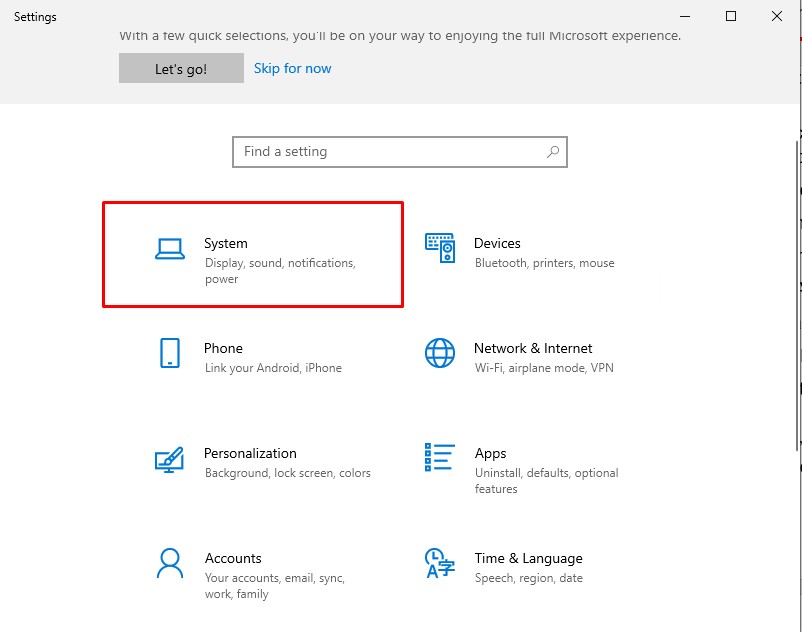
Chọn mục System trên cửa sổ
Bước 3: Chọn mục Power & Sleep ở thanh trái -> Tiếp tục chọn dòng Additional power settings
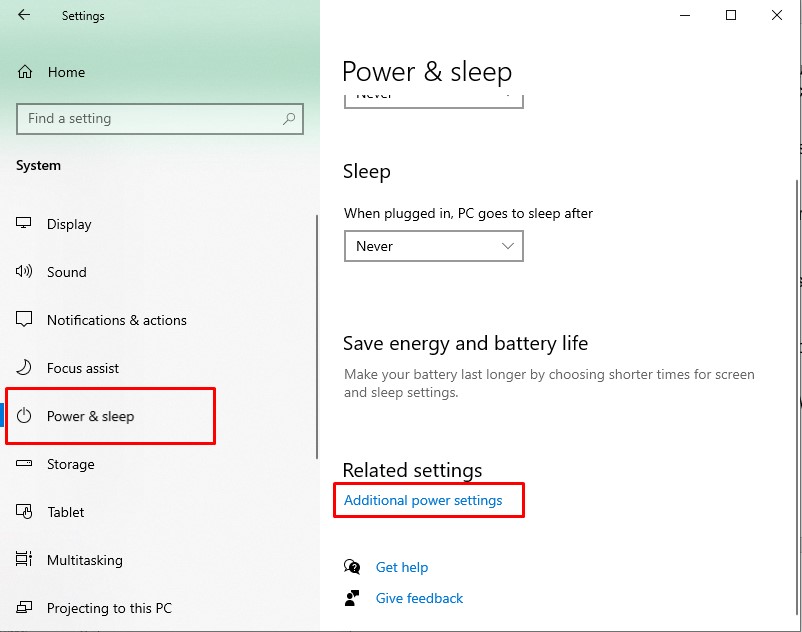
Chọn mục Power & Sleep và nhấn chọn dòng Additional power settings
Bước 4: Tại cửa sổ Power Options, bạn chọn Choose what the power buttons do ở cột trái
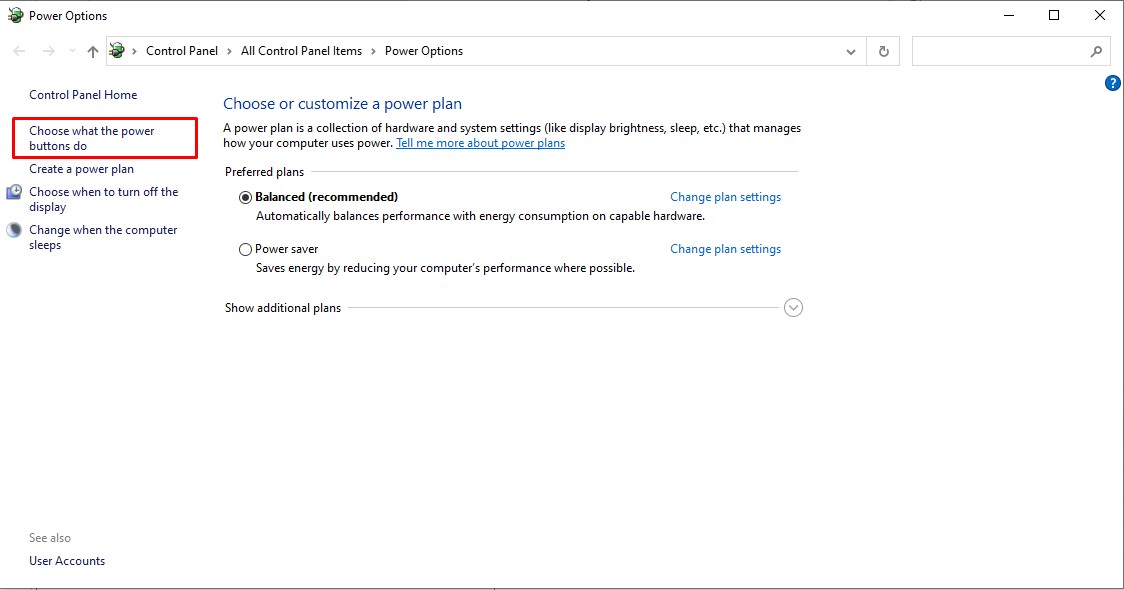
Chọn Choose what the power buttons do ở cột trái
Bước 5: Chọn Change settings that are currently unavailable
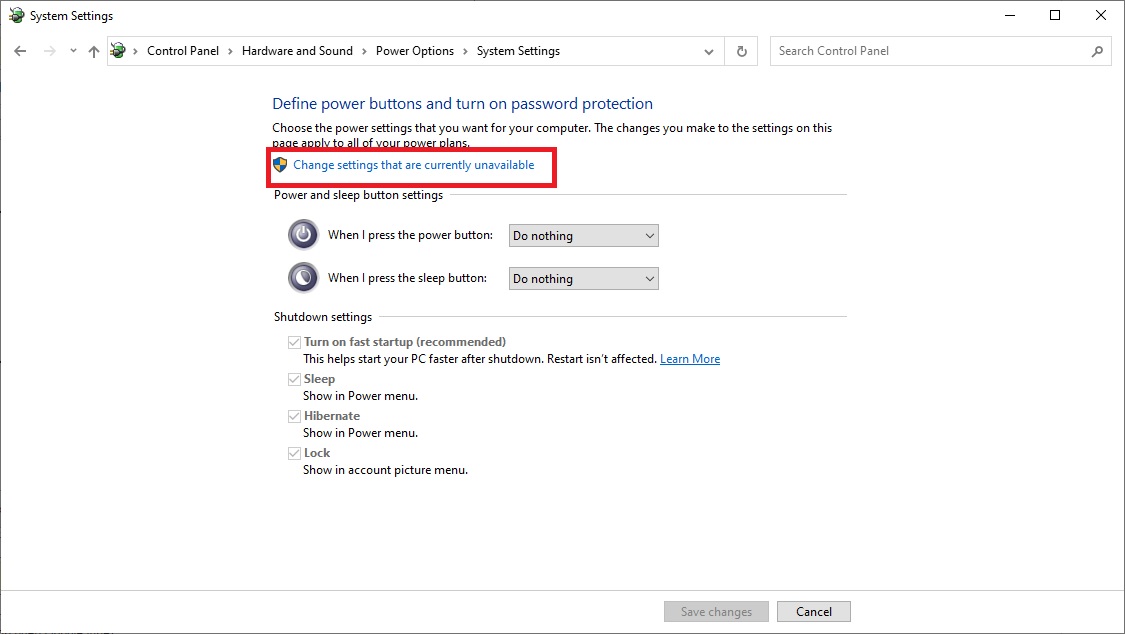
Kích chọn Change settings that are currently unavailable
Bước 6: Kích để bỏ chọn mục đầu tiên Turn on fast startup (recommended)
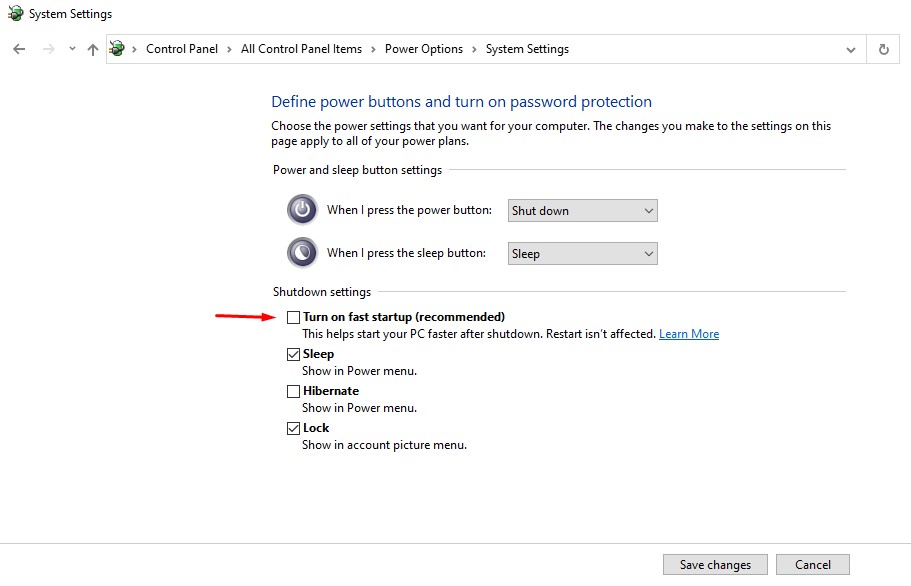
Bỏ chọn Turn on fast startup
Bước 7: Lưu thay đổi và kiểm tra kết quả
Ở phần nguyên nhân chúng ta đã nhắc đến lý do rằng bạn tải phần mềm mới về nhưng tình trạng tắt máy lại diễn ra lâu hơn bình thường. Để khắc phục, bạn hãy kiểm tra các phần mềm mới cài đặt gần đây và thử gỡ bỏ xem. Sau đó, hãy thử shutdown xem máy có tắt bình thường trở lại chưa nhé!
Để tắt các tác vụ ngăn chặn việc tắt máy của bạn diễn ra suôn sẻ, hãy thao tác:
Bước 1: Mở cửa số Run bằng cách nhấn tổ hợp phím Windows + R
Bước 2: Nhập lệnh “msconfig” và khởi chạy
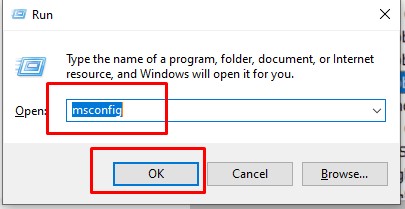
Nhập lệnh “msconfig” và khởi chạy
Bước 3: Chọn thẻ Service -> tích chọn Hide all Microsoft services để ẩn các dịch vụ, chương trình của hệ thống -> Lướt để kiểm tra các tiến trình, phần mềm đang chạy, cái nào không cần thiết bạn tích vào ô để bỏ đi -> Apply
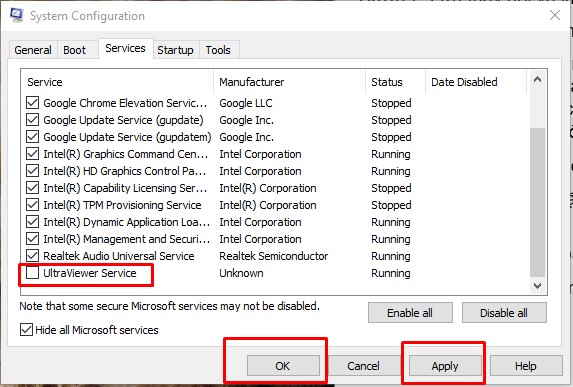
Bỏ chọn các phần mềm, tiến trình không cần thiết
Bước 4: Nhấn tổ hợp phím Ctrl + Shift + Esc để mở cửa sổ Task Manager
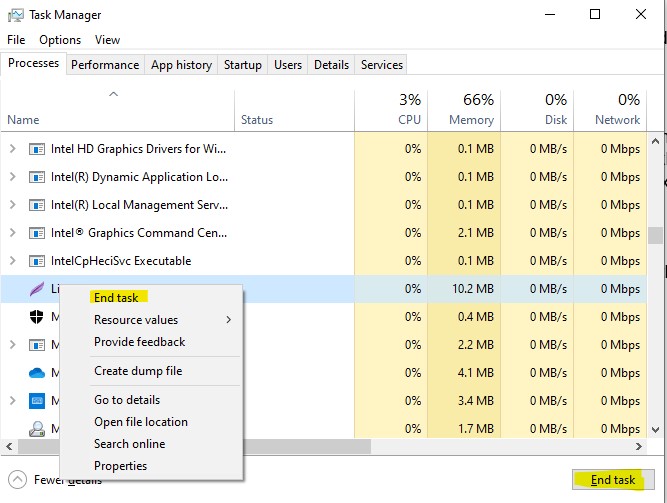
Bỏ các tác vụ không sử dụng để tránh ngăn chặn máy tắt nguồn chậm
Bước 5: Tại cửa sổ sẽ hiện lên các tác vụ, ứng dụng đang chạy, bạn tìm và kích chuột phải chọn End task -> Sau đó nhấn End task lần nữa ở phía dưới
Bước 6: Kiểm tra kết quả thay đổi
Bước 1: Mở cửa số Run bằng cách nhấn tổ hợp phím Windows + R
Bước 2: Nhập lệnh Regedit vào khung và khởi chạy
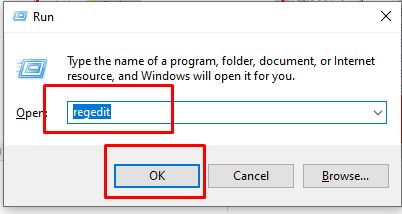
Nhập lệnh regedit và khởi chạy
Bước 3: Trong cửa sổ Registry Editor hiện ra, bạn nhấn HKEY_CURRENT_USER
Bước 4: Tiếp tục chọn Control Panel > Chọn Desktop
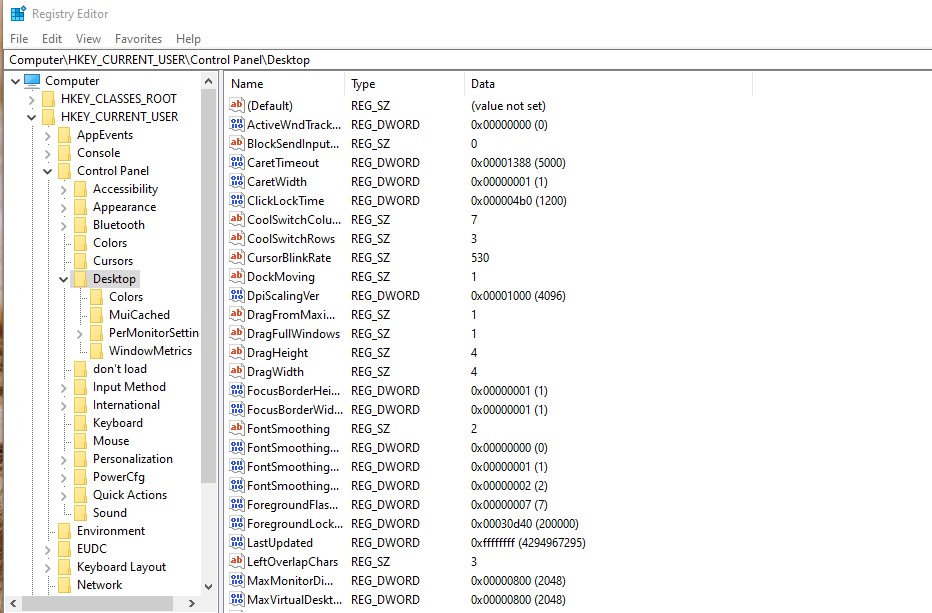
Chọn HKEY_CURRENT_USER -> Control Panel ->Desktop
Bước 5: Ở phía bên phải cửa, bạn tìm và kích vào Wait to kill service Timeout
Bước 6: Bạn thiết lập giá trị Value Data thành 2000 -> OK
Bước 7: Tiếp tục tìm kiếm và kích vào mục HungApp Timeout -> tiếp tục cài thiết lập Value Data thành 2000 và OK
Lưu ý: 2000 là 2s để hệ thống đợi tắt các chương trình khi bắt đầu quá trình Shutdown. Người dùng tránh thiết lập dưới 2000 vì dễ gây ra sự cố máy tính.
Bước 1: Khởi động Run bằng cách nhấn Windows + R
Bước 2: Nhập lệnh regedit -> Enter
Bước 3: Bạn thực hiện kích vào các thư mục theo trình tự sau: HKEY_LOCAL_MACHINE -> SYSTEM -> Current Control Set -> Control -> Session Manager -> Memory Management
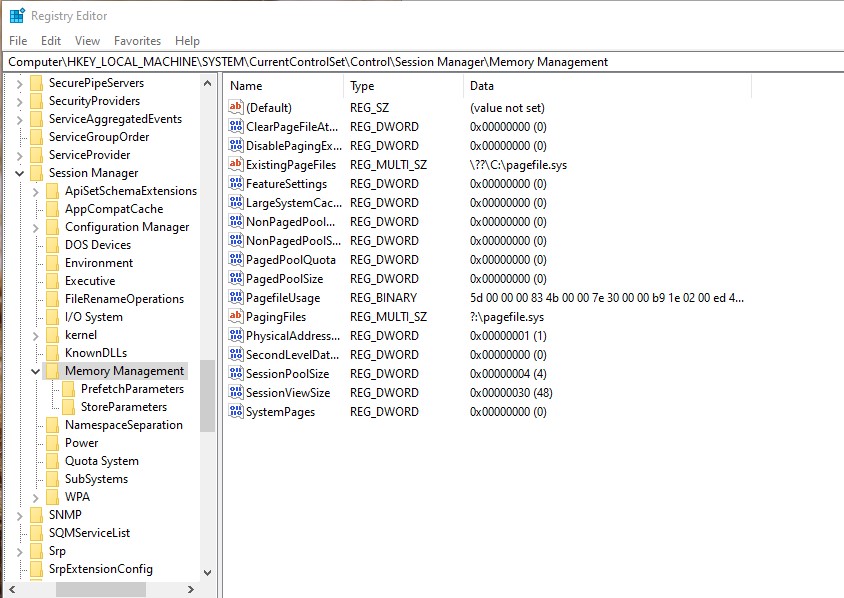
Chỉnh sửa giá trị thành 0
Bước 4: Nếu Value là 1 nhưng máy tính tắt chậm thì bạn có thể điều chỉnh về 0 và kiểm tra đã khắc phục được chưa nhé
Bạn cần kiểm tra và cập nhật phiên bản mới Windows mới bằng cách:
Bước 1: Mở cửa sổ Settings bằng cách nhấn tổ hợp phím Windows + I
Bước 2: Chọn mục Update & Sercurity
Bước 3: Chọn phần Windows Update bên cột trái
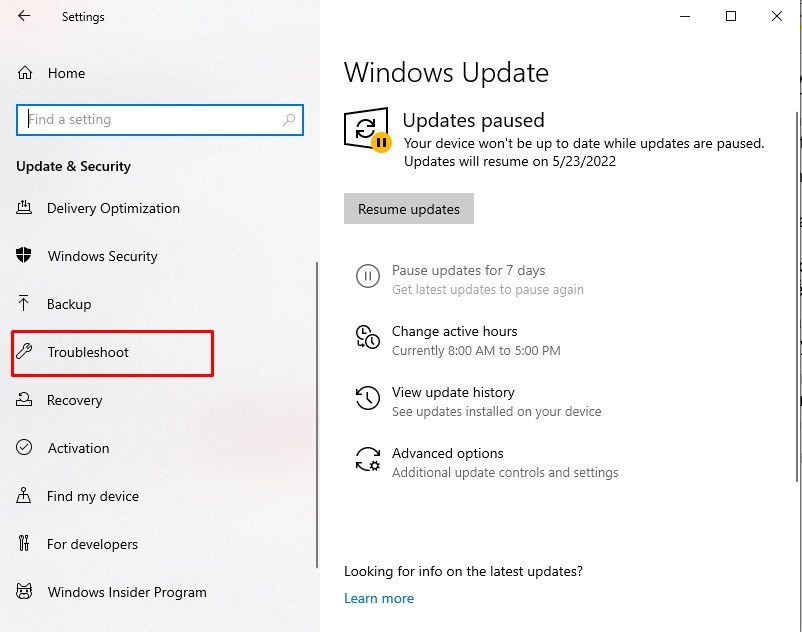
Kiểm tra bản cài đặt Windows của máy
Bước 4: Bạn kiểm tra máy bạn có hiện đang làm phiên bản mới nhất chưa để cập nhật bằng cách chọn Resume Update
Đồng thời việc ổ SSD cũ hoặc lỗi sẽ gây tình trạng laptop shutdown bị chậm. Vì vậy nếu có điều kiện bạn nên thay, nâng cấp ổ SDD để thao tác khởi động, tắt máy được diễn ra mượt và nhanh chóng hơn.
Trong quá trình sử dụng bạn sẽ vô ý dính phải tập tin, trang web hay phần mềm độc hại ảnh hưởng đến hiệu suất máy. Đây cũng là một trong những nguyên nhân khiến máy tính shutdown bị chậm. Bạn có thể sử dùng phần mềm diệt virus lúc mua máy đã được cài đặt, hoặc có thể tham khảo các phần mềm quét và diệt virus mà mạng đề xuất.
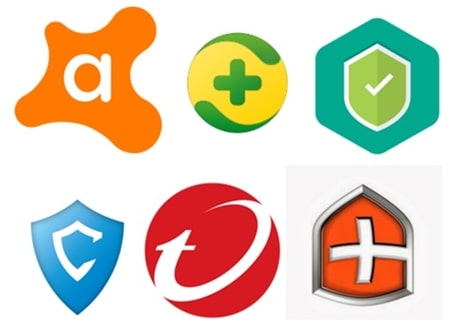
Sử dụng các phần mềm diệt virus để bảo vệ hiệu suất máy
Tình trạng máy tính xách tay bị shutdown chậm khiến người dùng bị ảnh hưởng và lo lắng. Trên đây là một số cách khắc phục lỗi laptop shutdown chậm trên Windows 10 mà MEGA mang đến. Nếu bạn gặp tình trạng máy tắt nguồn chậm thì có thể tham khảo và thử tại nhà nhé. Hi vọng thông tin này sẽ hữu ích với bạn!
Nếu bạn đang ở Đà Nẵng có nhu cầu mua laptop chính hãng thì có thể đến cửa hàng Mega Technology ở 130 Hàm Nghi để nhờ nhân viên tư vấn.
Hoặc nếu bạn ở Hà Nội hay TP Hồ Chí Minh cũng có thể xem và đặt hàng trực tiếp tại website mega.com.vn. Tại Mega đang có chương trình tặng voucher 2 triệu đồng hỗ trợ bể vỡ màn hình trong năm đầu tiên sử dụng duy nhất tại Việt Nam.
Xem thêm >>>
Hướng dẫn khắc phục lỗi laptop sạc không vào pin cực dễ tại nhà
Nguyên nhân và cách khắc phục lỗi laptop hp không lên màn hình nhanh nhất
Cách khắc phục lỗi bàn phím laptop thường gặp trên windows 10
copyright © mega.com.vn