Giỏ hàng của bạn
Có 0 sản phẩm
12-05-2022, 2:04 pm 18629
Cách khắc phục lỗi bàn phím laptop thường gặp trên windows 10 đơn giản nhất năm 2022
Windows 10 là một trong những hệ điều hành thông dụng và phổ biến nhất hiện nay. Tuy nhiên cũng có vô số lỗi phát sinh trong quá trình sử dụng máy tính dùng hệ điều hành này, từ đó mang lại khá nhiều sự "phiền toái" đến người sử dụng. Một trong số những lỗi thường gặp và gây khó chịu nhất chính là lỗi bàn phím không hoạt động trên Windows 10. Lỗi này không chỉ gây khó chịu mà còn ảnh hưởng đến công việc, làm chậm tiến độ hoàn thành nhiệm vụ của người dùng
Đừng lo lắng vì trong bài viết hôm nay, Mega sẽ hướng dẫn bạn những cách khắc phục các lỗi bàn phím laptop thường gặp trên Windows 10 đơn giản và hiệu quả nhất năm 2022 nhé!
Dưới đây là một số lỗi bàn phím thường gặp và nguyên nhân gây ra các lỗi này:
Gõ tiếng Việt bị lỗi: Lỗi này xuất hiện do chọn sai font và chế độ gõ trên Unikey, Vietkey.
Bấm ký tự A, B, C nhưng lại ra số 1, 2, 3: Lỗi này thường do người dùng đã kích hoạt nhầm chế độ gõ số fn + numlk
Nhấn tổ hợp phím Shift + 3 ra ký tự “£” thay vì “#”… hoặc gõ số 0, 1, 2, 3,... nhưng lại xuất hiện ký tự &, ¢, , ¥, … : Việc thiết đặt sai chuẩn bàn phím cho máy tính có thể gây ra lỗi này.

Lỗi về bàn phím máy tính gây khó chịu cho người dùng
Bàn phím bị liệt hoặc kẹt phím: Nguyên nhân chính có thể gây nên lỗi này là do cháy đoạn mạch, do bị bụi bẩn bám vào hoặc bàn phím của bạn đã bị dính nước dẫn đến tình trạng kẹt phím hoặc gây loạn chữ.
Bàn phím bị hỏng, hư hại: Đây là thiệt hại vật lý có thể xảy ra trong lúc bạn đang sử dụng bàn phím của mình. Các phím trên bàn phím có thể bị mòn hoặc hư hại nếu máy tính xách tay đã quá cũ và được sử dụng quá nhiều.
Trình điều khiển phần cứng bị lỗi: Có thể Windows 10 của bạn không hỗ trợ trình điều khiển bàn phím đã cài đặt hoặc bản thân trình điều khiển không hoạt động bình thường. Trong trường hợp đó, bàn phím không thể hoạt động cho đến khi driver được gỡ cài đặt, cài đặt lại hoặc cập nhật.
Bàn phím xuất ra bị trễ hay phím Windows không hoạt động: Đây có thể là do lỗi của Filter Keys vì tính năng này được thiết kế cho những người cảm thấy khó nhấn giữ nhiều phím cùng một lúc. Tính năng còn được ra mắt nhằm điều chỉnh phản hồi của bàn phím và bỏ qua những lần gõ phím lặp lại do chuyển động ngón tay không chính xác hoặc chậm.
Có rất nhiều lỗi và nguyên nhân gây ra lỗi bàn phím trên Windows 10, tuỳ từng nguyên nhân thì chúng ta cũng có những cách khắc phục khác nhau:
Bất cứ khi nào bạn gặp sự cố trên máy tính thì khởi động lại máy luôn là giải pháp đầu tiên và cần thực hiện trước khi chuẩn bị bước sang các giải pháp khắc phục sự cố khác. Khởi động lại máy tính là giải pháp nhanh chóng và hiệu quả có thể giải quyết lỗi bàn phím mà bạn đang gặp phải.
Khi khởi động vào Windows mà nhận ra bàn phím bị liệt thì bạn vẫn có thể khởi động lại máy bằng cách sử dụng con chuột. Trên Windows 10, bạn hãy kích vào menu Start > Power rồi chọn Restart.
Tuy nhiên, khi bạn gặp sự cố với cả bàn di chuột và chuột thì chỉ còn giải pháp là nhấn và giữ nút nguồn một lúc và thiết bị sẽ được tắt. Tiếp theo bạn hãy chờ khoảng 2 - 3 phút rồi khởi động lại để xem liệu có giải quyết được lỗi bàn phím đang gặp hay không.
Một trong những nguyên nhân phổ biến dẫn đến tình trạng lỗi bàn phím laptop là do máy đã được sử dụng quá lâu và bị bụi bẩn bám vào gây kẹt các phím.
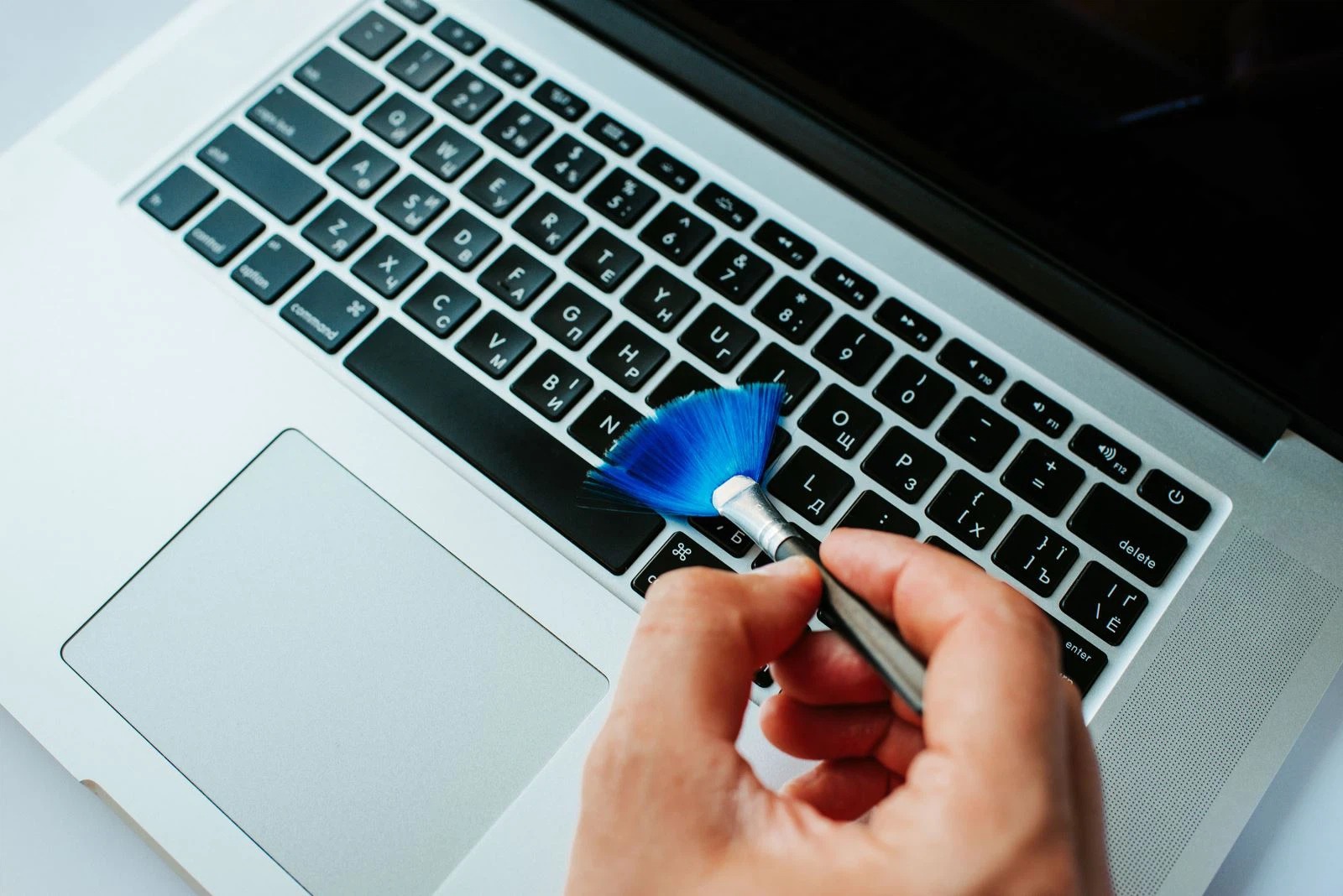
Thường xuyên vệ sinh bàn phím laptop là điều cần thiết
Do đó, bạn có thể tắt máy và dùng bình nén khí loại nhỏ để thổi bụi xung quanh tất cả các phím máy tính. Ngoài ra, bạn cũng có thể cẩn thận úp ngược máy và dùng tay gõ nhẹ vào mặt lưng laptop để dị vật rơi ra ngoài nếu có.
Ngoài ra, bạn cũng nên thường xuyên vệ sinh cho máy bằng cách lấy cồn hoặc dung dịch vệ sinh máy tính chuyên dụng thấm vào khăn mềm sạch, vắt khô và lau xung quanh bàn phím.
Nếu bạn muốn khắc phục lỗi bàn phím bằng phương pháp này, hãy thực hiện theo các bước sau:
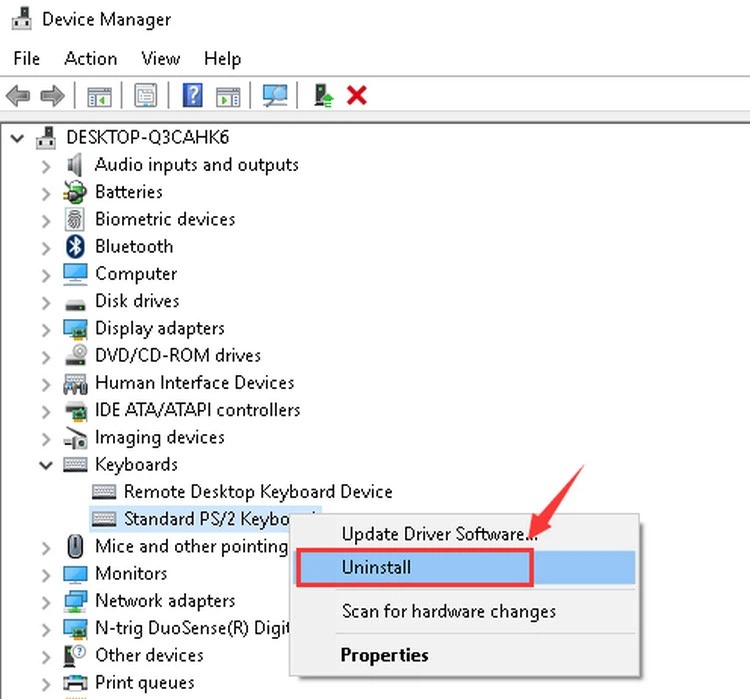
Cài đặt lại bàn phím là một trong những cách khắc phục lỗi này
Bước 1: Kích chuột phải vào biểu tượng Windows ở góc dưới cùng bên trái và chọn Device Manager.
Bước 2: Chọn View > Show Hidden Devices.
Bước 3: Sau đó kích vào biểu tượng mũi tên bên cạnh mục Keyboards on the Devices Manager. Lúc này danh sách các bàn phím sẽ được mở rộng.
Bước 4: Sau đó, bạn hãy kích chuột phải vào bàn phím và chọn Uninstall.
Bước 5: Cuối cùng là bấm nút Restart để khởi động lại máy tính và cài đặt lại bàn phím.
Bước 1: Nhập từ khóa Filter Keys vào khung Search cạnh menu Start và chọn tùy chọn Turn on Bounce Keys.
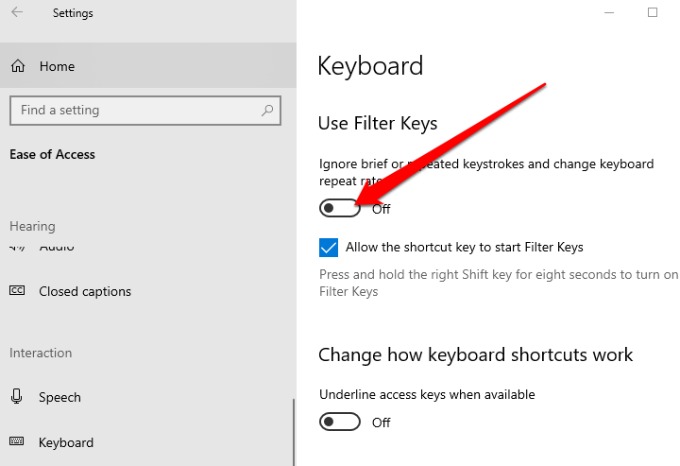
Tắt chế độ Filter Keys
Bước 2: Trong cửa sổ Settings hiển thị, hãy đảm bảo tùy chọn Filter Keys dưới mục User Filter Keys ở trạng thái Off.
Nếu những cách trên vẫn chưa sửa được lỗi bàn phím laptop trên Windows 10 thì bạn hãy thử cập nhật lại hệ điều hành xem sao nhé, cách cập nhật hệ điều hành cũng vô cùng đơn giản như các bước dưới đây:
Bước 1: Hãy tìm kiếm biểu tượng Settings ở mục Start nhé.
Bước 2: Ở cửa sổ mới hiển thị, hãy chọn vào phần Update & Security như trong hình nhé.
Bước 3: Màn hình sẽ có một menu mới hiện lên, ngay lúc này bạn chọn vào phần Check for Updates để hệ thống có thể kiểm tra được một cách chính xác hệ điều hành mà bạn đang sử dụng và có thể nâng cấp cho bạn một cách chính xác nhất.
Cập nhật Driver bàn phím là một trong những cách sửa lỗi bàn phím Win 10 hữu hiệu nhất, bạn hãy thực hiện theo các bước như sau:
Bước 1: Trước khi tiến hành cập nhật Driver thì các bạn hãy bật bàn phím ảo On Screen Keyboard lên. Sau đó click phải chuột vào Start và chọn Run
Bước 2: Cửa sổ lệnh Run sẽ xuất hiện trên màn hình, bạn hãy nhập “devmgmt.msc” bằng phím ảo và bấm chọn OK
Bước 3: Sau khi nhấn OK thì cửa sổ Device Manager sẽ hiện ra, các bạn tìm đến tùy chọn Keyboards và kích vào mũi tên hướng xuống để mở rộng tùy chọn. Sau đó hãy click chuột phải vào Keyboard mà bạn đang sử dụng và chọn Update Driver.
Bước 4: Nếu Driver đã trong trạng thái sẵn sàng để nâng cấp thì bạn chỉ cần tìm và lựa chọn update. Nhưng trong trường hợp bản cài đặt không có sẵn thì bạn có thể yêu cầu Windows tìm Driver bằng cách kích vào Search automatically for updated driver software.
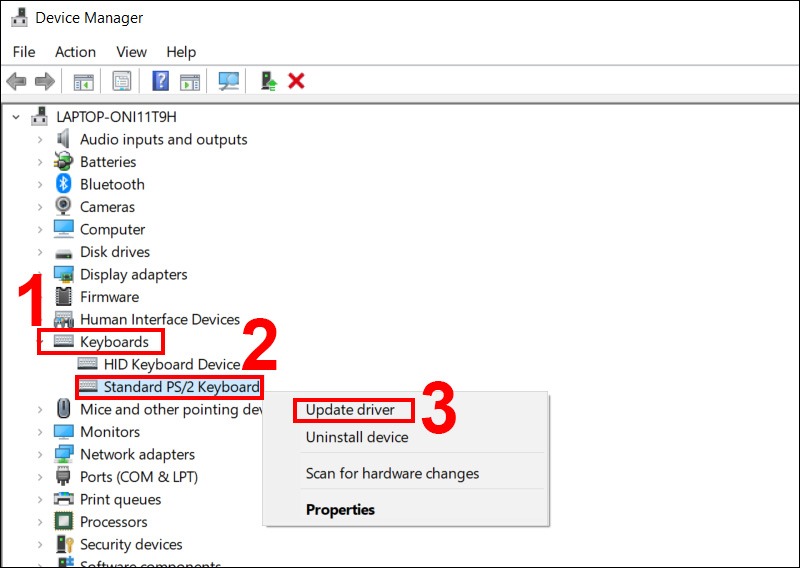
Cập nhật driver bàn phím là một trong những cách hiệu quả
Bước 5: Sau khi quá trình cập nhật kết thúc thì bạn hãy tắt các cửa sổ và khởi động lại máy là xong.
Lưu ý: Nếu trong trường hợp vẫn không sửa được thì bạn làm tiếp tục các bước sau đây:
Bước 6: Chọn Browse my computer for driver software.
Bước 7: Chọn Let me pick from a list of device drivers on my computer.
Bước 8: Chọn driver thích hợp từ danh sách và nhấp vào Next.
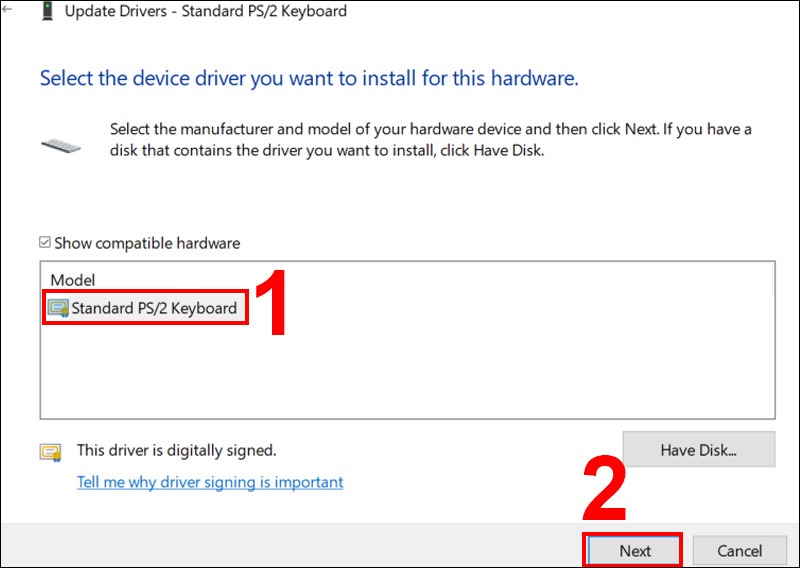
Nếu không update được thì bạn phải thực hiện 1 số bước tiếp theo
Bước 9: Khi quá trình kết thúc, bạn hãy đóng cửa sổ device manager và khởi động lại thiết bị của bạn.
Một phương án “chữa cháy” tạm thời trong lúc đang bị lỗi bàn phím trên Win 10 chính là cách bật bàn phím ảo để sử dụng tạm thời. Bạn chỉ cần thực hiện vài thao tác cực kỳ đơn giản và nhanh chóng như sau:
Bước 1: Chọn Settings > Ease of Access.
Bước 2: Chọn Keyboard > Turns on the On-Screen Keyboard sang ON. Lúc này bàn phím ảo đã được mở và bạn có thể sử dụng chức năng này như bàn phím thông thường.
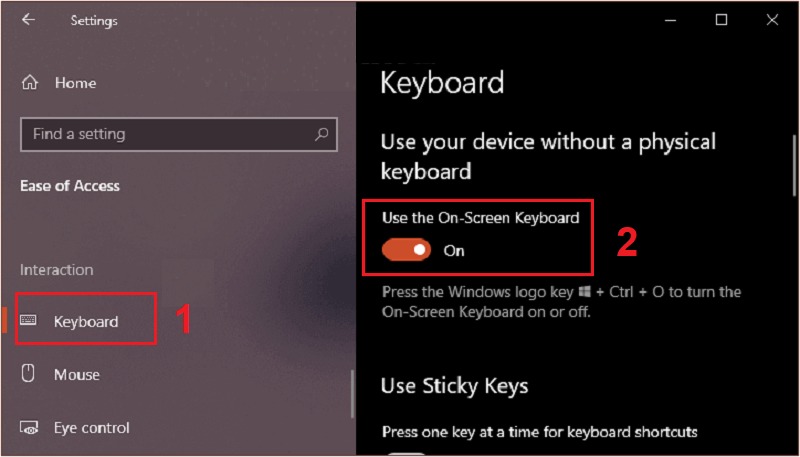
Sử dụng bàn phím ảo để "chữa cháy"
Như vậy, trên đây là tổng hợp một số lỗi, nguyên nhân và cách khắc phục lỗi bàn phím laptop thường gặp trên windows 10 một cách chi tiết và hiệu quả trong năm 2022. Đây là một lỗi gây ảnh hưởng rất lớn đến công việc của người sử dụng. Trong trường hợp các bạn đã áp dụng tất cả những cách trên mà vẫn chưa khắc phục được lỗi thì bạn nên đem máy ra các trung tâm sửa chữa uy tín để nhân viên kiểm tra và sửa chữa.
Hy vọng với những cách mà Mega giới thiệu trên đây sẽ giúp bạn dễ dàng khắc phục lỗi bàn phím thường gặp trên máy tính xách tay dùng hệ điều hành Win 10 nhé. Mega chúc bạn thành công!
Nếu bạn đang ở Đà Nẵng có nhu cầu mua laptop chính hãng thì có thể đến cửa hàng Mega Technology ở 130 Hàm Nghi để nhờ nhân viên tư vấn. Hoặc nếu bạn ở Hà Nội hay TP Hồ Chí Minh cũng có thể xem và đặt hàng trực tiếp tại website mega.com.vn. Tại Mega đang có chương trình tặng voucher 2 triệu đồng hỗ trợ bể vỡ màn hình trong năm đầu tiên sử dụng duy nhất tại Việt Nam.
Xem thêm >>>
6 cách khắc phục lỗi máy tính không nhận tai nghe trên windows 10
Cách sửa lỗi và khắc phục sự cố mất âm thanh trên laptop windows 10
Máy tính không nhận ổ cứng, ổ cứng gắn ngoài - Nguyên nhân và cách khắc phục
by mega.com.vn