Giỏ hàng của bạn
Có 0 sản phẩm
08-07-2023, 1:46 pm 2552
Cách thay đổi hoặc điều chỉnh bố cục bàn phím đối với máy tính hệ điều hành Windows 11
Hiện nay, các hệ điều hành đã được đa dạng với nhiều ngôn ngữ sử dụng để người dùng có thể lựa chọn. Và nếu bạn đang sử dụng Window 11 muốn thêm một số ngôn ngữ mới vào hệ điều hành của mình cũng như việc thay đổi và điều chỉnh bố cục bàn phím. Vậy bạn đã biết cách thay đổi bố cục bàn phím trên laptop chưa? Nếu chưa thì hãy tham khảo bài viết ngày hôm nay của Mega. Trong bài viết này, Mega sẽ hướng dẫn bạn cách thay đổi hoặc điều chỉnh bố cục bàn phím trong Windows 11 đơn giản và nhanh chóng chỉ với vài thao tác cơ bản.

Hướng dẫn thay đổi hoặc điều chỉnh bố cục bàn phím trong Windows 11
Bạn có thể chưa biết trong bàn phím máy tính Latin, mỗi bố cục bàn phím sẽ có một tên gọi khác nhau được sắp xếp các ký tự Q, A, Z, M, và Y theo một cách riêng do đặc thù ngôn ngữ. Và dãy phím số từ 1 - 9 sẽ không thay đổi vị trí để người dùng có thể dễ sử dụng.
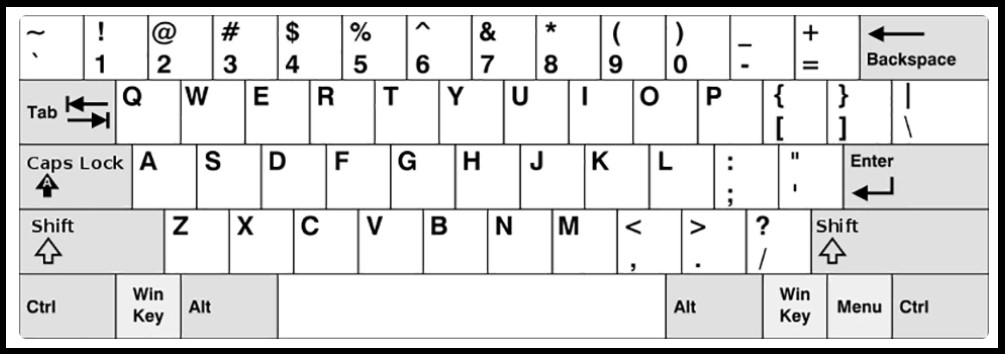
Bố cục bàn phím QWERTY
AZERTY là kiểu bố cục được biến thể từ QWERTY và nó phù hợp với mọi ngôn ngữ, do đó khi bạn sử dụng ở mọi quốc gia đều có thể mang lại hiệu quả cực kỳ tốt, đặc biệt là tại Bỉ và Pháp. Điểm thú vị cho loại bố cục này là vị trí phím Q và A sẽ được đổi chỗ với 2 phím W và Z và phím M được di chuyển về bên phải phím L.
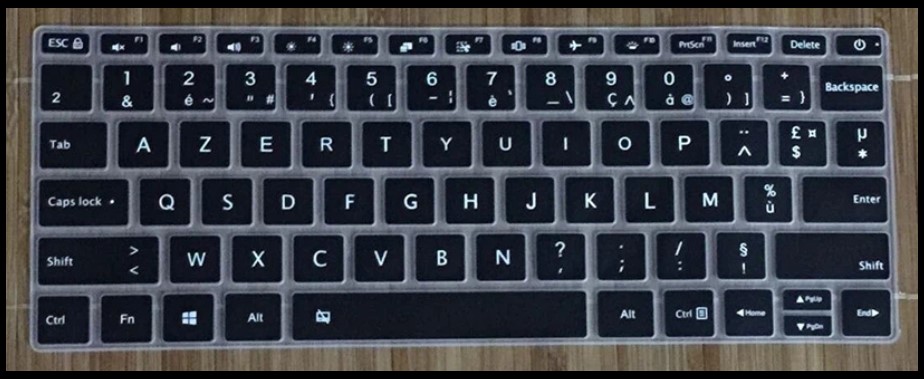
Bố cục bàn phím AZERTY
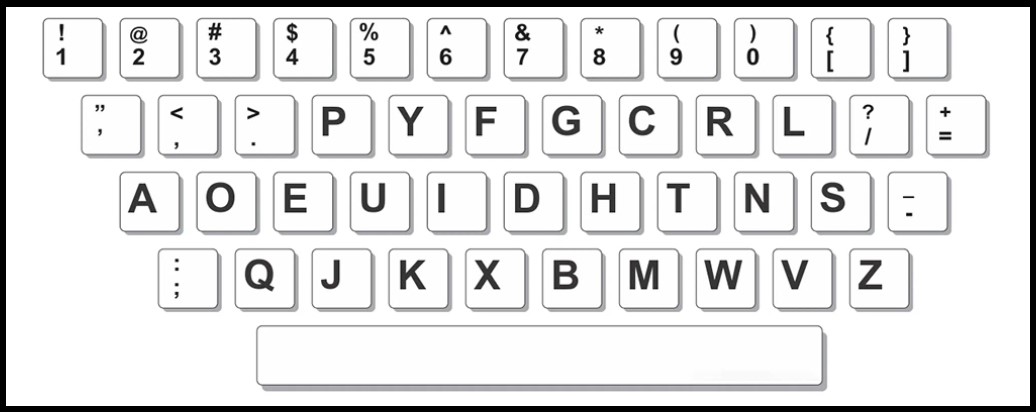
Bố cục bàn phím DVORAK
Với 4 bố cục bàn phím như trên người dùng có thể lựa chọn để sử dụng để được phù hợp hơn với nhu cầu sử dụng của mình. Ngoài ra, bạn có thể thêm các bố cục ấy vào chung với nhau để dễ dàng chuyển đổi giữa chúng thông qua phần Cài đặt. Dưới đây sẽ là hướng dẫn mà Mega muốn giới thiệu đến bạn trong bài viết này.
Việc thay đổi bố cục bàn phím Windows 11 không quá khó khăn nếu bạn biết cách thực hiện. Để thay đổi thành công, đầu tiên bạn cần đi cài đặt sơ về thời gian và ngôn ngữ trong ứng dụng cài đặt Windows 11. Để vào được phần cài đặt bạn có thể nhấn tổ hợp phím Windows Key + I trên máy tính bàn, laptop và tiếp tục thực hiện thêm các bước sau đây.
Bước 1: Bạn nhấn chọn vào mục Ngôn ngữ & khu vực > Tiếp theo bạn nhấn vào dấu 3 chấm trên màn hình dưới mục Thêm ngôn ngữ trong phân tiếng Anh như hình.
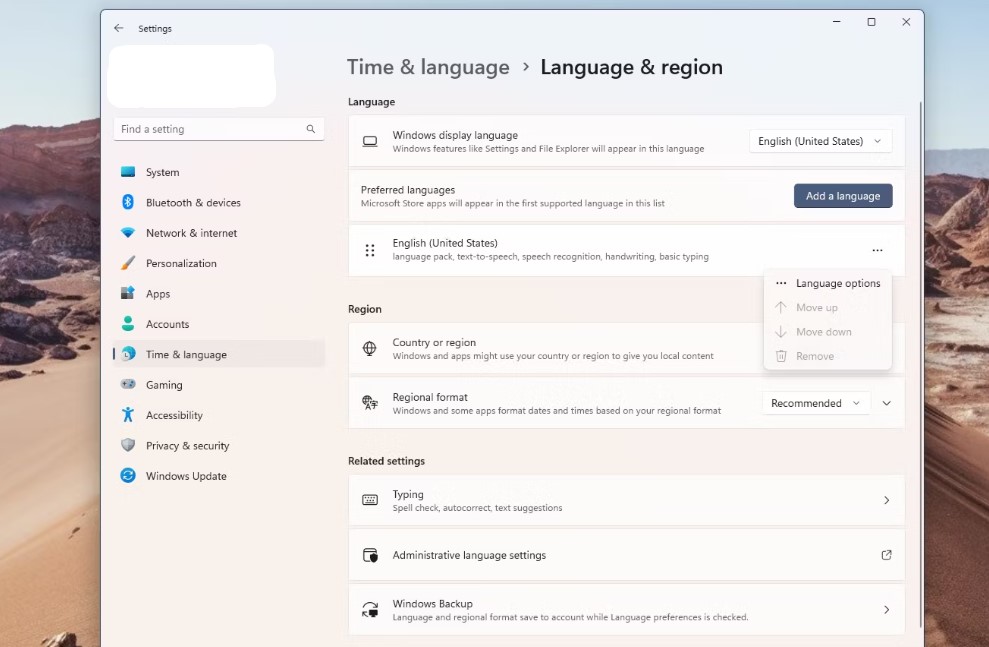
Bước 1
Bước 2: Bây giờ bạn tiếp tục chọn mục Tùy chọn ngôn ngữ > Thực hiện thao tác cuộn xuống bàn phím > chọn Thêm bàn phím > chọn Tùy chọn từ danh sách.
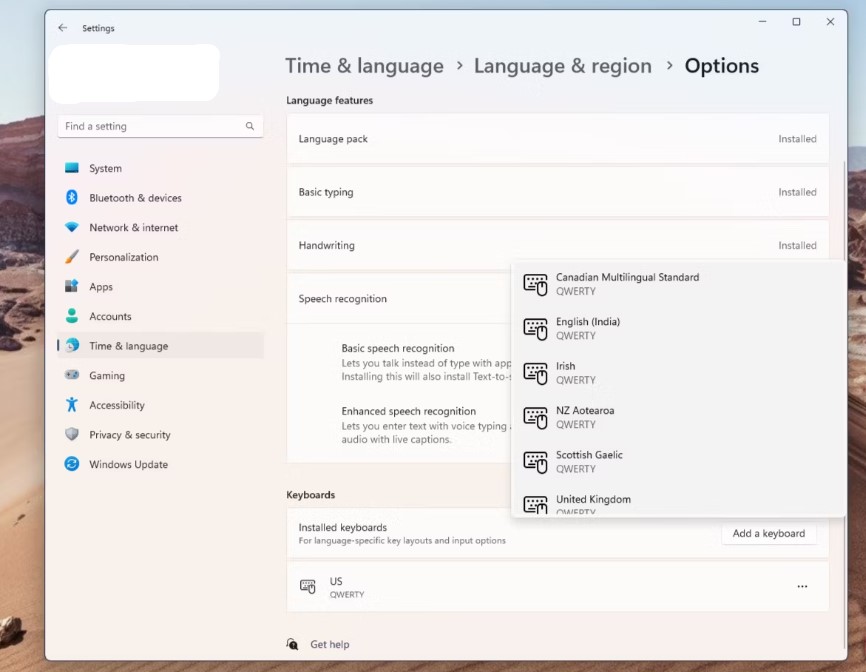
Bước 2
Sau khi đã thêm bố cục bàn phím thì lúc này bạn đã có thể dễ dàng thay đổi và chuyển đổi từ bố cục cũ sang bố cục mới đó thành công. Bạn chỉ cần nhấn vào khu vực bên phải của Thanh tác vụ để có thể tìm thấy ngôn ngữ hiện tại mà mình đang sử dụng.
Bây giờ bạn đã có thể dễ dàng chuyển đổi các bố cục bàn phím khác nhau theo sở thích của mình bằng cách nhấn phím Phím Windows + Phím cách trên bàn phím. Trong trường hợp bạn không còn thích tùy chọn bàn phím đó nữa thì cũng có thể xóa đi bằng cách thực hiện lại 2 bước mà Mega đã hướng dẫn trên đó và chọn thêm tùy chọn Xóa nhé.
Như vậy trong bài viết này Mega đã hướng dẫn bạn chi tiết về cách thay đổi bố cục bàn phím trong Windows 11 đơn giản và nhanh chóng chỉ với 2 bước. Hy vọng những nội dung trong bài viết này sẽ có ích đối với bạn trong quá trình sử dụng máy tính. Chúc bạn thành công.
Xem thêm >>>
Hướng dẫn cách test camera laptop đơn giản trong năm 2023
Hướng dẫn các cách tăng độ sáng màn hình laptop mới nhất 2023
copyright © mega.com.vn