Giỏ hàng của bạn
Có 0 sản phẩm
16-03-2023, 11:14 am 634
Hướng dẫn ghép file Word đơn giản, nhanh chóng
Word là một trong những phần mềm xử lí văn bản được sử dụng phổ biến với tất cả người dùng máy tính hiện nay. Nếu là người thường xuyên làm việc trên phần mềm này, việc ghép file Word chắc chắn sẽ rất cần thiết đối với bạn. Nó giúp bạn xử lí nhanh những tệp tin muốn hợp nhất, thuận tiện hơn trong việc kiểm tra, báo cáo. Vậy làm sao để ghép file Word nhanh chóng và hiệu quả nhất? Bạn hãy tham khảo ngay bài viết dưới đây nhé!
Ghép file Word là thao tác gộp hai hay nhiều những file Word riêng lẻ có cùng nội dung tương tự nhau hay cùng thuộc một nhóm chủ đề thành một file lớn để có thể dễ dàng báo cáo hay quản lí công việc. Các công cụ gộp file này đều được thực hiện bằng các bước đơn giản và được áp dụng cho tất cả các văn bản Word, không giới hạn số lượng file ghép, rất tiện lợi.
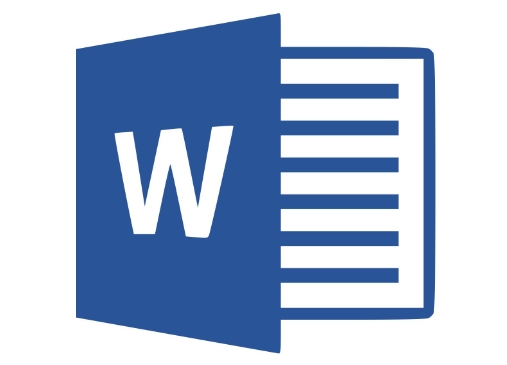
Ghép file Word giúp tiết kiệm được nhiều thời gian
Thông thường, muốn kết hợp nhiều tài liệu Word lại với nhau, hầu hết mọi người sẽ dùng phương pháp sao chép rồi dán chúng vào cùng một file. Tuy nhiên khi bạn cần xử lí nhiều tệp, cách này sẽ làm tốn khá nhiều thời gian và gây nhàm chán, từ đó bạn sẽ dễ dàng thấy được lợi ích của việc ghép file. Nếu tận dụng được các tính năng ghép file ngay trên Microsoft Word hoặc bằng những công cụ online, việc hợp nhất các văn bản này sẽ không còn là “ác mộng”. Nó sẽ giúp bạn thao tác nhanh hơn, tiết kiệm được nhiều thời gian hơn, dễ dàng kiểm tra, so sánh và báo cáo công việc một cách hiệu quả nhất.
Để dễ dàng quản lí các file và đem lại hiệu quả cao nhất trong công việc, dưới đây là một số điểm bạn cần lưu ý trước khi thực hiện ghép các file Word.
Bạn có thể gộp file ngay trên Word hoặc sử dụng các công cụ online. Việc ghép file này áp dụng cho tất cả các bản Word chỉ bằng những thao tác đơn giản và không làm mất quá nhiều thời gian. Dưới đây Mega sẽ hướng dẫn cho bạn chi tiết cách ghép file Word.
Sử dụng công cụ trong thẻ Insert để ghép các file Word thành một bản là một trong những cách làm đơn giản được nhiều người sử dụng nhất hiện nay. Công cụ này được dùng trong tất các phiên bản Office, cách làm cụ thể như sau:
Bước 1: Bạn chọn hai hay nhiều file Word cần ghép lại với nhau. Những file Word này bạn có thể chọn những file đã có sẵn trên máy hoặc có thể mở bất kì file nào bạn muốn.
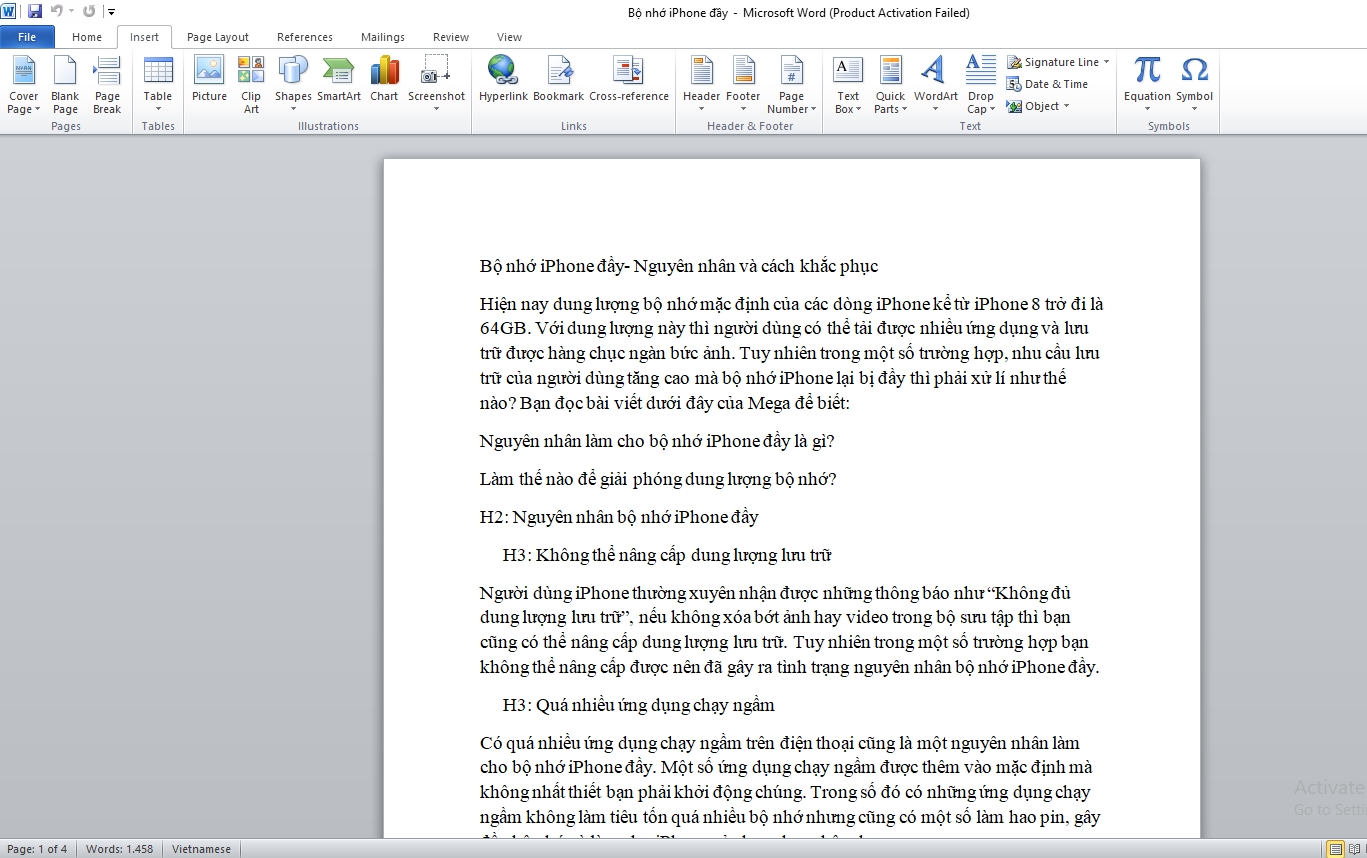
Chọn file Word cần ghép
Tiếp theo, bạn chọn Insert trên thanh công cụ. Nhấn vào mũi tên của mục Object để xuất hiện menu, chọn Text from file.

Chọn Insert trên thanh công cụ
Lưu ý nếu bạn đang sử dụng Word phiên bản 2003 thì chọn Insert trên thanh công cụ rồi chọn File, các bước còn lại sẽ thực hiện tiếp như bước sau.
Bước 2: Khi Insert file xuất hiện, bạn chọn file Word cần ghép rồi nhấn vào Insert để bắt đầu thực hiện ghép file.
Trường hợp bạn cần chọn nhiều file thì chỉ cần nhấn giữ phím Ctrl. Thứ tự file xuất hiện trong văn bản sẽ theo thứ tự mà bạn chọn file nên bạn cần lưu ý sắp xếp trước để tránh bị lộn xộn nhé!
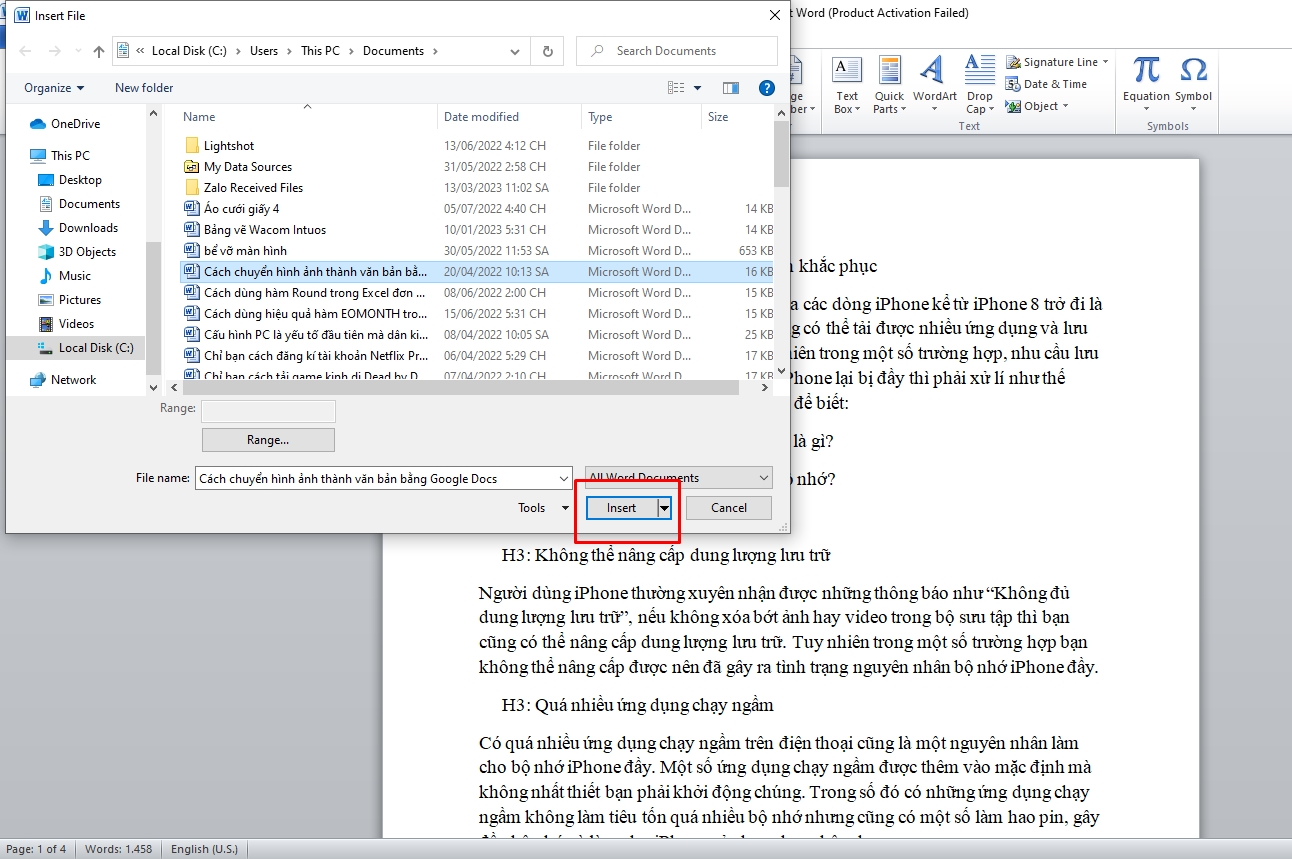
Nhấn vào Insert để bắt đầu thực hiện ghép file
Lưu ý, khi ghép hai hay nhiều file Word lại với nhau, vị trí sẽ được xuất hiện như sau:
Ngoài cách trên, bạn còn có thể ghép file Word bằng cách sử dụng công cụ Online. Dưới đây là những công cụ được nhiều người chọn dùng nhất:
Smallpdf: là một trình chỉnh sửa chuyên dụng cho các file PDF, là một trong những công cụ được đánh giá cao bởi người dùng nhờ cách sử dụng đơn giản nhưng đem lại hiệu quả cao, hạn chế gây ra lỗi.
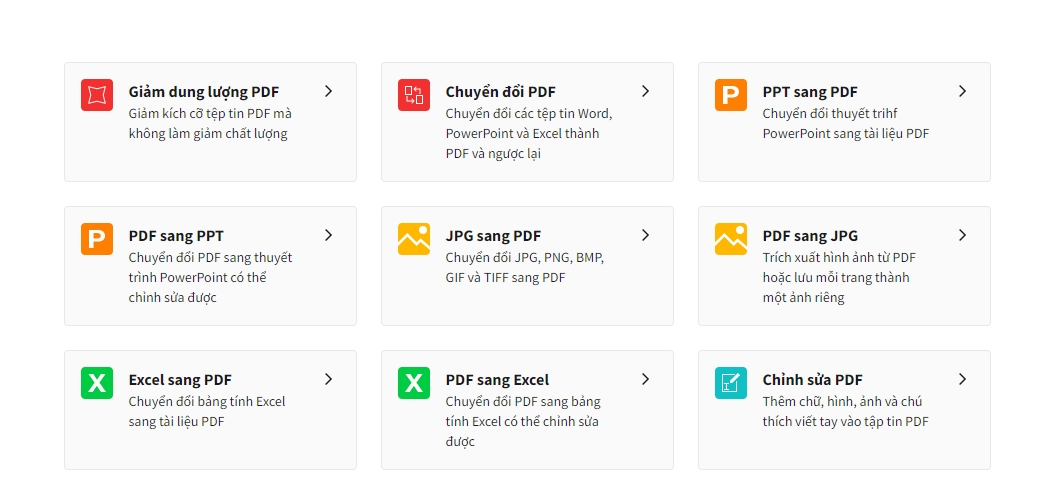
Một số chức năng của Smallpdf
Để thực hiện việc ghép file Word trên công cụ này, đầu tiên bạn cần lưu tất cả những file Word dưới định dạng PDF. Bạn có thể dùng chức năng “Save as PDF” của Microsoft Word hoặc sử dụng ngay trình chuyển đổi PDF Converter của Smallpdf.
Tiếp theo hãy truy cập vào công cụ Merge, tiến hành tải các file cần ghép (không giới hạn số file), Smallpdf sẽ giúp bạn chuyển đổi và tải tài liệu đã hợp nhất về máy.
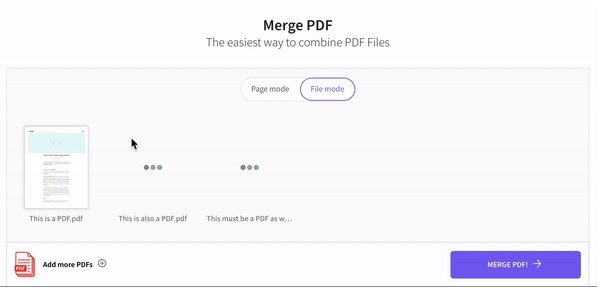
Công cụ Merge
Cuối cùng, bạn chọn định dạng “to Word” ở trang kết quả trước khi tải về máy. Bằng cách này, các file của bạn sẽ được ghép thành một dưới dạng Word.
Docsoso: Tương tự như Smallpdf, Docsoso cũng là một trong những trình chuyển đổi được nhiều người yêu thích bởi nó hoàn toàn miễn phí, bạn không cần cài đặt bất cứ phần mềm gì mà vẫn có thể dễ dàng chuyển đổi hay chỉnh sửa file. Ngoài ra Docsoso còn có khả năng tách, ghép file Word, chuyển Excel sang Word và nhiều tính năng hữu ích khác.
Cách thực hiện ghép file Word trên công cụ này cũng rất đơn giản. Đầu tiên bạn truy cập vào web Docsoso. Nhấn chọn Word Convert > Merge Word để tiến hành hợp nhất file.
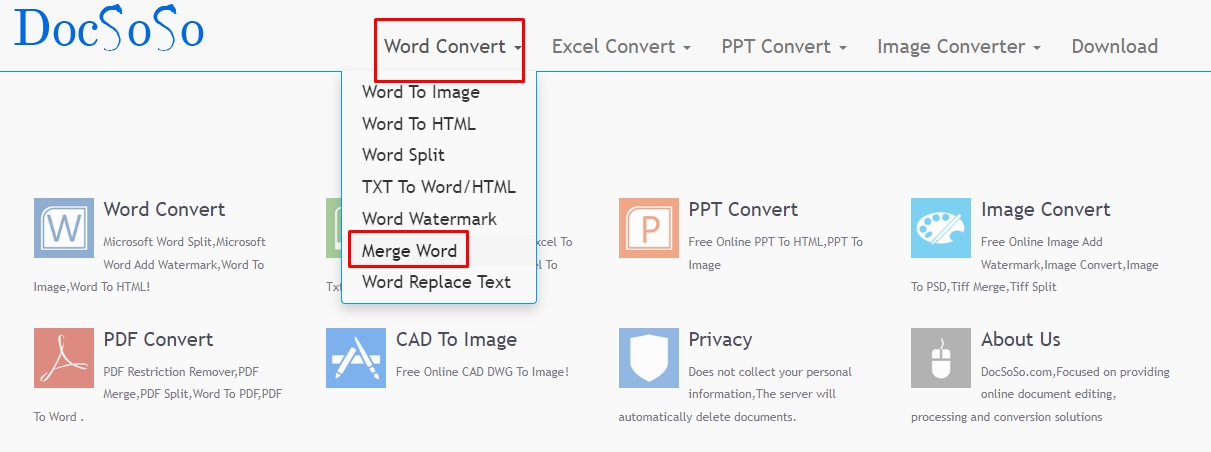
Nhấn chọn Word Convert > Merge Word
Tiếp theo bạn nhấn Select Files, lựa chọn những file Word bạn cần ghép, có thể chọn nhiều file cùng một lúc. Nhấn Merge Word khi hoàn tất.
Cuối cùng, nhấn chọn Download File để bắt đầu tải file đã hợp nhất hoặc bạn có thể nhấn luôn vào Open file để mở tệp trực tiếp.
Trên đây là những hướng dẫn chi tiết về cách ghép nhiều file Word bằng Microsoft Word và một số công cụ online. Những cách này sẽ tiết kiệm được rất nhiều thời gian cho bạn và mang lại hiệu quả công việc tốt hơn. Hi vọng bài viết này sẽ hữu ích, giúp các bạn thực hiện ghép file Word thành công.
Xem thêm >>>
Tạo mục lục tự động trong word 2010, 2013, 2016, 2019 cực dễ
Hướng dẫn cách xóa comment trong word 2010, 2013, 2016
Hướng dẫn tắt sửa lỗi chính tả trong word 2013, 2016, 2019
copyright © mega.com.vn