Giỏ hàng của bạn
Có 0 sản phẩm
13-03-2023, 3:54 pm 659
Hướng dẫn làm mục lục tự động trong Word 2010, 2013, 2016, 2019 đơn giản chỉ với vài thao tác
Việc tạo mục lục cho một báo cáo, tiểu luận, giáo án, … điều này hỗ trợ người dùng trong việc tìm kiếm nội dung dễ dàng, nhanh chóng, hơn thế nữa là tạo sự chuyên nghiệp. Vậy bạn đã biết cách tạo mục lục tự động trên word hay chưa? Hay bạn vẫn còn phải gõ từng dòng, từng chữ để làm mục lục một cách thụ động. Nếu chưa biết cách làm, hãy tham khảo bài viết hôm nay, trong bài viết này Mega sẽ hướng dẫn bạn cách tạo mục lục tự động trong word 2010, 2013, 2016, 2019 đơn giản chỉ với vài thao tác cơ bản.
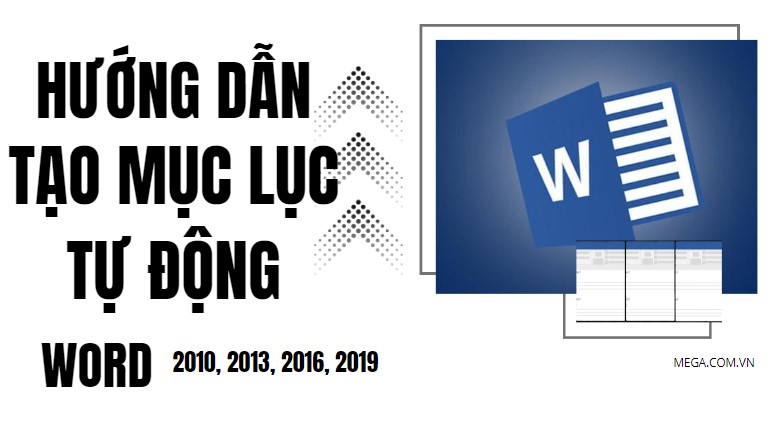
Hướng dẫn tạo mục lục tự động trong word 2010, 2013, 2016, 2019
Việc tạo mục lục giúp cho người đọc có thể dễ dàng nắm rõ được nội dung chính của tài liệu ngay trang đầu tiên. Không những thế việc tạo mục lục còn giúp người khác thấy được sự chỉnh chu, chuyên nghiệp mà bạn thực hiện. Và hiện nay, có 2 cách để tạo mục lục là tạo mục lục thủ công và tạo mục lục tự động.
Thay vì gõ tay mục lục bạn có thể sử dụng tới các công cụ đã được tích hợp sẵn để tạo mục lục một các tự động. Việc tạo mục lục trong Word tự động sẽ trải qua 2 phần:

Bước 1: Đầu tiên bạn cần thực hiện thao tác kéo thả chuột để bôi đen tiêu đề Chương I cần tạo mục lục.

Bước 1 - Xác định các chương lớn (Level 1)
Bước 2: Tiếp tục nhấn chọn References và chọn Add Text (biểu tượng dấu cộng) như hình bên dưới.
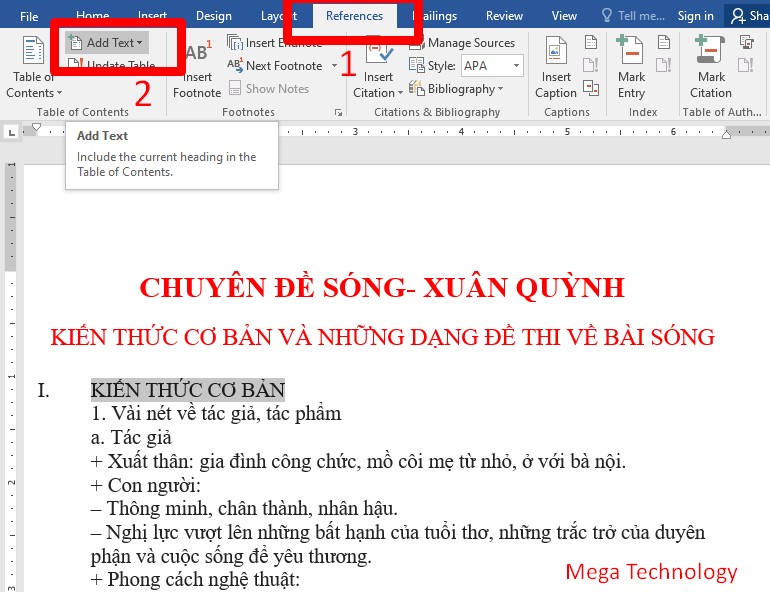
Bước 2 - Xác định các chương lớn (Level 1)
Bước 3: Sau đó, bạn chọn Level 1 cho phần Chương I của văn bản.
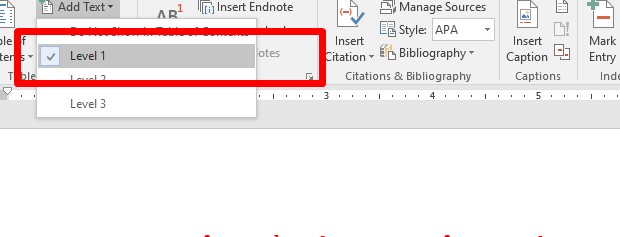
Bước 3 - Xác định các chương lớn (Level 1)
Bước 1: Kéo thả chuột để bôi đen tiêu đề 1 của Chương I cần tạo mục lục.
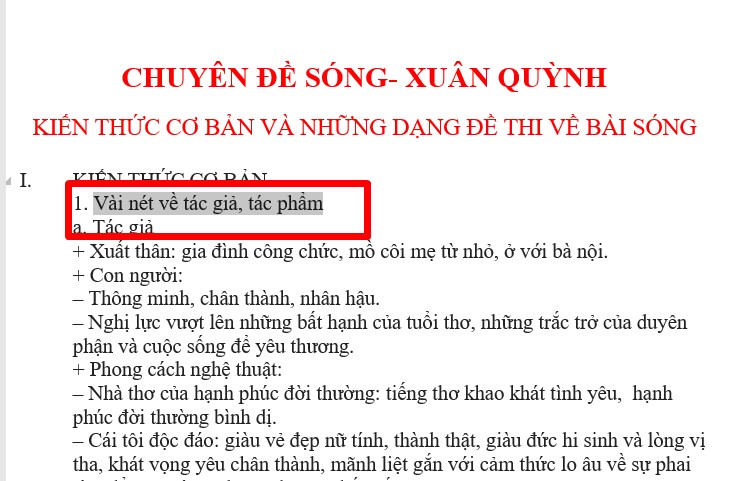
Bước 1 - Xác định cách tiêu đề chính (Level 2)
Bước 2: Nhấn chọn References và chọn Add Text (biểu tượng dấu cộng). Sau đó, chọn Level 2 cho phần tiêu đề 1 của Chương I.
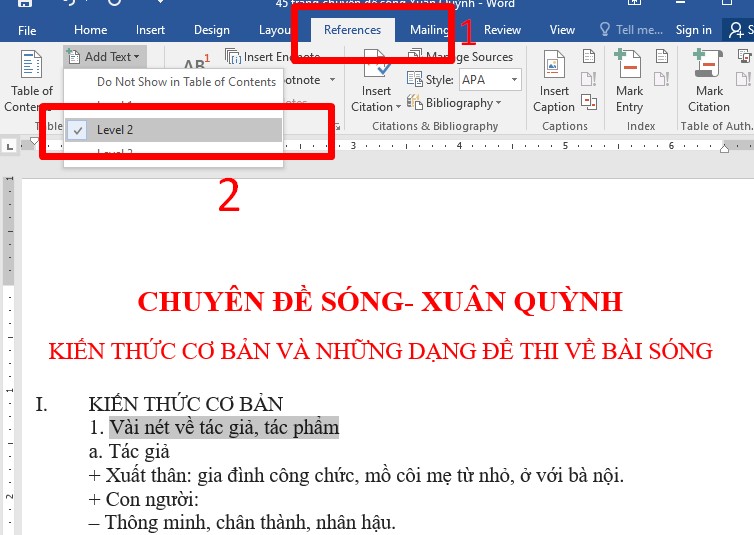
Bước 2 - Xác định cách tiêu đề chính (Level 2)
Đối với các tiêu đề có mục con thì bạn cũng chỉ cần thao tác kéo thả chuột để bôi đen mục cần tạo, tiếp tục nhấn chọn References và chọn Add Text (biểu tượng dấu cộng). Sau đó, chọn Level 3.
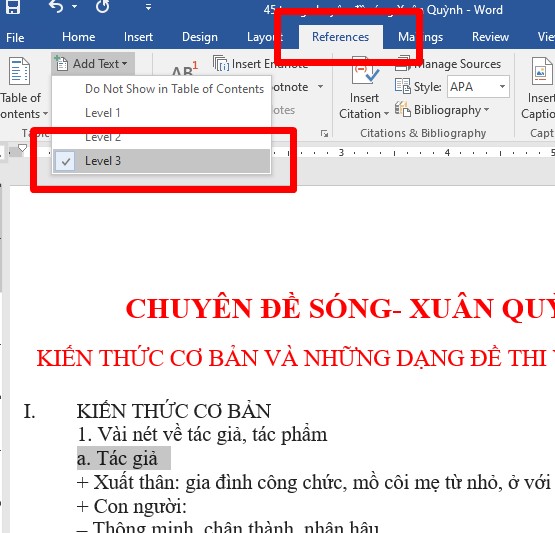
Xác định các mục nhỏ, mục con (Level 3)
Bước 1: Đầu tiên việc bạn cần làm là chọn trang muốn tạo mục lục và nhấn chọn vào mục References.
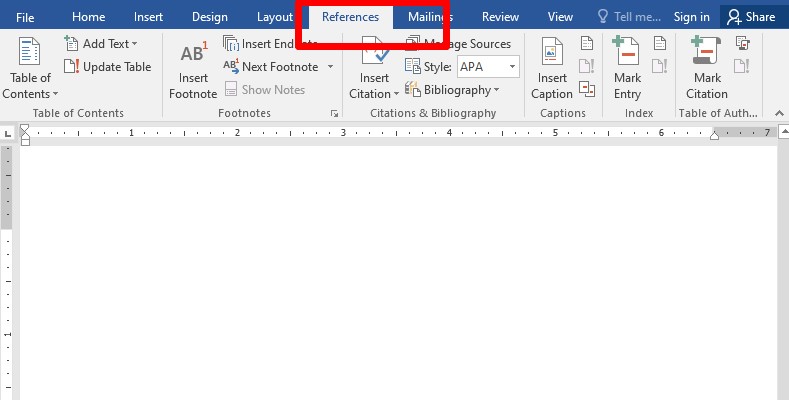
Bước 1 - Tạo và chèn mục lục tự động trong word
Bước 2: Lúc này bạn nhấn chọn Table of Contents như hình bên dưới của mình nhé.
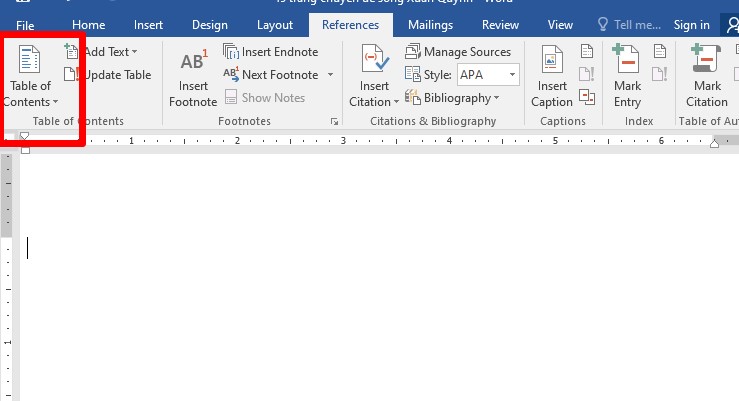
Bước 2 - Tạo và chèn mục lục tự động trong word
Bước 3: Bạn có thể chọn Automatic Table 1 hoặc Automatic Table 2.
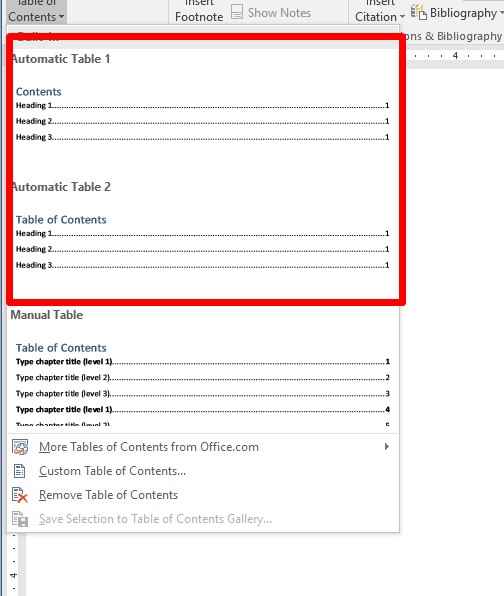
Bước 3- Tạo và chèn mục lục tự động trong word
Để cập nhật lại bảng cho khớp với nội dung bạn đã chỉnh sửa, nhấn chọn Update Table.
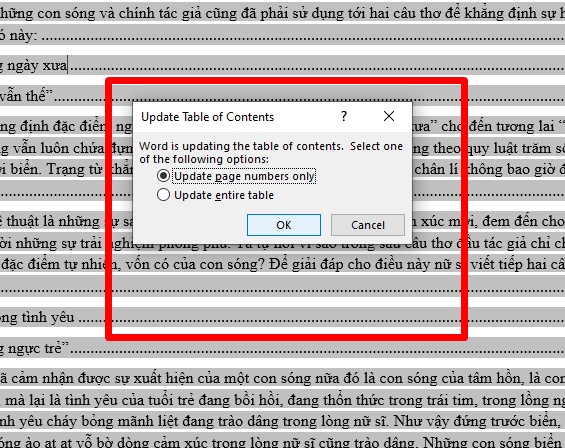
Cách chỉnh sửa, cập nhập khi mục lục có sự thay đổi
Tất nhiên trong quá trình tạo mục lục tự động trên Word sẽ có đôi lần bạn gặp phải sự cố hoặc các lỗi không mong muốn. Và thường những lỗi bạn sẽ hay gặp là:
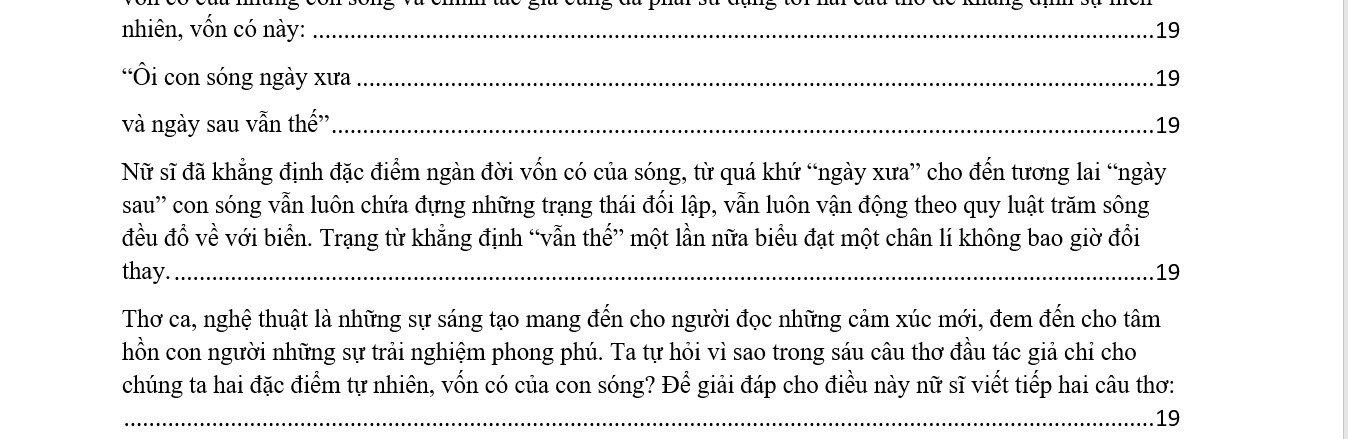
Lỗi lẫn nội dung trong phần mục lục
Việc tạo mục lục trên Word sẽ hỗ trợ người dùng tìm kiếm thông tin nhanh khi cần thiết ngay từ trang đầu tiên mà không cần lật từng trang tìm kiếm nội dung mình tìm. Đồng thời nó còn tạo được sự chuyên nghiệp khi người khác nhìn vào. Như vậy trong bài viết này, Mega đã hướng dẫn bạn cách tạo mục lục tự động trong Word 2010, 2013, 2016, 2019 đơn giản chỉ với vài thao tác cơ bản. Hy vọng bài viết này sẽ có ích đối với bạn trong quá trình bạn tạo mục lục tự động cho word của mình, chúc bạn thành công.
Xem thêm >>>
Hướng dẫn Top 25+ mẫu thời khóa biểu đẹp file Word và cách làm cực dễ
Hướng dẫn cách sử dụng Microsoft Word trên iPhone, iPad
Hướng dẫn chèn file Word, Excel vào PowerPoint
copyright © mega.com.vn