Giỏ hàng của bạn
Có 0 sản phẩm
22-09-2023, 1:45 pm 149
6 cách khắc phục MacBook Air không sạc khi cắm nguồn nhanh chóng, hiệu quả
Chiếc MacBook Air của bạn không lên pin khi cắm sạc? Lý do đằng sau điều này có thể là một sự cố nhỏ với ổ cắm của bạn hoặc thậm chí là dây cáp không được gắn đúng cách hoặc nguyên nhân sâu xa hơn như lỗi. Dưới đây là hướng dẫn ngắn gọn để giúp bạn giải quyết vấn đề MacBook Air không sạc khi cắm nguồn.

Cách khắc phục MacBook Air không sạc khi cắm nguồn
Điều đầu tiên bạn cần kiểm tra là tất cả các dây cáp và bộ chuyển đổi đã được gắn đúng cách hay chưa. Hãy thử rút cáp khỏi cổng rồi cắm lại. Bạn có thể thử sử dụng cáp khác để kiểm tra xem sự cố có nằm ở cáp không.
Làm tương tự cho bộ điều hợp Mac của bạn. Rút phích cắm ra rồi cắm lại.
Bây giờ, nếu cách này không hiệu quả, bạn cần kiểm tra nguồn điện, tức là bộ chuyển đổi. Có những lúc nguồn điện không đủ điện để sạc pin.

Bộ chuyển đổi AC Apple
Cuối cùng, nếu những cách này không hoạt động, bạn có thể thử bộ chuyển đổi khác vì bộ chuyển đổi hiện tại của bạn có thể không đủ để sạc máy Mac.
Bây giờ, nếu cáp và nguồn điện của bạn đang hoạt động tốt, tốt hơn hết bạn chỉ cần khởi động lại hoặc khởi động lại MacBook Air. Việc này sẽ thực hiện một vài bước đơn giản và có thể khắc phục được sự cố.
Bước 1: Chuyển đến menu Apple ở phía trên bên trái màn hình của bạn.
Bước 2: Nhấn vào Restart.
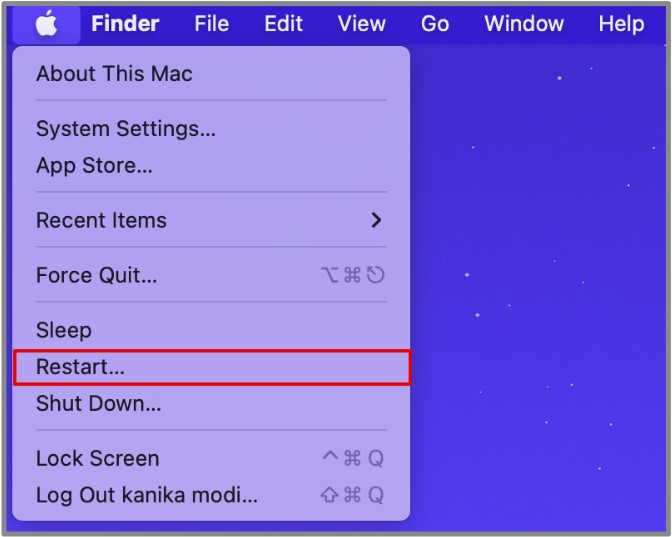
Khởi động lại MacBook
Đợi hệ thống khởi động lại bình thường. Sau đó, hãy thử cắm bộ sạc và kiểm tra xem nó có hoạt động không.
Nếu máy Mac bạn đang dùng đã được sử dụng trong một thời gian dài, bạn cần kiểm tra tình trạng pin để xác định xem sự cố có nằm ở chính pin hay không. Thực hiện theo các bước bên dưới để kiểm tra tình trạng pin của máy Mac.
Bước 1: Chuyển đến menu Apple ở phía trên bên trái màn hình của bạn.
Bước 2: Mở System Settings từ menu thả xuống.
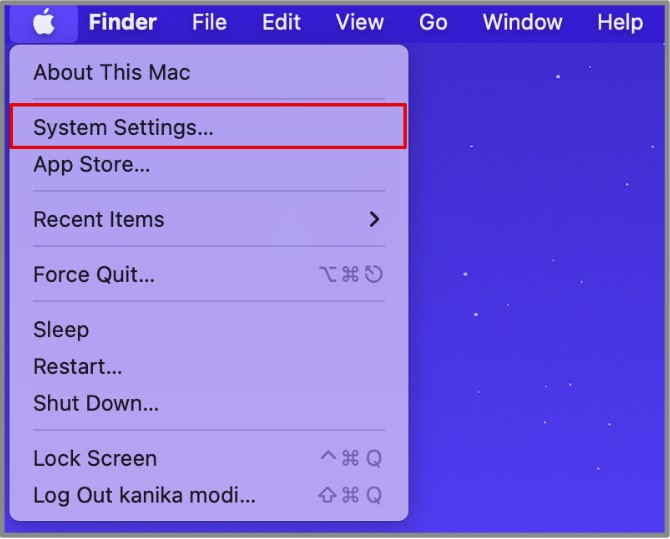
Mở System Settings
Bước 3: Cuộn xuống và nhấp vào Battery.
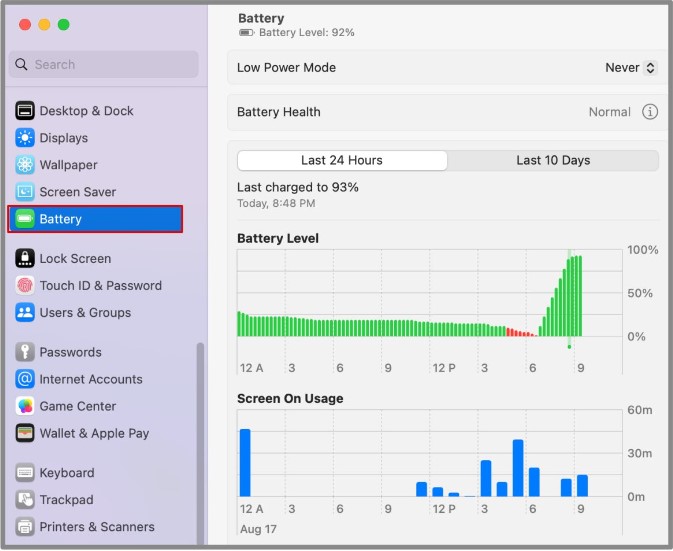
Nhấn vào Battery
Bước 4: Kiểm tra bên cạnh tùy chọn Battery Health.
Nếu nó báo Bình thường thì pin của bạn ở tình trạng hoàn hảo và không có vấn đề gì liên quan đến pin. Tuy nhiên, nếu nó thông báo Service Recommended, bạn có thể phải kiểm tra nó hoặc tệ hơn là thay thế nó để có hiệu suất tốt hơn.
Trong khi kiểm tra tình trạng của pin, bạn cũng có thể tắt tính năng Optimized Battery Charging. Nó nhằm mục đích giảm căng thẳng cho pin do thường xuyên phải sạc ở công suất tối đa. Thay vào đó, khi bạn bật lên, pin sẽ ngừng sạc trên 80% ngay cả khi cắm điện. Có thể đó là lý do tại sao MacBook Air không sạc khi cắm điện.
Bước 1: Chuyển đến menu Apple ở phía trên bên trái màn hình của bạn.
Bước 2: Mở System Settings từ menu thả xuống.
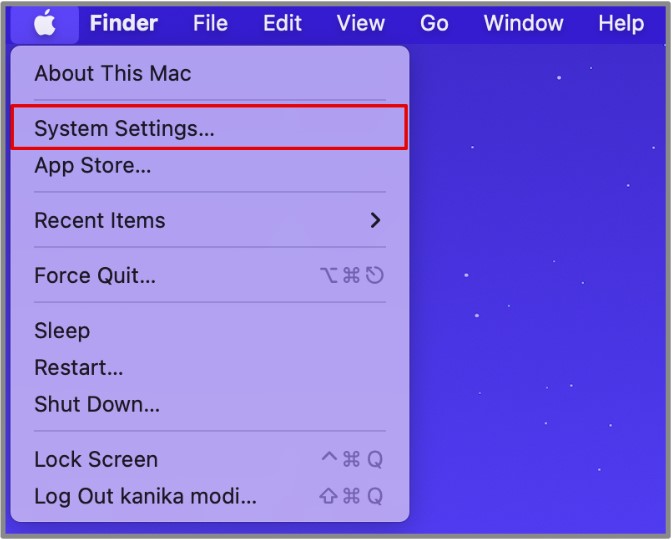
Mở System Settings
Bước 3: Cuộn xuống và nhấp vào Battery.
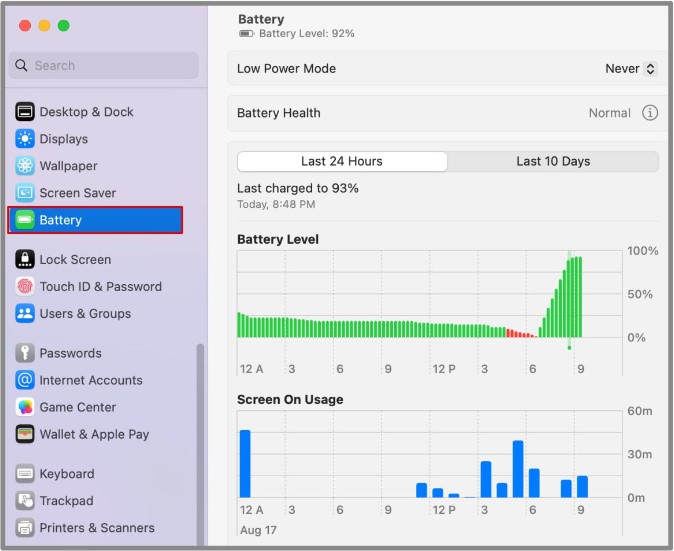
Nhấn Battery
Bước 4: Nhấp vào biểu tượng (i) bên cạnh Battery Health.
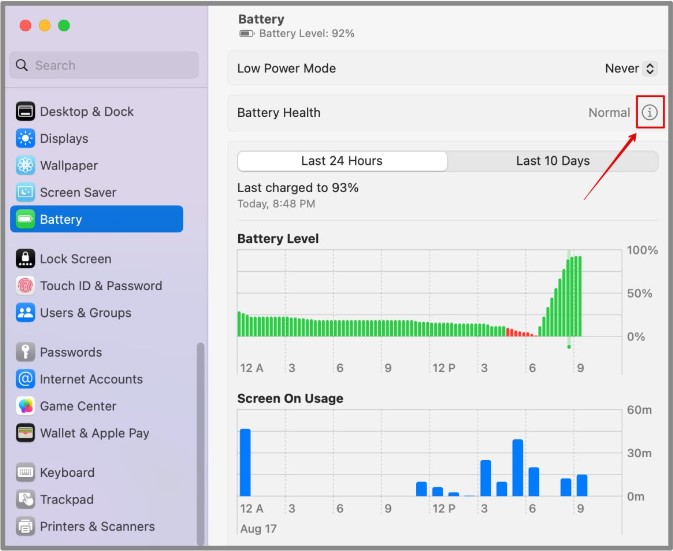
Nhấp vào biểu tượng (i)
Bước 5: Sau đó, tắt Optimized Battery Charging.
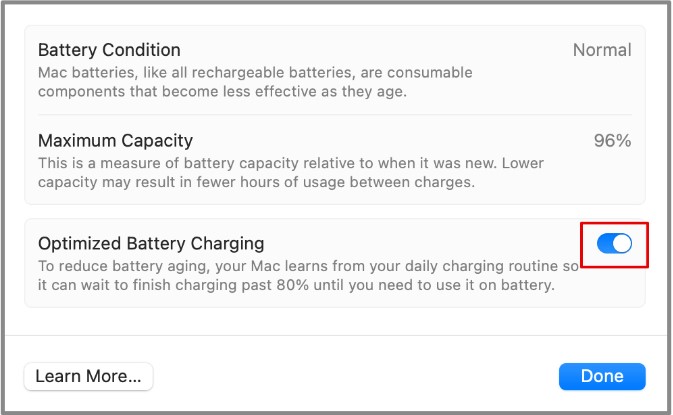
Tắt Optimized Battery Charging
Bước 6: Trong hộp thoại, chọn Turn Off Until Tomorrow hoặc Turn Off
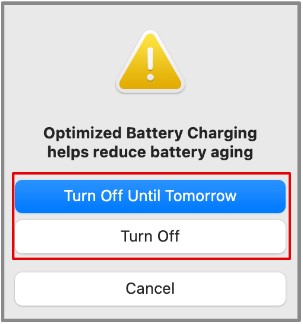
Chọn Turn Off Until Tomorrow hoặc Turn Off
Sau khi hoàn tất, bạn có thể sạc pin và kiểm tra xem nó có hoạt động bình thường không. Phương pháp này chỉ hoạt động nếu bạn đang cố sạc máy Mac của mình vượt quá 80%.
SMC chịu trách nhiệm quản lý năng lượng trên MacBook của bạn. Đặt lại nó có thể giải quyết các vấn đề liên quan đến sạc.
Giờ đây, đối với Apple Silicon MacBook, tất cả những gì bạn cần làm chỉ đơn giản là khởi động lại máy Mac để đặt lại SMC. Dưới đây là các bước dành cho máy Mac chạy Intel. Nếu không chắc chắn, bạn có thể dễ dàng kiểm tra thông số kỹ thuật của MacBook.
Bước 1: Đi tới Menu Apple ở phía trên bên trái màn hình của bạn.
Bước 2: Nhấp vào Shut Down.
Bước 3: Nhấn Control (trái) + Option (trái) + Shift (phải) trên bàn phím của bạn. Đồng thời nhấn nút nguồn.
Bước 4: Tiếp tục nhấn bốn nút trong khoảng 7 giây. Nếu máy Mac của bạn được bật, nó cũng sẽ tắt.
Bước 5: Tiếp tục nhấn chúng thêm 7 giây nữa rồi thả ra.
SMC của bạn hiện đã được đặt lại. Nhấn nút nguồn để bật máy Mac bình thường. Kiểm tra xem bây giờ nó có đang sạc không.
Bước 1: Đi tới Menu Apple ở phía trên bên trái màn hình của bạn.
Bước 2: Nhấp vào Shut Down.
Bước 3: Sau đó, nhấn Control (trái) + Option (trái) + Shift (trái) trên bàn phím. Nhấn luôn nút nguồn.
Bước 4: Tiếp tục giữ cả bốn phím trong 10 giây rồi thả ra.
Chỉ nhấn nút nguồn để khởi động máy Mac của bạn.
Một phương pháp khác bạn có thể thử là cập nhật macOS. Cập nhật hệ thống thường khắc phục mọi sự cố liên quan đến hệ thống của bạn, bao gồm các sự cố liên quan đến pin và sạc. Thực hiện theo các bước bên dưới để cập nhật macOS của bạn.
Bước 1: Nhấp vào biểu tượng Apple ở góc trên bên trái màn hình của bạn.
Bước 2: Mở System Settings.
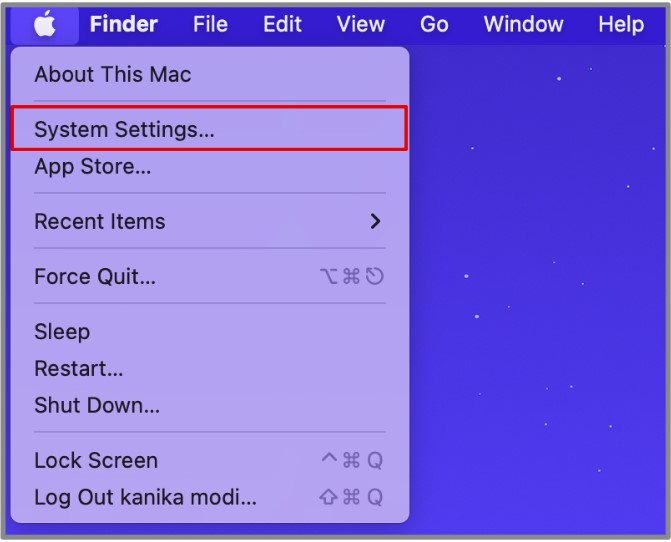
Mở System Settings
Bước 3: Chuyển đến tab General trên thanh bên trái và mở Software Update trên thanh bên phải.
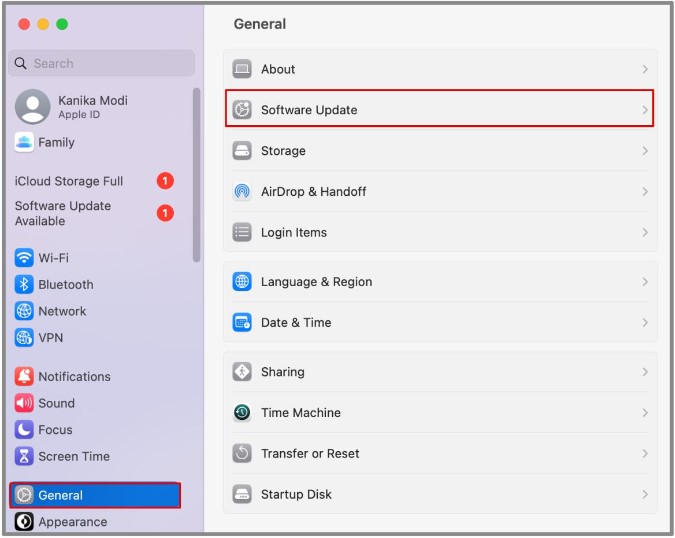
Nhấn vào Software Update
Bước 4: Đợi hệ thống kiểm tra xem có bản cập nhật nào không.
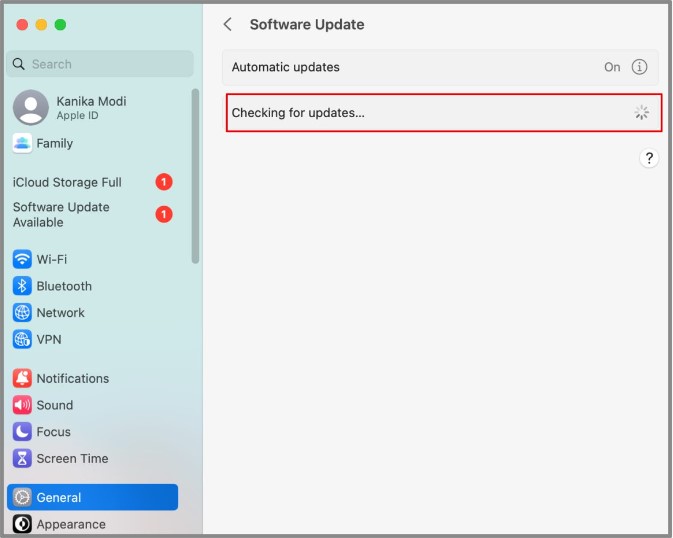
Đợi hệ thống kiểm tra
Bước 5: Sau đó, nhấp vào Update Now.
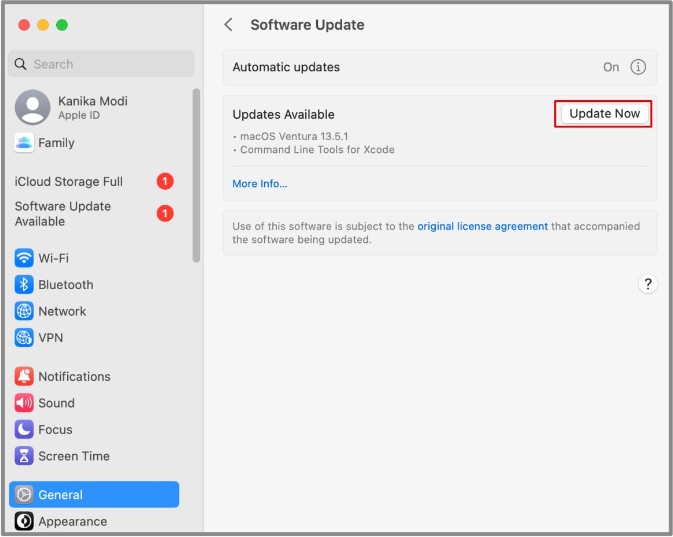
Nhấn vào Update Now
Máy Mac của bạn bây giờ sẽ khởi động lại và cập nhật trong thời gian chờ đợi. Sau khi hoàn tất, bạn có thể kiểm tra vấn đề sạc mà bạn gặp phải trước đó.
Như vậy, MEGA đã hướng dẫn chi tiết 6 cách khắc phục MacBook Air không sạc khi cắm nguồn. Hy vọng bài viết sẽ mang lại những thông tin hữu ích và giúp người dùng có thể làm việc trên thiết bị Macbook một cách tiện lợi hơn. Mega chúc bạn thành công!
Xem thêm >>>
Cách kiểm tra serial Macbook chính hãng
Hướng dẫn tắt ứng dụng chạy ngầm Macbook đơn giản, nhanh chóng
Hướng dẫn cách test màn hình MacBook chuẩn xác, nhanh chóng
copyright © mega.com.vn