Giỏ hàng của bạn
Có 0 sản phẩm
18-05-2022, 6:16 pm 31937
Cách khắc phục lỗi Driver Is Unavailable trên máy in hiệu quả 2023
Lỗi “Printer driver is unavailable” trên máy in là một lỗi mà nhiều người dùng gặp phải. Bạn sẽ không thể thực hiện lệnh in các giấy tờ cần thiết, gây cản trở đến công việc cá nhân. Nếu như lỗi này xuất hiện, có thể trình điều khiển được cài đặt trên máy in của bạn đã không còn tương thích vì lỗi thời, hoặc có thể driver bị hỏng khiến máy tính không nhận ra nó. Đừng quá lo lắng, trong bài viết này Mega sẽ hướng dẫn cho bạn các cách sửa lỗi driver is unavailable on Printer hiệu quả và nhanh chóng nhất.

Khắc phục lỗi Driver Is Unavailable trên máy in
Trong giới in ấn, vấn đề này rất thường xuyên xảy ra. Hiểu một cách đơn giản, nếu máy tính không thể nhận ra trình điều khiển hoặc chức năng với nó, bạn sẽ không thể truy cập máy in của bạn và sử dụng để in các công việc. Một số trường hợp phổ biến gây nên lỗi này là driver máy in trên PC bị xung đột khiến máy tính không thể nhận ra nó. Và còn rất nhiều trường hợp xảy ra nhưng đều có cách để giải quyết vấn đề. Trong đó việc cài đặt lại phiên bản driver mới nhất cho máy in có lẽ là giải pháp phù hợp, dễ làm để khắc phục sự cố.
Trước khi đi vào các cách sửa chi tiết phần mềm, hãy thử cách cách giải quyết cơ bản với các ngoại vi, nó sẽ giúp bạn kiểm tra lại một vài thứ có ích trên thiết bị của bạn để phục vụ tốt cho việc chữa lỗi driver:
Nếu bạn đã thực hiện hết các cách giải quyết cơ bản trên những vẫn không giải quyết được vấn đề thì hãy thử các bản sửa lỗi driver sau.
Nguyên nhân chính xảy ra lỗi "Driver Is Unavailable" có thể là driver máy in của bạn đã bị lỗi thời hoặc không tương thích với phiên bản Windows 10. Bạn hãy thử cập nhật lại driver cho máy in theo các bước dưới đây:
Bước 1: Nhấn tổ hợp phím “Window + R” để mở hộp thoại Run
Bước 2: Tiếp theo nhập dòng chữ "devmgmt.msc" vào hộp Run và nhấn vào OK để mở tiện ích Device Manager.
Bước 3: Tiếp theo, ở cửa sổ Device Manager -> tìm mục Print queues từ danh sách các thiết bị và hãy mở rộng nó.
Bước 4: Trong mục "menu drop down", chọn thiết bị máy in mà bạn đang sử dụng. Sau đó nhấn chuột phải vào nó và chọn Update driver.

Khắc phục lỗi Driver Is Unavailable trên máy in
Sau khi thực hiện các bước trên, giao diện máy tính sẽ hiện lên thông báo “How do you want to search for the drivers?" với mục đích cho người dùng lựa chọn phương thức tìm kiếm các Drivers. Hãy bấm vào "Search automatically for updated driver software".
Sau khi thực hiện các bước trên, bạn chỉ việc đợi cho hệ điều hành Windows tìm kiếm Driver tương thích với driver máy in. Bạn chỉ việc tải xuống và cài đặt nó. Cuối cùng là khởi động lại máy tính và in thử xem có được hay chưa.
Nếu lỗi này vẫn không được khắc phục với cách trên, thì hãy thử cài đặt lại driver máy in với phiên bản mới nhất theo các bước dưới đây.
Bước 1: Nhấn tổ hợp phím “Window + R” để khởi chạy hộp thoại Run, sau đó nhập "control printers" và nhấn “Enter”. Tiếp theo đó, danh sách của tất cả thiết bị và máy in được cài đặt sẽ hiển thị trên màn hình.
Bước 2: Hãy Nhấp chuột phải vào máy in có vấn đề và chọn Remove Device.

Khắc phục lỗi Driver Is Unavailable trên máy in
Bước 1: Nhấn Windows + R lần nữa và gõ “devmgmt. msc”.
Bước 2: Điều hướng sẽ đưa giao diện đến danh mục “Print queues”.
Bước 3: Nhấp chuột phải vào máy in của bạn và chọn “Uninstall device”.
Bước 1: Nhấn Windows + R -> gõ “appwiz.cpl" trong hộp thoại -> nhấn Enter. Sau đó tất cả các ứng dụng sẽ được liệt kê.
Bước 2: Nhấp chuột phải vào tất cả ứng dụng máy in của bạn và chọn “Uninstall“.
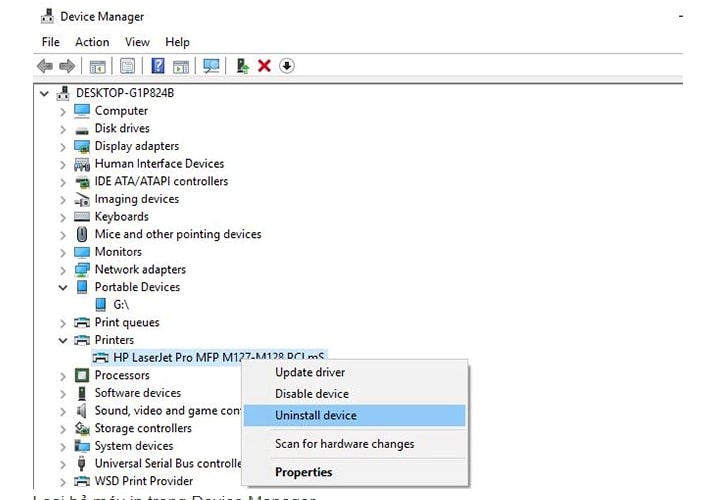
Khắc phục lỗi Driver Is Unavailable trên máy in
Bước 3: Sau khi đã hoàn thành xong các bước hướng dẫn trên, bạn hãy ngắt kết nối máy in khỏi máy tính của bạn nếu máy đang kết nối qua USB, ngắt kết nối với bộ định tuyến nếu máy đang sử dụng không dây.
Bước 4: Bước tiếp theo cần làm đó là Shut down của bạn máy tính, máy in và Router -> Rút nguồn điện của tất cả chúng
Bước 5: Sau khi chờ khoảng 10 phút, hãy cắm lại mọi thứ và khởi động lại các thiết bị
Bước 6: Sau đó trở lại bảng điều khiển, nhấp chuột phải vào thiết bị và chọn
“ Set as default printer ”.
Ngoài ra, bạn cũng có thể kiểm tra xem máy in đã được cài đặt trình điều khiển tương thích hay chưa, có thể đây là một phần nguyên nhân gây ra lỗi Driver Is Unavailable. Dưới đây sẽ là các bước hướng dẫn cài đặt trình điều khiển máy in ở chế độ tương thích.
Bước 1: Hãy bấm tổ hợp phím Windows +S và sau đó gõ Control Panel.
Bước 2: Tiếp theo, hãy nhấp vào Device Manager trong kết quả tìm kiếm.
Bước 3: Click chuột phải lên trình điều khiển có vấn đề và nhấp vào Uninstall device

Khắc phục lỗi Driver Is Unavailable trên máy in
Bước 4: Tiếp theo, nhấn vào Uninstall để xác nhận việc khởi tạo quá trình gỡ cài đặt. Sau đó hãy tải xuống trình điều khiển mới nhất cho thiết bị máy in của bạn từ trang Web của nhà sản xuất máy in.
Bước 5: Sau khi tải xuống thành công, hãy đi đến vị trí điều khiển đã tải xuống.
và Click chuột phải trên gói trình điều khiển -> nhấp vào Properties
Bước 6: Trong Properties, đi đến Compatibility tab và sau đó kiểm tra Run this program in compatibility mode for:
Bước 7: Chọn Windows
Bước 8: Tiếp theo, hãy kiểm tra Run this program as an administrator
Bước 9: Nhấp vào Apply và OK để lưu các thay đổi trên máy tính của bạn.
Bài viết trên Mega đã hướng dẫn các cách sửa lỗi Printer driver is unavailable trên máy in, chúc các bạn thành công!
"Nếu bạn đang tìm mua máy in tại Đà Nẵng, có thể đến trực tiếp showroom Mega Technology ( 130 Hàm Nghi) để xem sản phẩm, đội ngũ nhân viên của chúng tôi sẽ nhiệt tình tư vấn theo nhu cầu sử dụng của bạn.
Đối với khách hàng ở Hà Nội hoặc Tp. Hồ Chí Minh có thể xem và đặt hàng tại website "mega.com.vn" . Nếu có bất kỳ thắc mắc nào, hãy nhắn tin vào website hoặc fanpage " Mega Technology" để được tư vấn rõ hơn nhé!"
Xem thêm >>>
Laptop không nhận máy in và cách khắc phục đơn giản trên windows 10
Cách khắc phục lỗi máy in không in được trên máy tính
Tổng hợp lỗi hay gặp máy in Canon 2900 và cách khắc phục
copyright © mega.com.vn