Giỏ hàng của bạn
Có 0 sản phẩm
14-05-2022, 11:10 am 5708
Cách khắc phục lỗi laptop không nhận bàn phím đơn giản 2023
Sử dụng bàn phím thường xuyên bạn sẽ dễ gặp phải lỗi laptop không nhận bàn phím. Đây là lỗi không hiếm gặp và khá phiền phức khiến người dùng mất rất nhiều thời gian để giải quyết, gián đoạn và gây ảnh hưởng đến việc học cũng như công việc của người dùng.
Bài viết này sẽ cung cấp đến bạn:
Cùng Mega tìm hiểu trong bài viết dưới đây.
Máy tính xách tay không nhận bàn phím có thể đến từ những nguyên nhân sau:

Lỗi laptop không nhận bàn phím xảy ra khá phổ biến
Một số dấu hiệu bên dưới sẽ cho biết máy tính của bạn không nhận bàn phím như sau:
Điều quan trọng là bạn cần phân biệt đâu là bàn phím bị hư hỏng và đâu là máy tính laptop không nhận bàn phím. Nếu máy tính hiện thông báo đã kết nối với bàn phím nhưng bạn vẫn không thao tác được thì rất có thể bàn phím của bạn đang sử dụng đã bị hư hoặc lỗi không gõ được.
Có thể bạn quan tâm:
Lỗi laptop, máy tính không nhận chuột
Khi xuất hiện lỗi máy tính không nhận bàn phím bạn cần thực hiện kích hoạt lại bàn phím cho laptop.
Bước 1: Bạn click chuột phải vào This PC và chọn Manage.
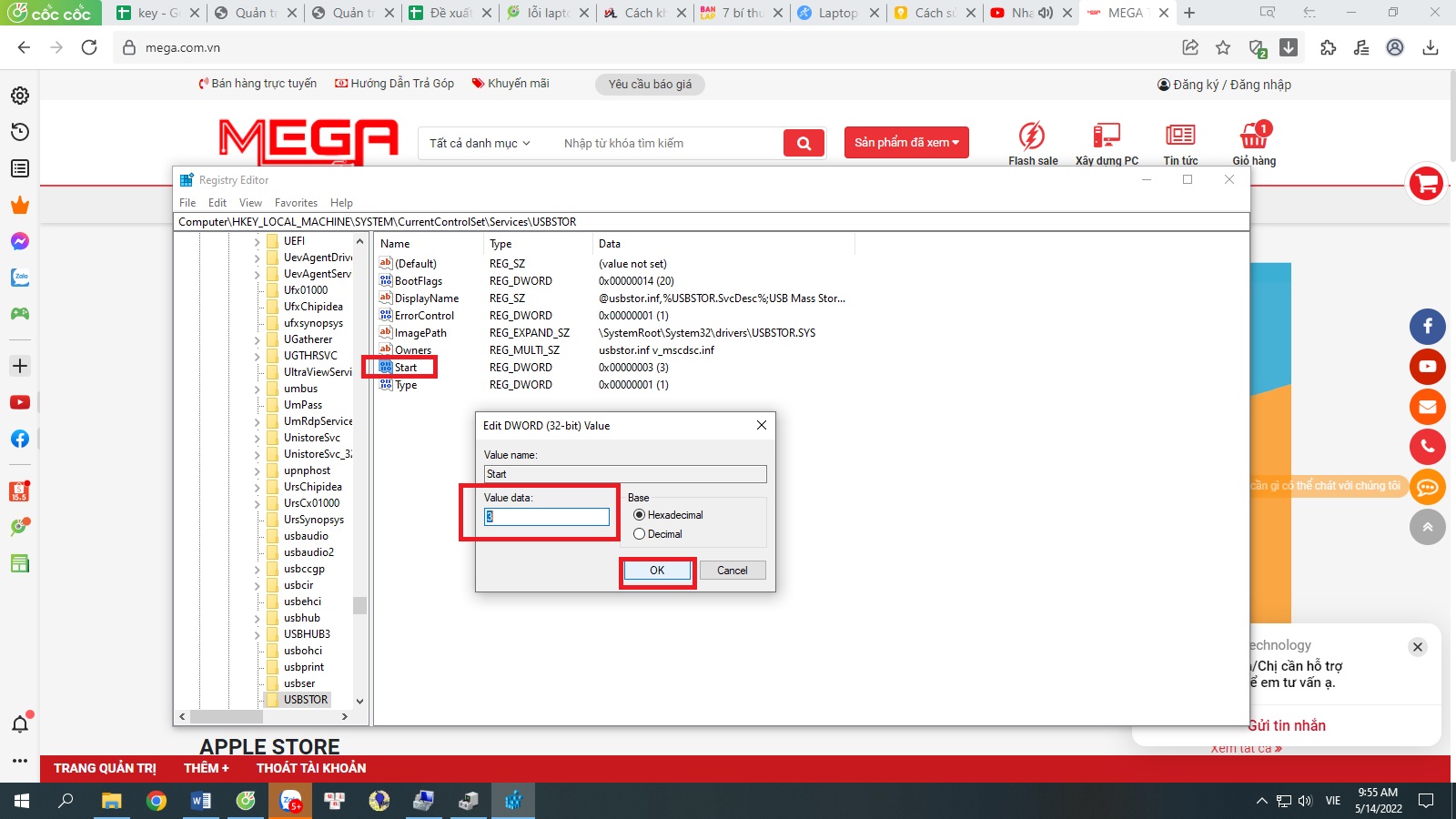
Chọn Manager như hình trên
Bước 2: Sau đó, bạn chọn thẻ Devices Manage để xem các thiết bị trên máy tính. Bạn click chuột vào Keyboard và click chuột phải vào các mục HID Keyboard Device để chọn Uninstall device.
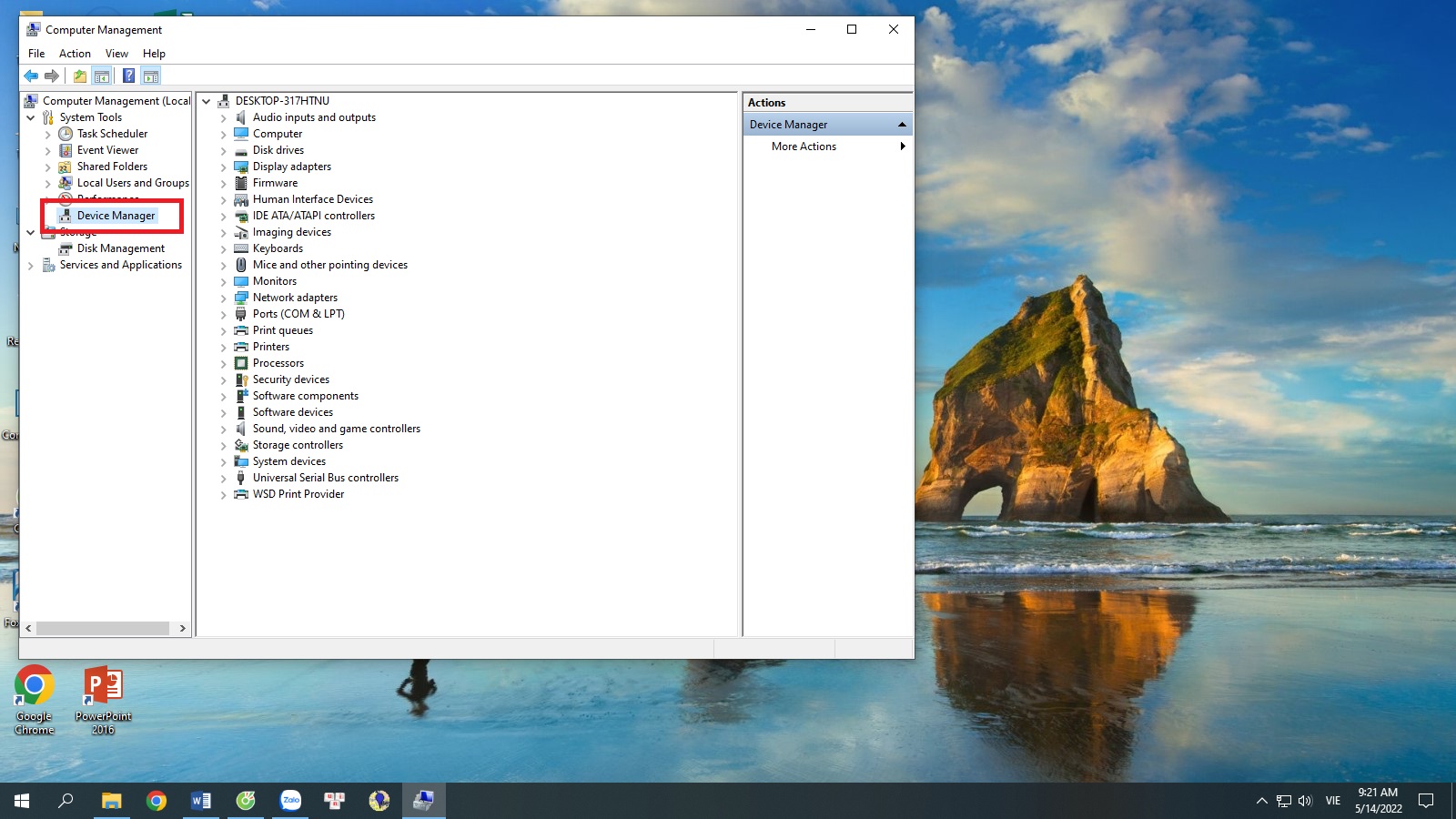
Thẻ Devices Manage xuất hiện ở trên
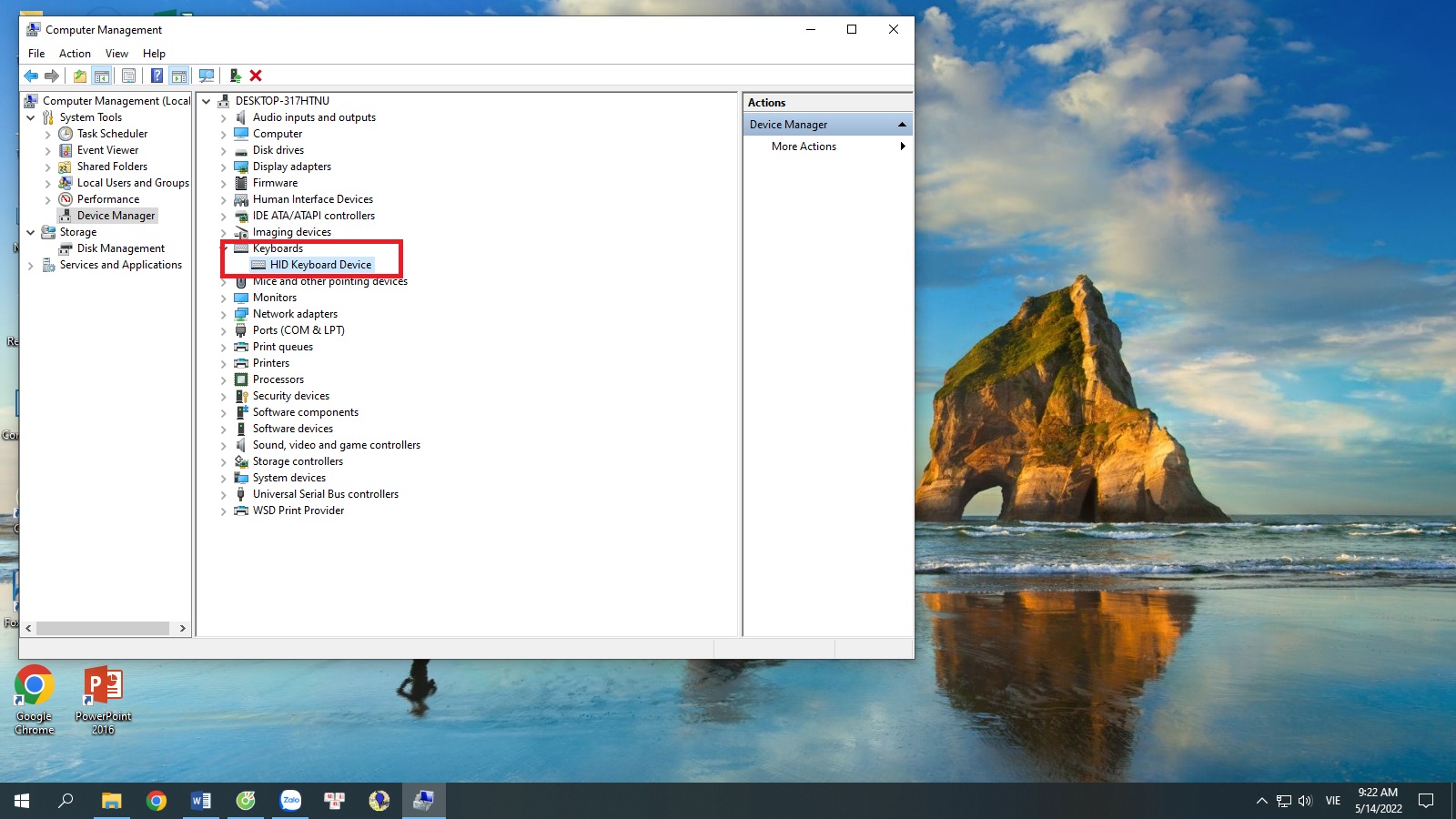
Kích vào HID Keyboard Device để chọn Uninstall device
Bước 3: Tiếp đến bạn chọn Action -> Scan for hardware changes để kích hoạt lại bàn phím trên laptop.
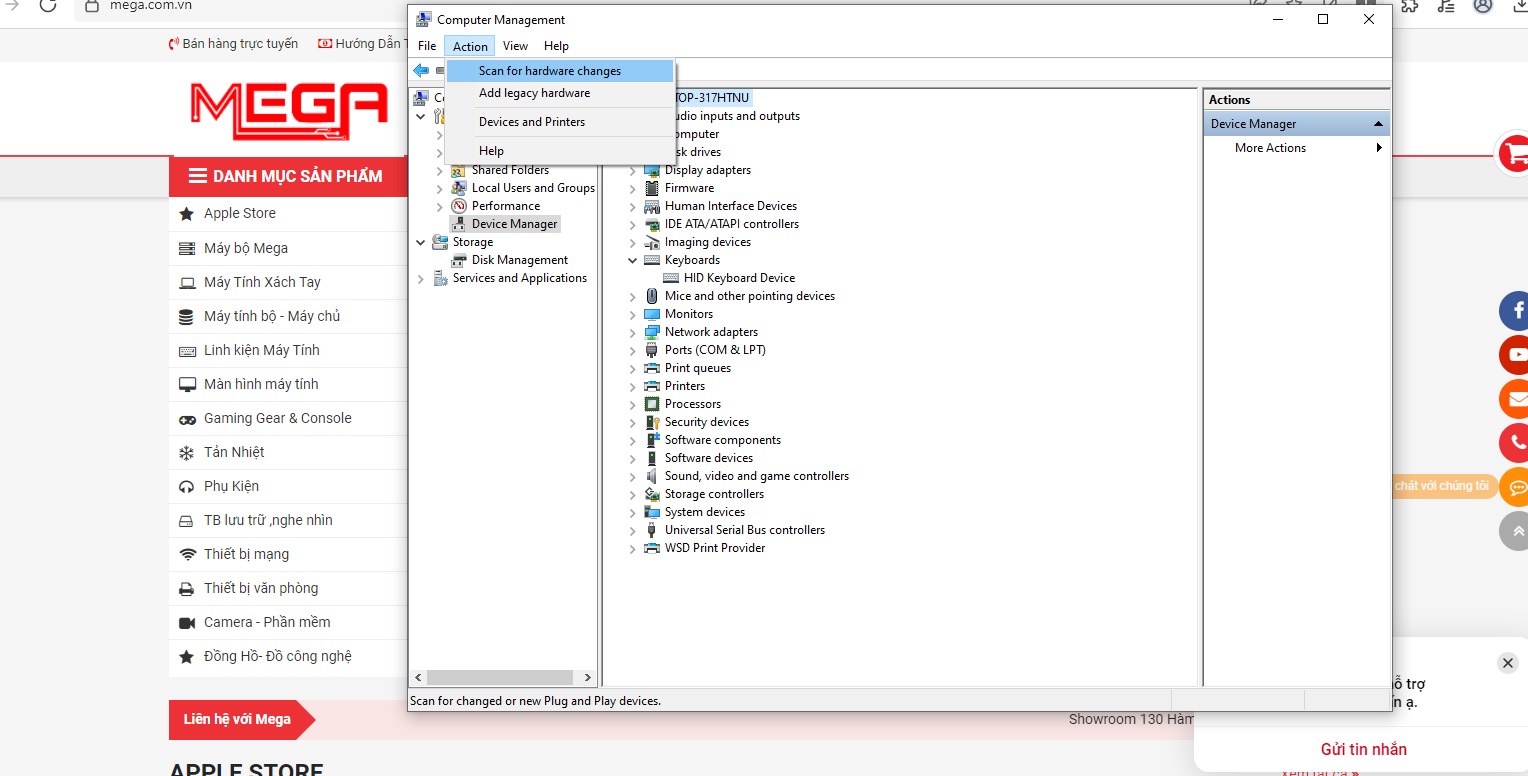
Scan for hardware changes xuất hiện
Cuối cùng, bạn sẽ thấy mục Keyboard xuất hiện lại. Bây giờ các bạn hãy khởi động lại máy tính để thử nghiệm xem bàn phím đã hoạt động hay chưa.
Tính năng khởi động lại máy tính Restart là cách sửa mọi lỗi trên máy tính laptop nhanh chóng và hiệu quả nhất. Các bạn có thể sử dụng cách này để các linh kiện được khởi động lại và trong đó bao gồm cả việc khởi động lại cả bàn phím . Nếu khi máy tính của bạn không nhận bàn phím thì điều đầu tiên bạn nên làm là khởi động lại máy tính.
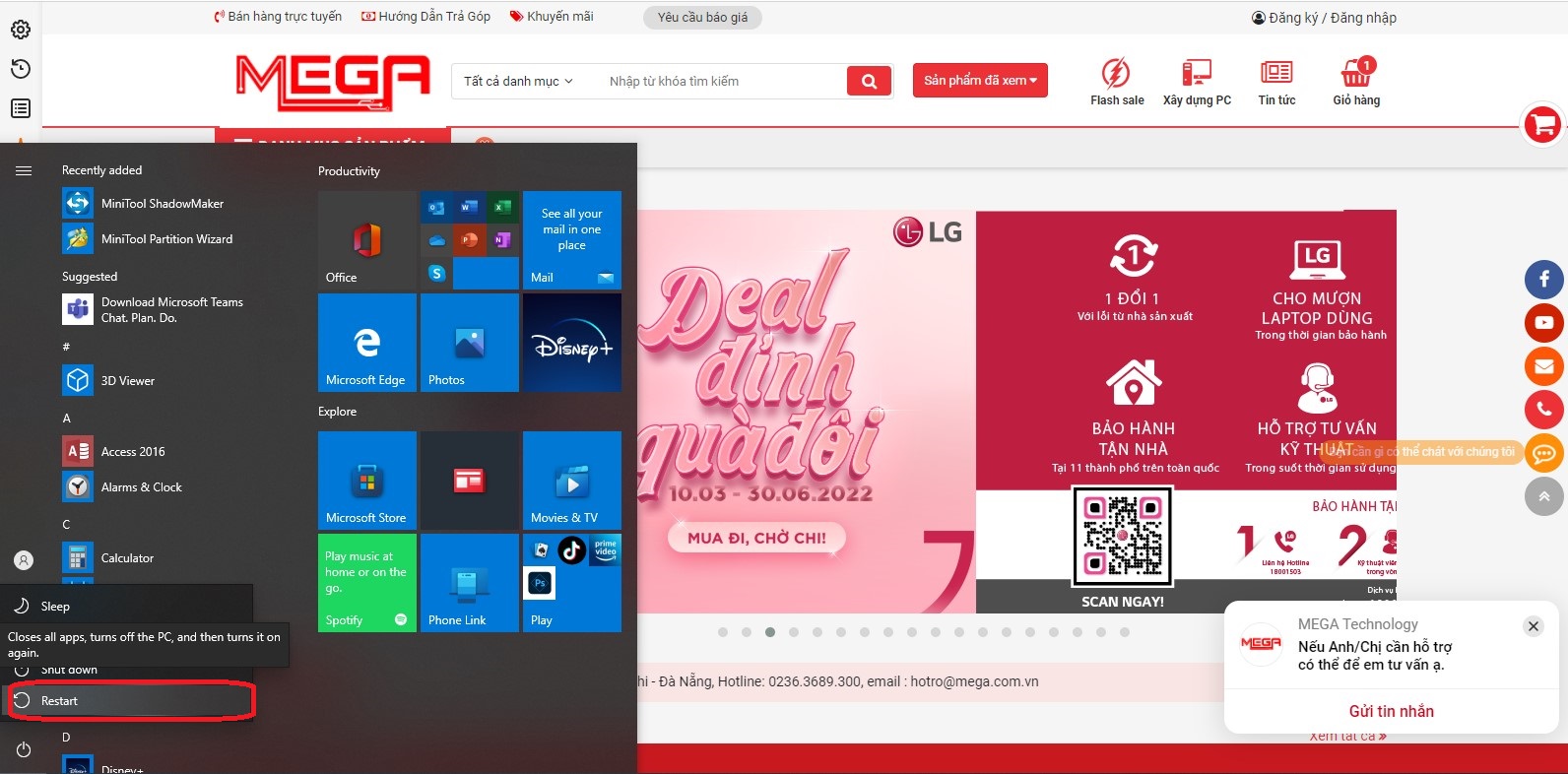
Chọn Start > Chọn biểu tượng nút nguồn > Chọn Restart
Cổng kết nối bị bụi bám lâu ngày cũng là nguyên nhân khiến cho máy không nhận bàn phím. Để đảm bảo việc kết nối bàn phím với laptop thì vệ sinh cổng kết nối giữa máy tính với bàn phím là việc làm cần thiết và vô cùng quan trọng. Bạn nên vệ sinh cổng kết nối bằng cách dùng khăn khô lau sạch.
Làm sạch bụi bẩn bám trong bàn phím cũng giúp tăng hiệu suất kết nối giữa bàn phím và máy tính. Khi bàn phím trên laptop không có tín hiệu thì các bạn hãy tiến hành dùng máy thổi bụi hoặc bông tăm để vệ sinh sạch bàn phím của mình và thử lại xem chúng có hoạt động hay không. Bạn có thể tìm mua các bộ vệ sinh bàn phím chuyên dụng để thao tác dễ dàng và triệt để hơn.

Bạn cần vệ sinh cổng kết nối cũng như bàn phím thường xuyên
Như bạn biết laptop được cấu thành từ rất nhiều linh kiện khác nhau nên để chúng giao tiếp được với nhau thì nhà sản xuất cần đến các Driver. Bàn phím cũng tương tự như vậy, chúng cũng cần Driver để có thể gửi tín hiệu đến/ đi cho hệ thống máy tính. Trong quá trình sử dụng, không may bàn phím của các bạn gặp vấn đề liên quan đến Driver thì có lẽ các bạn nên cập nhật lại chúng. Cũng có thể do Driver của bạn đã quá cũ đã làm laptop không thể kết nối với bàn phím nên bạn cũng cần cập nhật Driver mới nhất để tránh lỗi laptop không nhận bàn phím win 10.
Bước 1: Vào mục tìm kiếm => Nhập Device Manager và nhấn chọn.
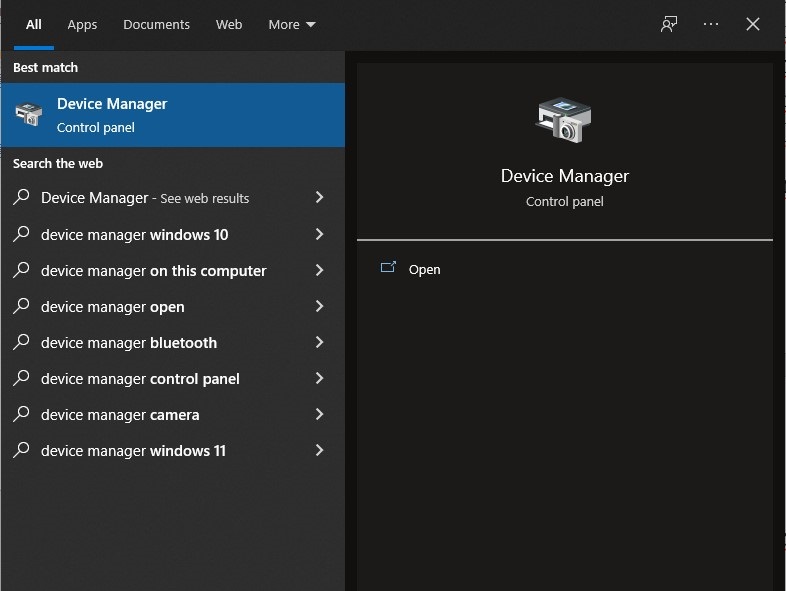
Chọn Device Manager
Bước 2: Chọn Keyboards > Nhấp chuột phải vào tên bàn phím > Chọn Update Driver.
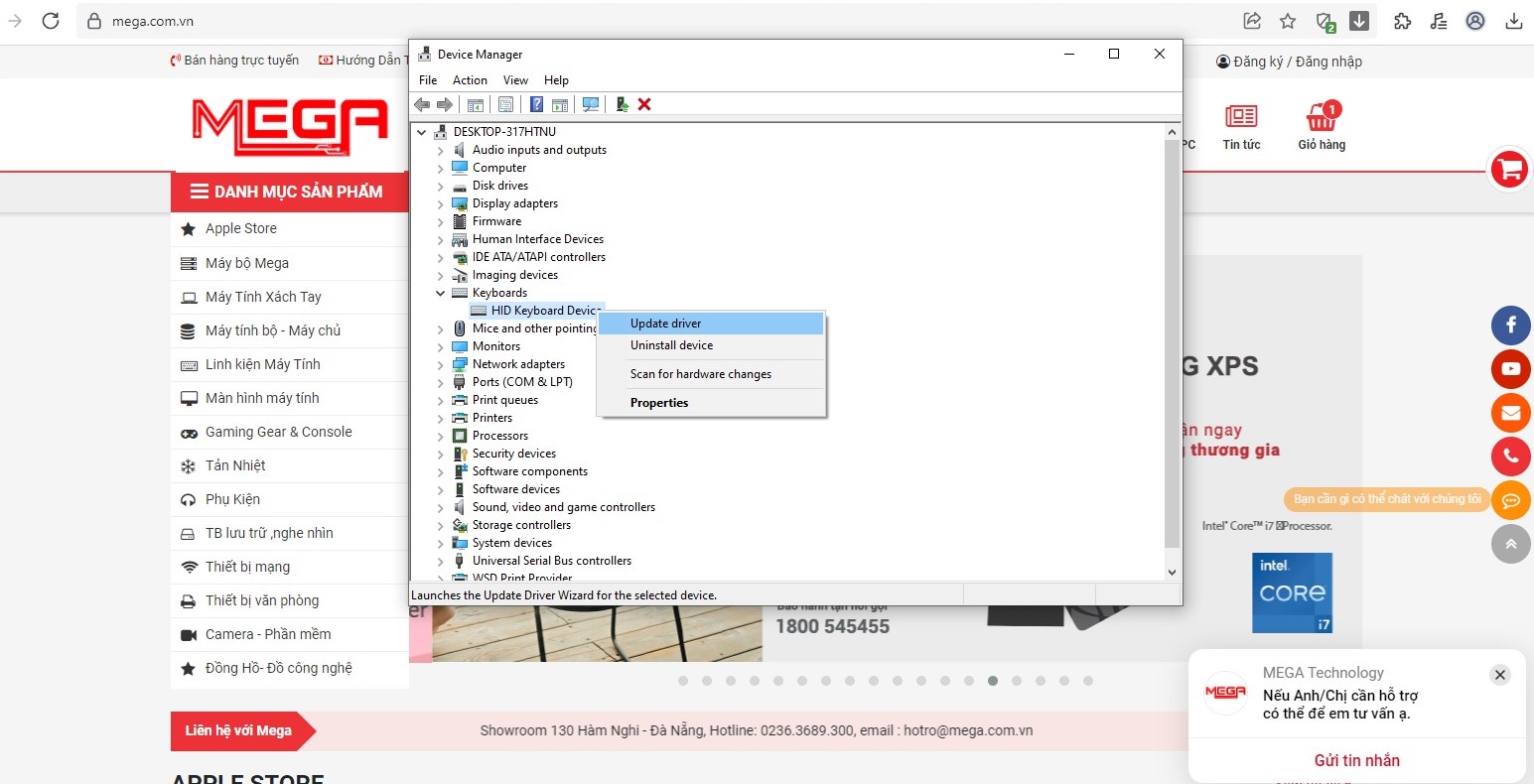
Bạn cần cập nhật driver cho bàn phím
Để cài đặt lại bàn phím bị lỗi được thực hiện các bước như sau:
Bước 1: Chọn Start > Nhấn chọn Settings (Cài đặt)
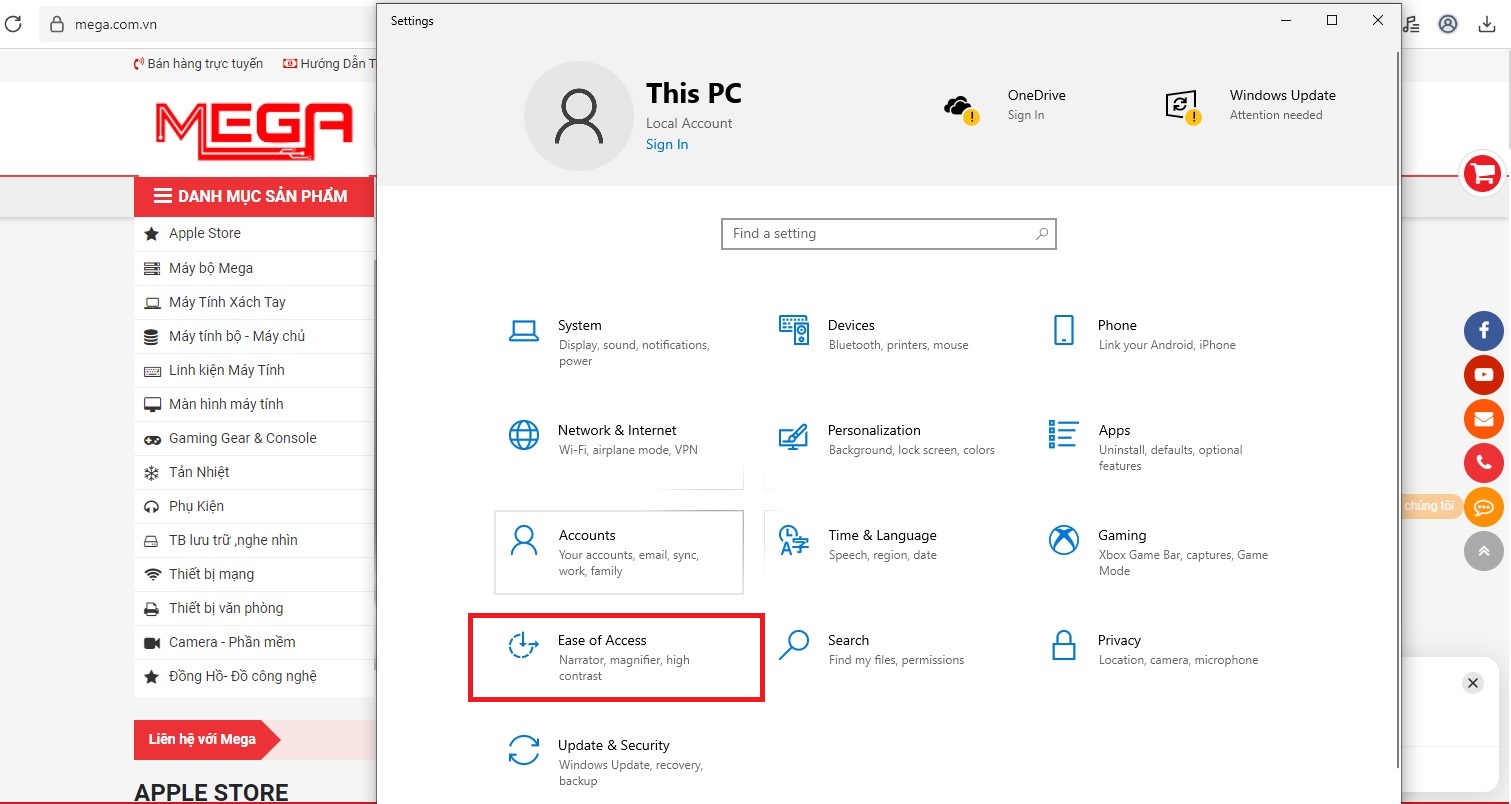
Bạn thực hiện chọn Ease of Access
Bước 2: Chọn Keyboard > Ở mục Use Filter Keys, vào Ignore of slow down brief or repeated keystrokes and change keyboard repeat rates > Bật chế độ ON.
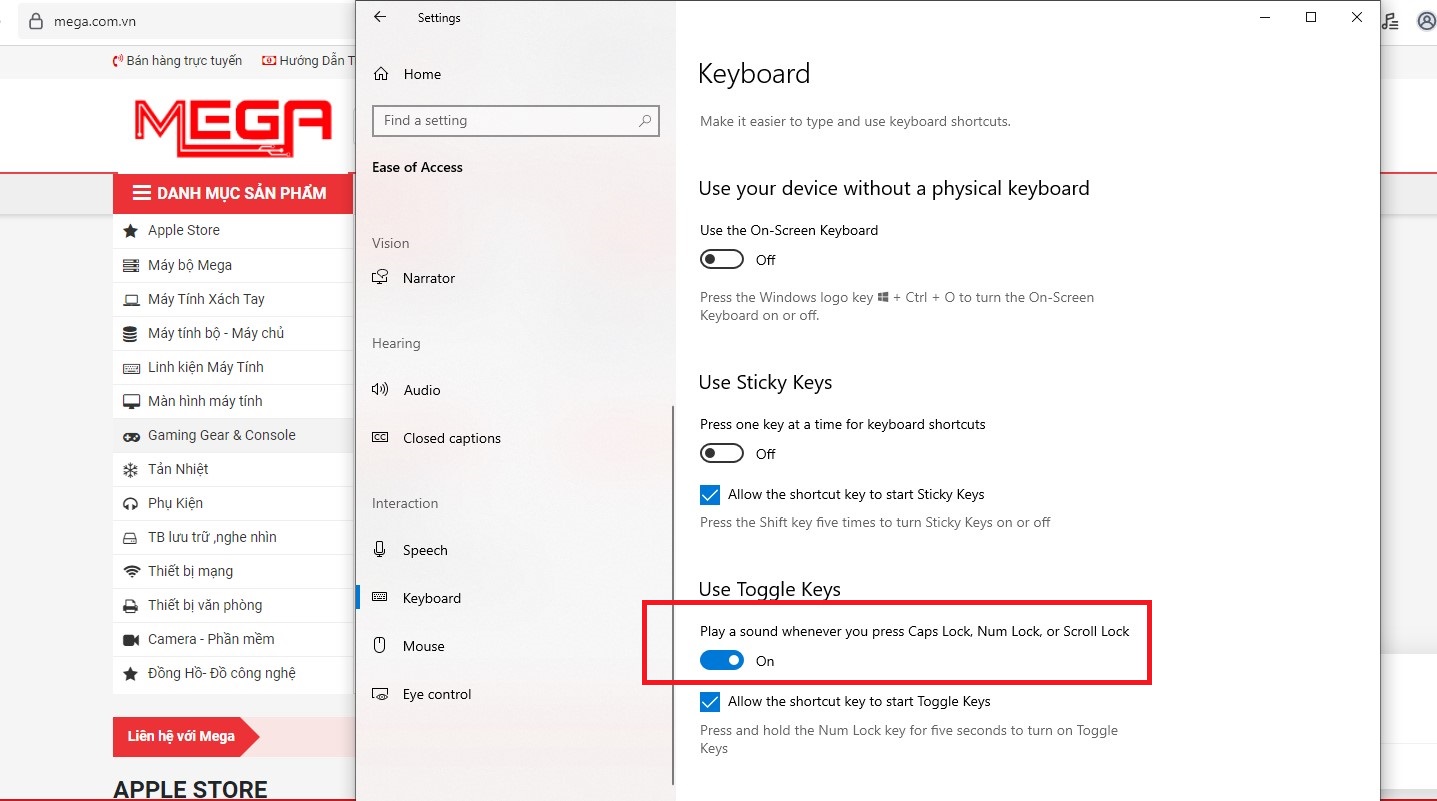
Bật ON cho mục Use Filter Keys
Bước 3: Chuyển chọn từ Show the Filter Keys icon on the taskbar sang chế độ OFF.
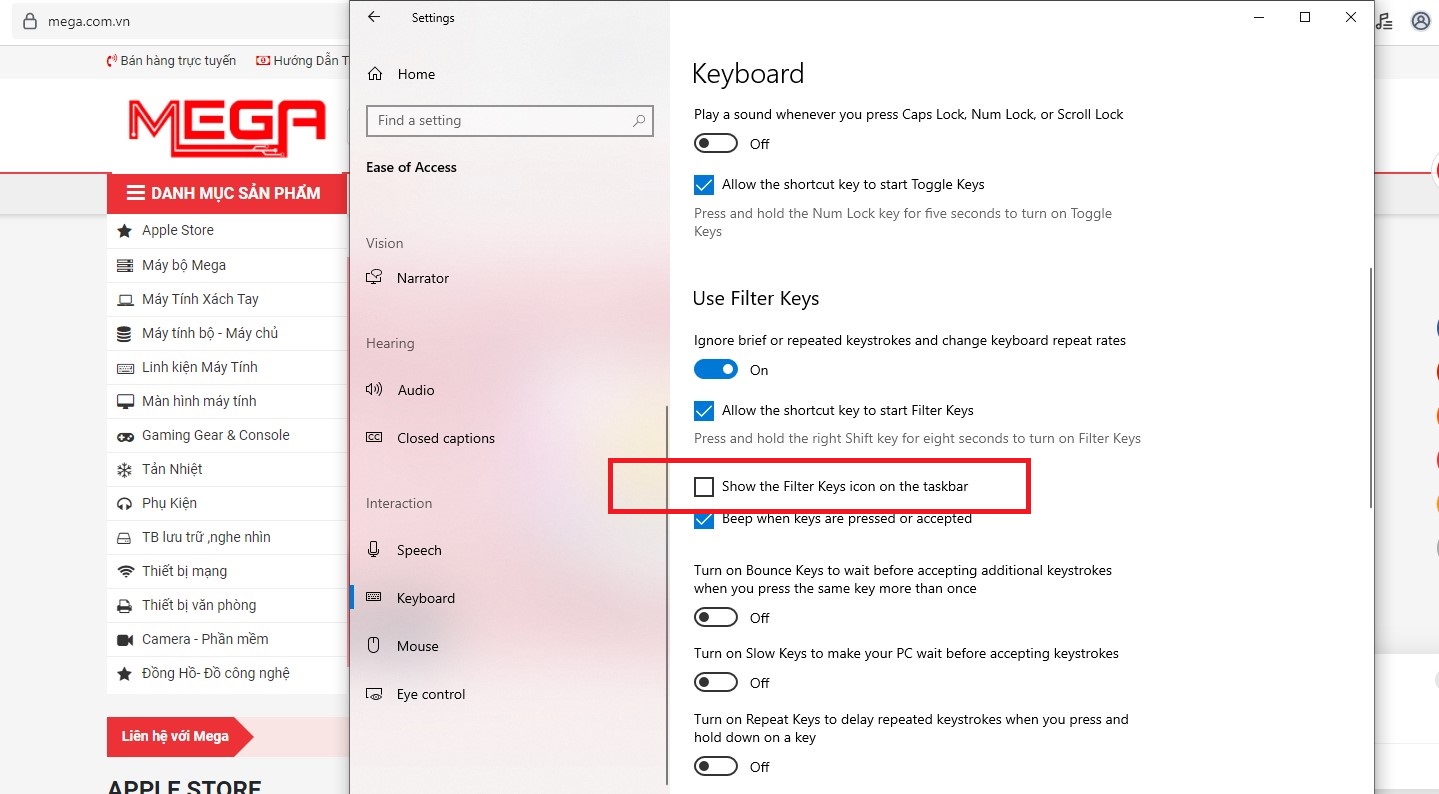
Bỏ tick cho mục Show the Filter Keys icon on the taskbar
Với bàn phím rời, cổng USB bị khóa cũng là nguyên nhân gây nên lỗi không nhận bàn phím win 10. Bạn nên thực hiện kiểm tra và mở khóa cổng USB theo các bước như sau:
Bước 1: Vào mục tìm kiếm > Nhập Registry Editor > Chọn và nhấn Yes.
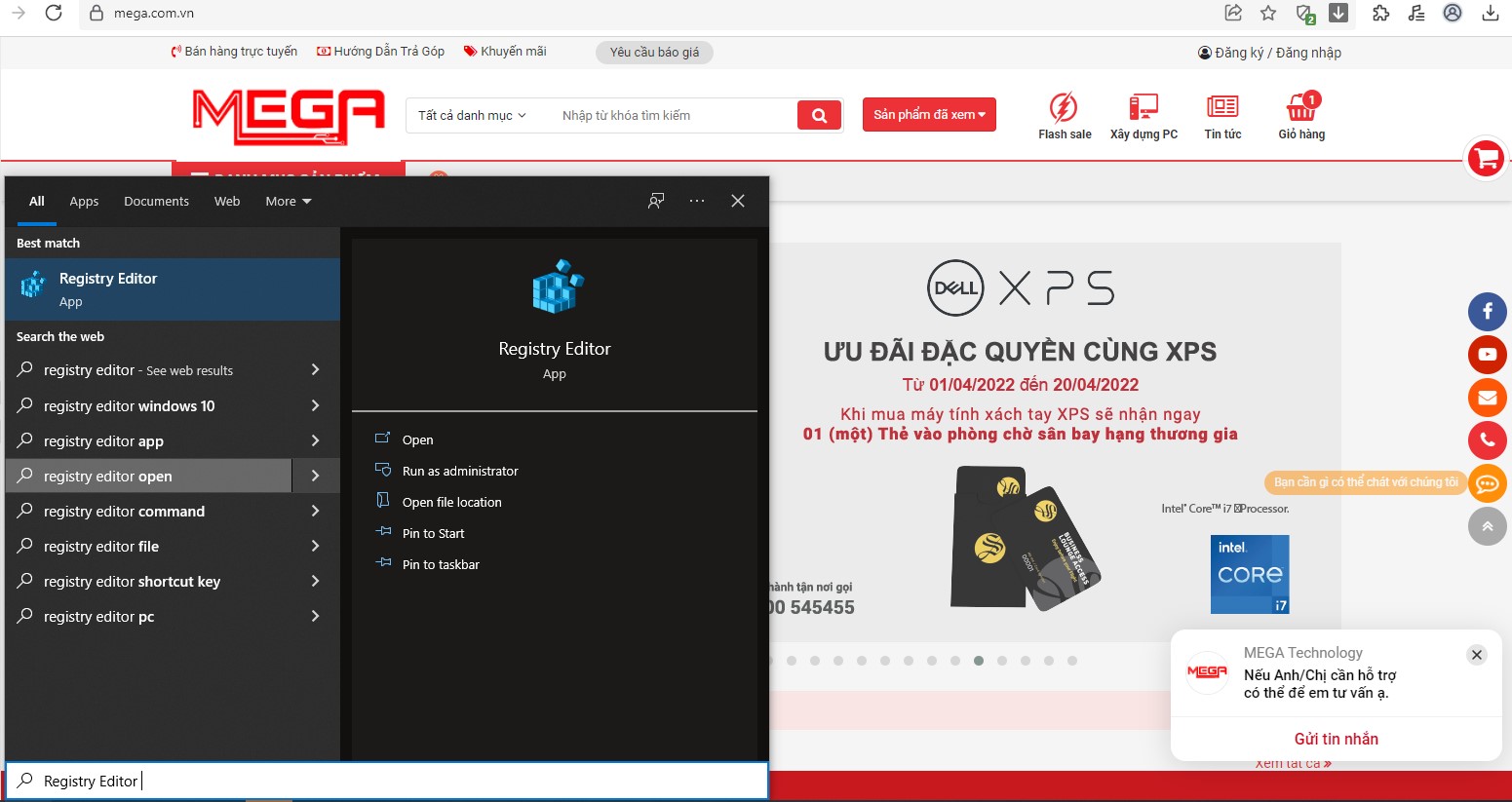
Chọn Registry Editor
Bước 2: Dùng đường dẫn bên dưới và dán vào mục tìm kiếm > Chọn Start > Trong mục Value date, sửa số 4 thành số 3 > Chọn OK.
Đường dẫn:
HKEY_LOCAL_MACHINE\SYSTEM\CurrentControlSet\Services\USBSTOR
Bạn cần lưu ý:
-Tại mục Value data:
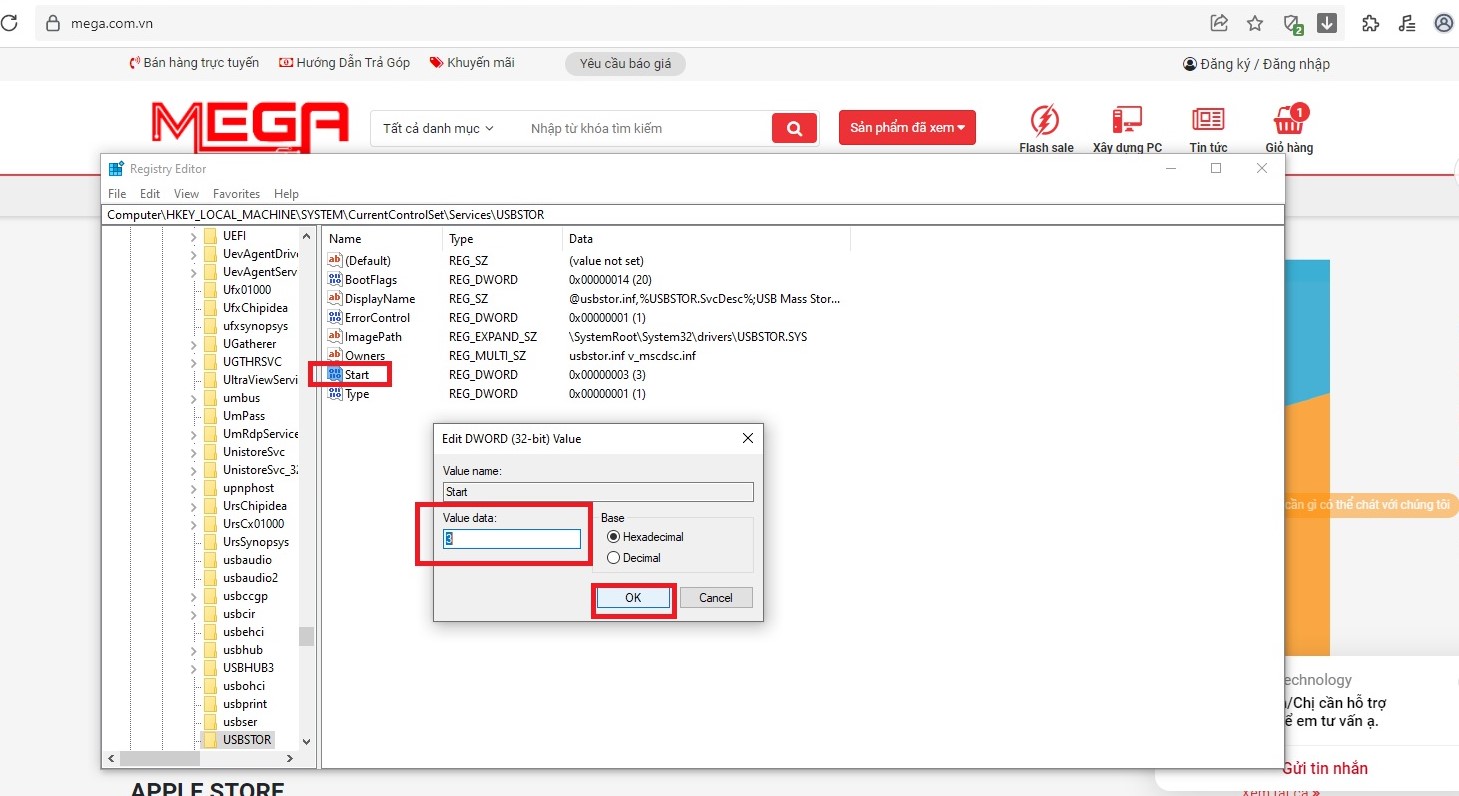
Nhập đường dẫn và thực hiện như hình trên
Laptop không nhận bàn phím cũng có thể máy tính bị virus nặng nên không thể tiếp nhận bàn phím rời. Virus trên máy tính cũng là một trong số những tác nhân chính gây ra sự mất kết nối của bàn phím với laptop. Hiện nay trên thị trường có rất nhiều công cụ khác nhau và các bạn có thể lựa chọn công cụ bất kỳ để diệt Virus trên máy tính.
Bạn cũng có thể cài đặt và chạy phần mềm diệt virus để đảm bảo máy hoạt động bình thường và không gặp lỗi khi sử dụng.
Nếu bạn đã thử mọi cách khắc phục như trên mà lỗi bàn phím vẫn tiếp tục tiếp diễn thì rất có thể có lỗi phần cứng khác bên trong, dẫn đến laptop không nhận bàn phím. Bạn nên mang laptop đến những trung tâm bảo hành và sửa chữa laptop uy tín, chuyên nghiệp để được hỗ trợ cách sửa máy tính không nhận bàn phím cũng như được nhân viên có chuyên môn tiến hành kiểm tra khắc phục lỗi phần cứng bởi rất có thể máy của bạn đã bị hỏng bàn phím, đứt cáp phím hoặc một vài nguyên nhân khác liên quan đến lỗi phần cứng.
"Hiện tại, cửa hàng đang có chương trình tặng voucher 2 triệu đồng thay màn hình laptop miễn phí nếu vô tình làm bể vỡ trong năm đầu tiên sử dụng khi mua tại Mega. Nếu bạn muốn mua laptop ở Đà Nẵng có thể đến showroom tại địa chỉ: 130 Hàm Nghi, còn đối với khách hàng ở Hà Nội hay TP. Hồ Chí Minh có thể xem và đặt hàng trực tiếp tại mega.com.vn"
Trên đây là những nguyên nhân cũng như hướng dẫn cách khắc lỗi laptop không nhận bàn phím. Với tần suất sử dụng máy tính laptop thường xuyên và hay gặp phải những lỗi phổ biến liên quan đến máy tính, người dùng cần biết được nguyên nhân cũng như các thao tác khắc phục cơ bản để có thể tự thực hiện ngay trên máy tính của mình. Hy vọng bài viết này từ Mega sẽ hữu ích với bạn.
Xem thêm >>>
Cách khắc phục lỗi bàn phím laptop thường gặp trên windows 10
Hướng dẫn khắc phục lỗi không mở được zalo trên máy tính
Hướng dẫn khắc phục lỗi laptop sạc không vào pin cực dễ tại nhà
copyright © mega.com.vn