Giỏ hàng của bạn
Có 0 sản phẩm
20-05-2022, 2:41 pm 19588
Chỉ bạn cách khắc phục lỗi máy in in chậm nhanh chóng và hiệu quả nhất
Lỗi máy in in chậm là một trong những vấn đề khó chịu mà nhiều người dùng máy in gặp phải. Không những làm bực mình, nó còn có thể khiến tiến độ công việc của bạn bị chậm trễ. Nếu như máy in của bạn cũng gặp phải lỗi in chậm và bạn đang cần biết:
Bạn hãy tham khảo bài viết dưới đây để giải đáp thắc mắc nhé!

Có nhiều nguyên nhân gây ra lỗi máy in in chậm
Trong khi in tài liệu, chắc hẳn bạn đã gặp phải vấn đề máy in in chậm ít nhất một lần. Lỗi này có thể bắt nguồn từ nhiều lí do khác nhau, chẳng hạn như:
Dù lí do có là gì thì lỗi này cũng sẽ gây ra sự khó chịu cho người sử dụng và làm giảm hiệu quả công việc của bạn. Nhưng bạn không cần phải quá lo lắng và hãy thử sửa lỗi máy in in chậm bằng những cách sau đây.
Bạn hãy làm theo những hướng dẫn dưới đây:
Tuy nhiên để thực hiện những điều này bạn cần phải có kiến thức. Nếu không chắc chắn thì bạn có thể nhờ sự hỗ trợ của bộ phận kĩ thuật tại các trung tâm bảo hành uy tín. Ngoài ra, hãy đảm bảo tạo khôi phục hệ thống hoặc sao lưu trước khi bạn Reset lại tất cả.
Máy in khi được sử dụng một thời gian khá lâu sẽ có hiện tượng nóng máy. Để tránh các vấn đề quá nhiệt, máy in thường giảm tốc độ in để giảm sinh nhiệt. Vì vậy việc đầu tiên bạn cần làm khi gặp lỗi máy in in chậm đó là khởi động lại máy in của mình. Bạn thực hiện theo các bước sau đây:
Để kiểm tra tốc độ của máy in, bạn hãy thực hiện in thử vài trang. Kiểm tra xem máy in của bạn đã bắt đầu hoạt động bình thường chưa, nếu chưa thì hãy thử các phương pháp khác.
Tùy chọn máy in là một trong những nguyên nhân gây ra lỗi máy in in chậm. Do đó, nó có thể được khắc phục bằng cách thay đổi cài đặt tốc độ in và chất lượng in . Chất lượng bản in sẽ có tỉ lệ nghịch với tốc độ in của máy. Vì vậy nếu chất lượng bản in giảm đi thì tốc độ in sẽ nhanh hơn. Bạn cần thay đổi cài đặt chất lượng in từ tốt nhất sang bình thường hoặc nháp để có bản in với tốc độ nhanh.
Nhưng bạn phải lưu ý rằng điều này giống như một sự đánh đổi, có cái này sẽ mất cái kia. Có thể do cài đặt hiện tại của máy in ở chất lượng cao nên máy tốn nhiều thời gian hơn để in. Nếu bạn chỉnh lại thì máy in sẽ ko bị lỗi in chậm nữa nhưng chất lượng in cho ra sẽ không đẹp bằng lúc ban đầu. Tuy nhiên. đây không phải là cài đặt mặc định nên bạn có thể thay đổi bất cứ khi nào bạn muốn.
Hãy thực hiện các bước sau để thay đổi trong cài đặt tốc độ máy in của bạn:
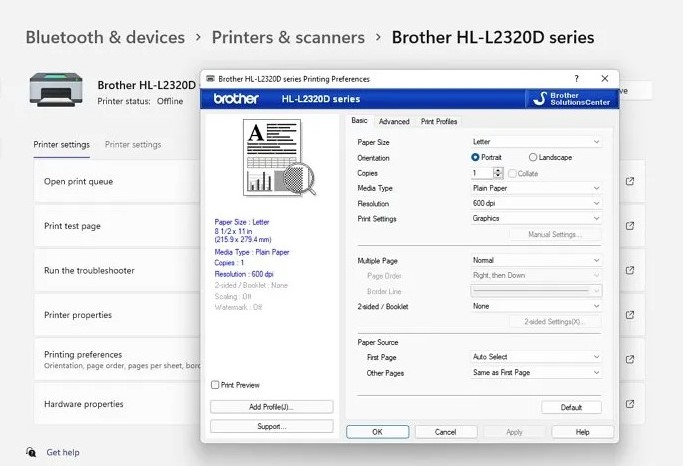
Tùy chọn máy in là một trong những lỗi làm máy in in chậm
Nếu bạn không muốn bản in có màu, hãy chọn bản in trắng đen. Bây giờ hãy thử in một trang để kiểm tra tốc độ của máy in. Bản in này có thể sẽ cải thiện được tốc độ những sẽ chất lượng tổng thể sẽ bị ảnh hưởng.
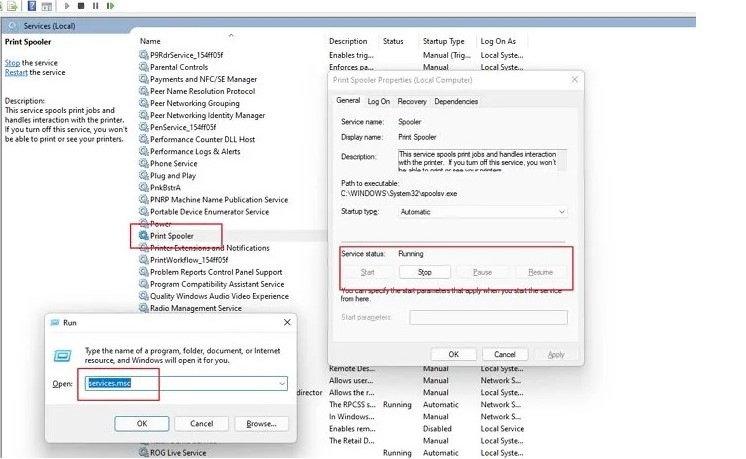
Bạn nên khởi động lại dịch vụ bộ đệm in
Bộ đệm in được sử dụng để nhận và ra các lệnh in trên máy tính, rồi in tất cả, trong trường hợp bạn không muốn in một tài liệu nào đó thì có thể dừng Print Spooler. Nhưng đôi khi khi có nhiều lệnh in sẽ làm bộ đệm in bị tắc. Việc có quá nhiều dữ liệu sẽ ảnh hưởng đến tốc độ, làm chậm phản hồi của máy in. Nếu máy in của bạn ở trong trường hợp như vậy, tất cả những gì bạn cần làm là khởi động lại dịch vụ bộ đệm in. Bạn làm theo các bước sau đây:
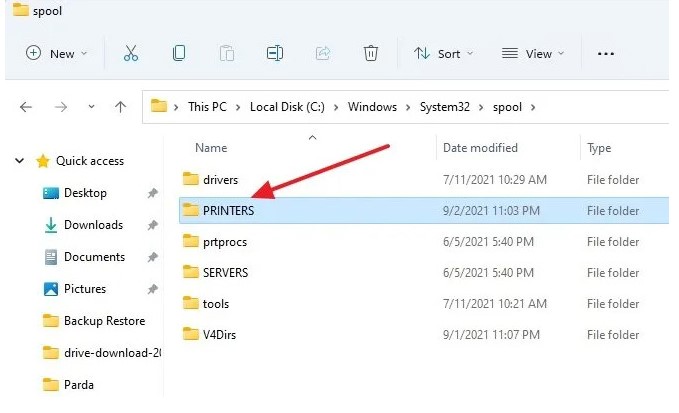
Quá nhiều lệnh in sẽ khiến bộ đệm bị tắc
Bây giờ hãy đưa ra một lệnh in mới để kiểm tra tốc độ của máy in.
Đối với máy in mạng, sự cố in chậm có thể là do sự cố mạng. Nếu bạn đang sử dụng kết nối mạng, bạn nên khởi động lại nó ít nhất 24 giờ một lần. Trong trường hợp máy in có dây, hãy đảm bảo rằng cáp ethernet đã được lắp đúng vị trí. Đối với máy in không dây, hãy khởi động lại bộ định tuyến của bạn và đóng tất cả các ứng dụng tiêu hao băng thông để tăng tốc độ của máy in.
Ngoài ra, bạn có thể chạy trình hướng dẫn Trình khắc phục sự cố mạng (Network Troubleshooter) có sẵn trong Settings > System > Troubleshoot > Other troubleshooters > Network Adapter.
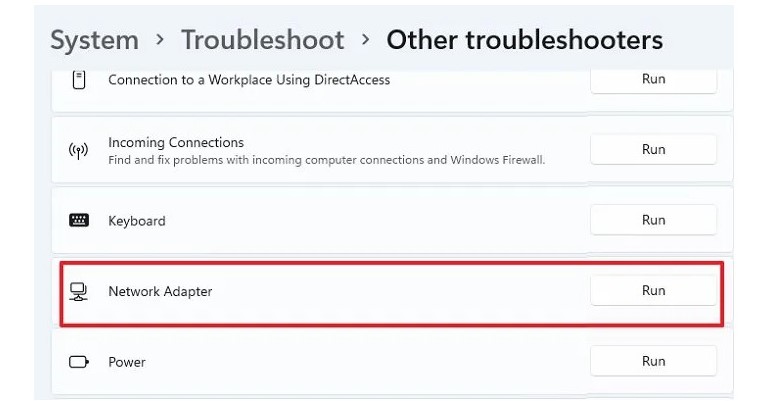
Lỗi in chậm có thể là do kết nối mạng
Kiểm tra lại kết nối mạng của bạn và in. Nếu máy in vẫn bị lỗi in chậm, hãy thử cách tiếp theo.
Để giải quyết vấn đề máy in bị in chậm, hãy đảm bảo rằng firmware của máy in đã được cập nhật. Đối với máy in không dây, thỉnh thoảng bạn có thể nhận được thông báo đẩy của nhà sản xuất để cập nhật. Trong trường hợp máy in có dây, bạn cần tải xuống và cài đặt các bản cập nhật của firmware từ trang web chính thức của nhà sản xuất máy in.
Bạn nên cài đặt phần mềm máy in (Printer Software) từ trang web OEM để nhận được thông báo và hướng dẫn cài đặt.
Phương pháp tiếp theo để khắc phục lỗi máy in in chậm trong Windows PC là cập nhật trình điều khiển máy in. Quá trình này cần được thực hiện theo cách thủ công bằng cách tải xuống tệp có liên quan từ trang web OEM. Để cập nhật trình điều khiển máy in, hãy làm theo các bước sau:
Sau khi cài đặt xong trình điều khiển bạn hãy khởi động lại PC của mình.
Trên đây là những thông tin giúp bạn biết được nguyên nhân lỗi máy in in chậm là do đâu và các giải pháp để khắc phục nó. Hi vọng bài viết sẽ hữu ích với bạn.
"Nếu bạn đang tìm và muốn mua máy in tại Đà Nẵng thì có thể đến cửa hàng Mega Technology ở 130 Hàm Nghi để xem trực tiếp các sản phẩm, đội ngũ nhân viên của chúng tôi sẽ nhiệt tình tư vấn theo nhu cầu sử dụng của bạn.
Còn với khách hàng ở Hà Nội hay TP. Hồ Chí Minh thì có thể xem và đặt hàng trực tiếp tại website mega.com.vn".
Xem thêm>>>
Laptop không nhận máy in và cách khắc phục đơn giản trên windows 10
Cách khắc phục lỗi máy in không in được trên máy tính
Tổng hợp lỗi hay gặp máy in Canon 2900 và cách khắc phục
copyright © mega.com.vn