Giỏ hàng của bạn
Có 0 sản phẩm
27-05-2022, 3:55 pm 1178
Gợi ý cách làm mờ ảnh trong Word với những thao tác đơn giản chỉ vài cú nhấp chuột
Để làm văn bản Word của mình thêm sinh động và cuốn hút, chắc hẳn nhiều người dùng sẽ thường chèn thêm hình ảnh vào bài viết. Tuy nhiên, người dùng cũng khá “bối rối” trong vấn đề chèn hình vì nếu hình ảnh quá nổi bật sẽ làm mờ đi chữ viết. Bạn đang phân vân:
Đừng quá lo lắng vì trong bài viết hôm nay, Mega sẽ hướng dẫn cho các bạn cách làm mờ ảnh trong Word vô cùng đơn giản để bạn có thể thoải mái trong việc tạo ra những trang Word đầy màu sắc nhé!
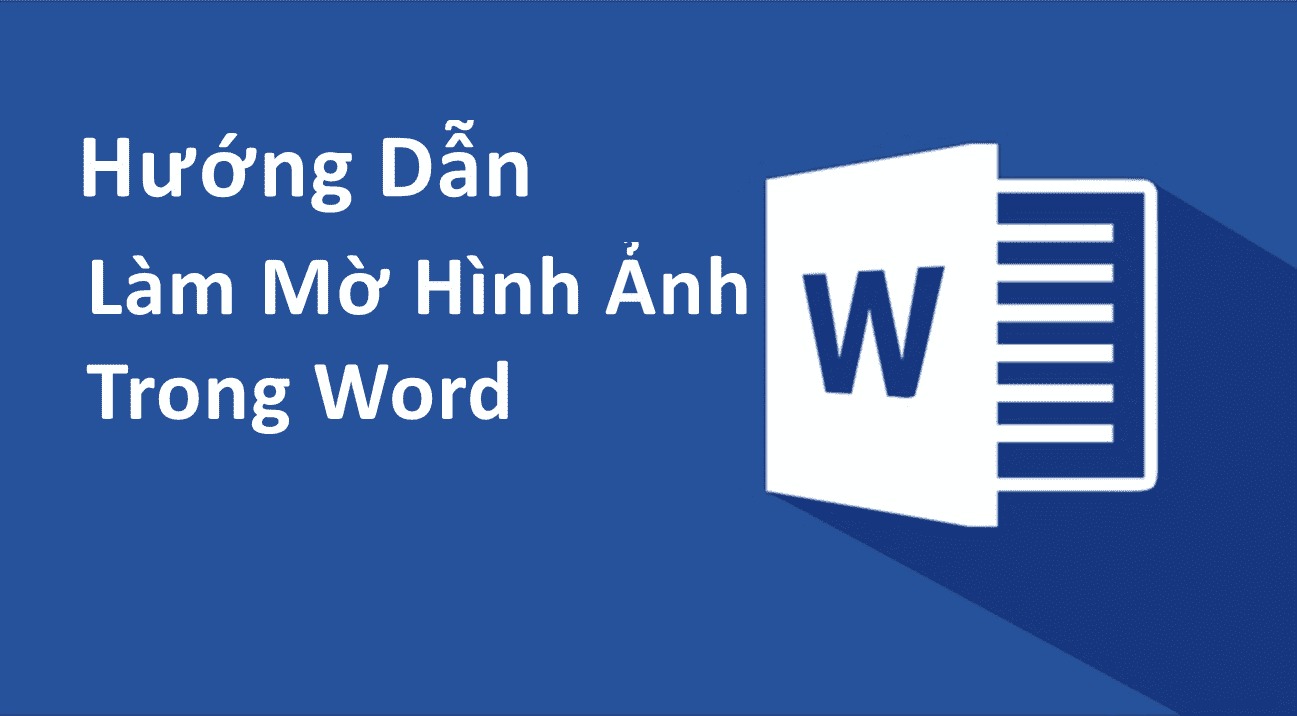
Gợi ý cách làm mờ ảnh trong Word với những thao tác đơn giản
Bước 1: Bạn mở tài liệu Word cần chèn ảnh muốn làm mờ. Sau đó bạn hãy nhấn vào Insert tại màn hình chính và chọn vào Pictures. Ngay lập tức, menu sẽ xổ xuống 2 tùy chọn là This Device (chọn ảnh trên máy tính) hoặc Online Pictures (chọn ảnh trực tuyến).
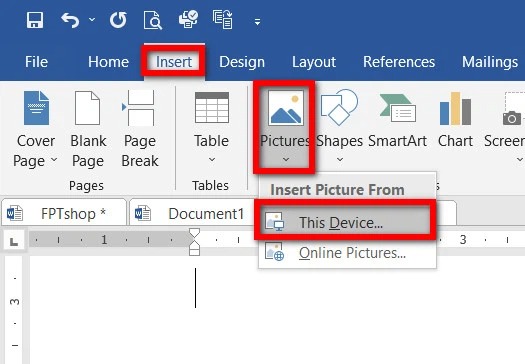
Chọn This Device (chọn ảnh trên máy tính) hoặc Online Pictures (chọn ảnh trực tuyến)
Bước 2: Sau khi đã chọn được ảnh cần làm mờ, bạn click chọn ảnh và trên thanh công cụ sẽ hiển thị thêm thẻ Picture Tools với công cụ Format. Bạn hãy di chuột chọn Format và bấm vào nút Corrections.
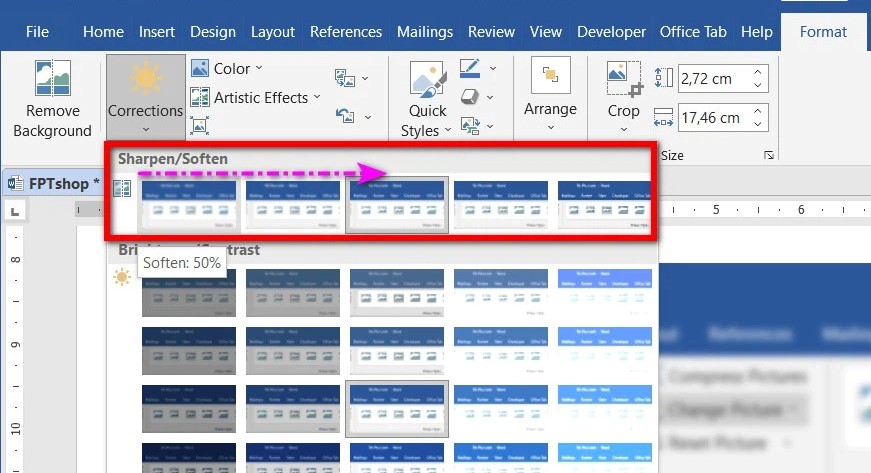
Hãy di chuột chọn Format và bấm vào nút Corrections
Bước 3: Cuối cùng, bạn chọn một trong số các tùy chọn dưới mục Sharpen/Soften. Các tuỳ chọn sẽ có rất nhiều cấp độ làm mờ ảnh để bạn tha hồ chọn lựa.
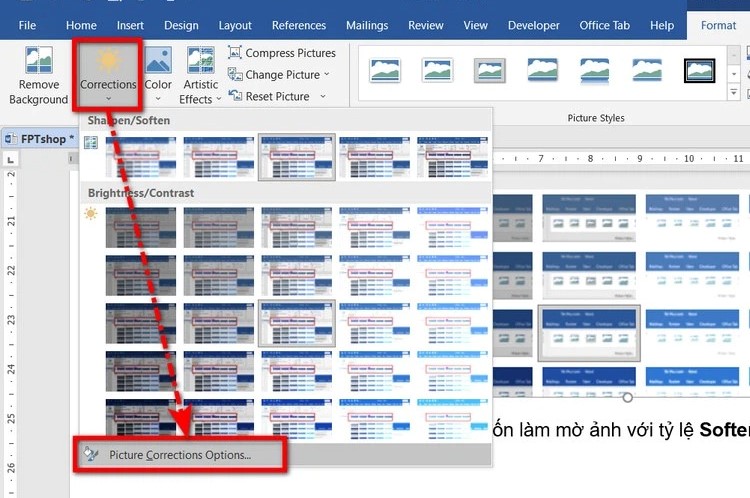
Làm mờ ảnh với tỷ lệ Soften bất kỳ thì bấm chọn tùy chọn Picture Corrections Options…
Có thể bắt đầu từ trái sang phải với mức độ mờ nhất là Soften 50%, tiếp đến là 25% và cuối cùng là mức Soften 0%. Tùy vào mức độ ảnh mà muốn làm mờ ảnh và bạn hãy chọn tỷ lệ Soften sao cho phù hợp nhất nhé!
Lưu ý: Trong trường hợp bạn muốn làm mờ ảnh với tỷ lệ Soften bất kỳ thì bấm chọn tùy chọn Picture Corrections Options….
Bước 4: Thanh Format Picture hiển thị ở bên phải sẽ xuất hiện với mục Picture. Trong trường hợp mục Picture không được chọn thì bạn bấm “icon hình ảnh”. Sau cùng, bạn click vào mục Picture Corrections để tiếp tục mở rộng tùy chọn làm mờ ảnh.
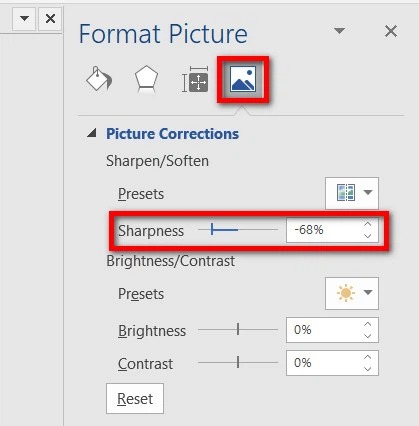
Kéo sang trái hoặc sang phải để chọn tỷ lệ làm mờ phù hợp
Bước 5: Sau khi chọn tỷ lệ phù hợp, bạn kích bấm dấu X ở góc trên bên phải để đóng thanh này lại là đã hoàn tất quá trình làm mờ ảnh.
Với phương pháp làm mờ bằng cách sử dụng Watermark, người dùng sẽ chèn ảnh được làm mờ dưới nền văn bản của tài liệu và những ảnh này sẽ được áp dụng cho tất cả các trang tài liệu, chứ không riêng gì một ảnh riêng lẻ như cách sử dụng công cụ Picture Tools.
Bước 1: Mở tài liệu Word cần chèn ảnh mà Watermark làm mờ và truy cập vào thẻ Design. Sau đó, trong tính năng Page Background và bạn bấm nút chọn Watermark.
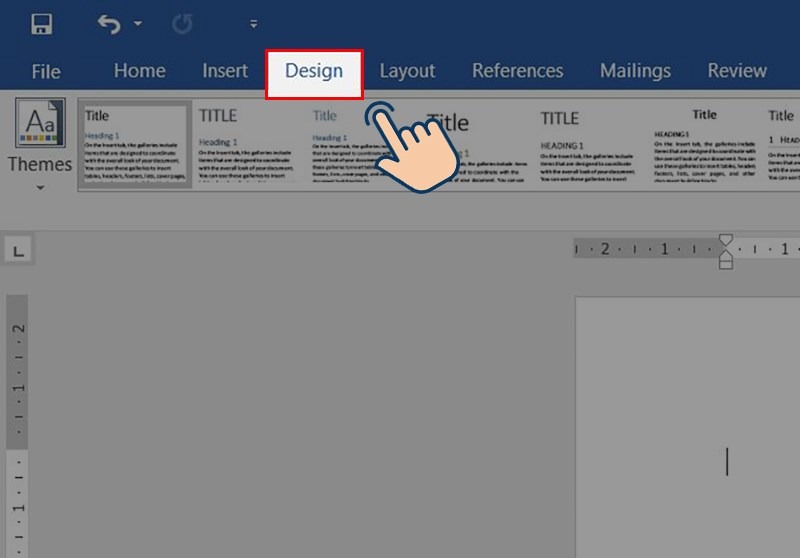
Truy cập vào thẻ Design và thực hiện thao tác
Bước 2: Khi đã vào Watermark thì bạn sẽ nhấn tùy chọn Custom Watermark…
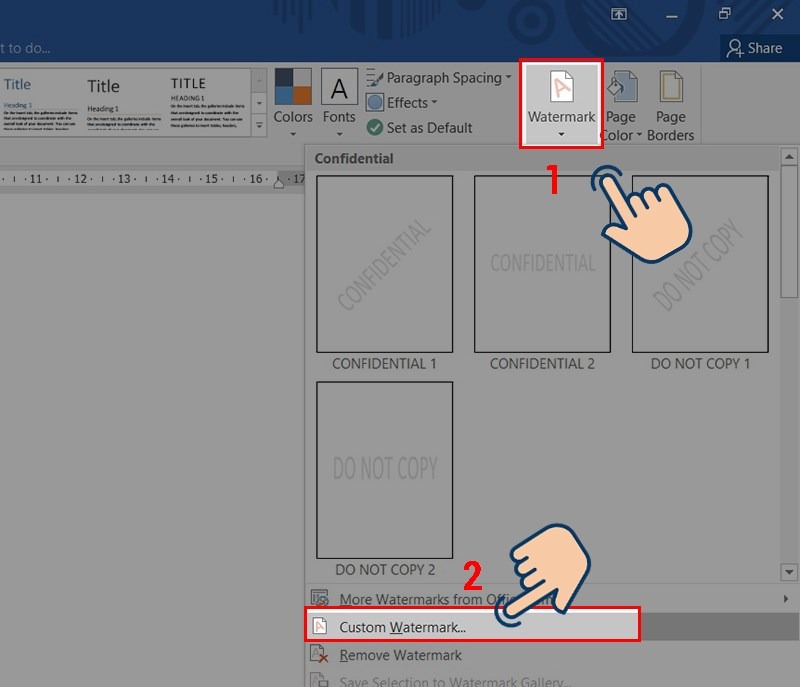
Bạn sẽ nhấn tùy chọn Custom Watermark…
Bước 3: Cửa sổ Printed Watermark hiện ra và bạn bấm vào tùy chọn Picture Watermark rôi tiếp tục chọn nút Select Picture.
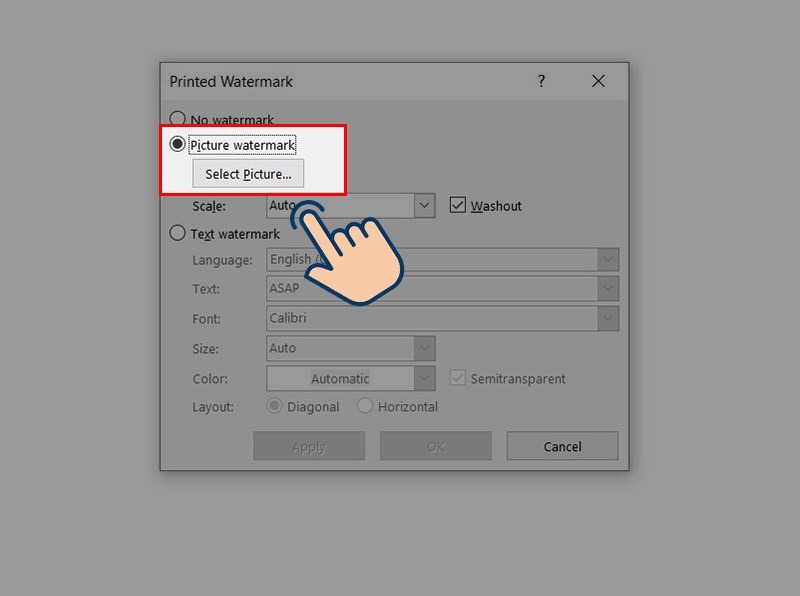
Bạn bấm vào tùy chọn Picture Watermark rôi tiếp tục chọn nút Select Picture
Bước 4: Ngay tại mục Insert Pictures sẽ có 3 hình thức tuỳ chọn giúp bạn lựa chọn thêm ảnh một cách thoải mái:
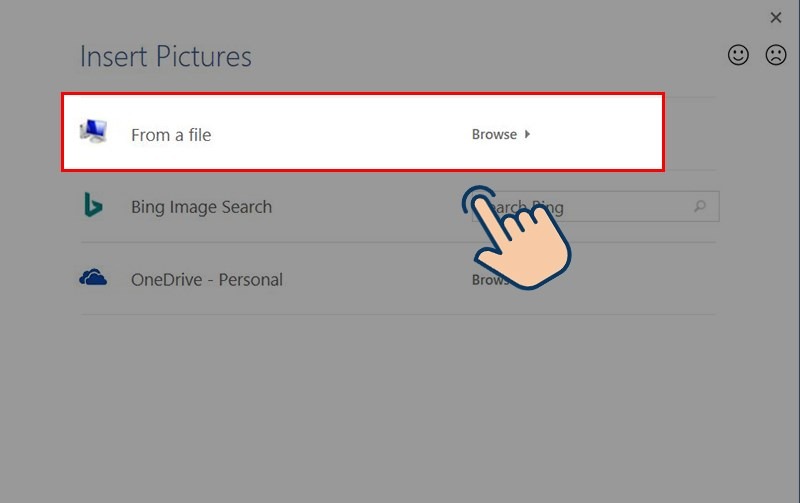
Chọn from a file để thêm ảnh trực tiếp từ máy tính
Bước 5: Bạn tìm và chọn hình ảnh muốn thêm rồi nhấn Insert.
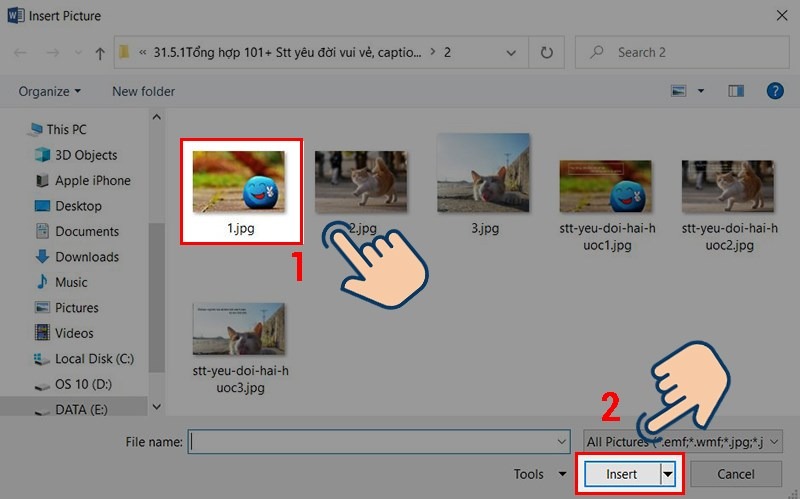
Chọn hình ảnh muốn thêm rồi nhấn Insert
Bước 6: Sau khi chọn ảnh xong, bạn quay trở lại cửa sổ Printed Watermark và click vào tùy chọn Washout rồi nhấn nút OK là đã thực hiện xong.
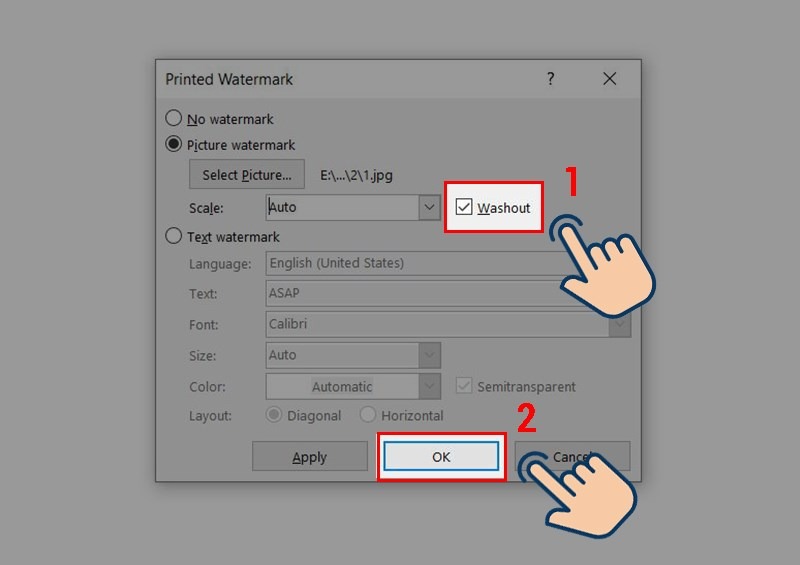
Bạn click vào tùy chọn Washout rồi nhấn nút OK
Trên đây là một số cách hướng dẫn làm mờ ảnh trong Word vô cùng đơn giản. Các bạn có thể dễ dàng thực hiện thao tác trên các phiên bản Microsoft Word phổ biến hiện nay như Word 2010, Word 2013, Word 1016,… Hy vọng những thông tin mà Mega chia sẻ ở trên sẽ hữu ích có thể giúp cho mọi người có thể dễ dàng chỉnh sửa văn bản trên Word của mình trở nên thu hút và chuyên nghiệp hơn. Mega chúc các bạn thành công!
Xem thêm>>>
Hướng dẫn cách sử dụng Microsoft Word trên iPhone, iPad
Hướng dẫn cách sử dụng Word trên các thiết bị Android
Cách khắc phục lỗi product activation failed khi truy cập Word, Excel, Powerpoint
copyright © mega.com.vn