Giỏ hàng của bạn
Có 0 sản phẩm
14-01-2025, 1:52 pm 7536
Cách làm slide master trong PowerPoint đẹp mắt, nhanh chóng
Một Slide PowerPoint chuyên nghiệp dễ dàng thu hút người xem hơn là một file Slide thông thường. Do đó, nhiều người sử dụng công cụ Slide Master để biến file Slide của mình trở nên chuyên nghiệp, chỉn chu hơn. Cách sử dụng tính năng Slide Master không khó, nhưng nhiều người lại không biết cách sử dụng. Nếu vậy bài viết hôm nay là dành cho bạn. Trong bài viết này Mega sẽ hướng dẫn bạn cách làm Slide Master trong PowerPoint đẹp mắt, chuyên nghiệp nhanh chóng chỉ với vài thao tác cơ bản.
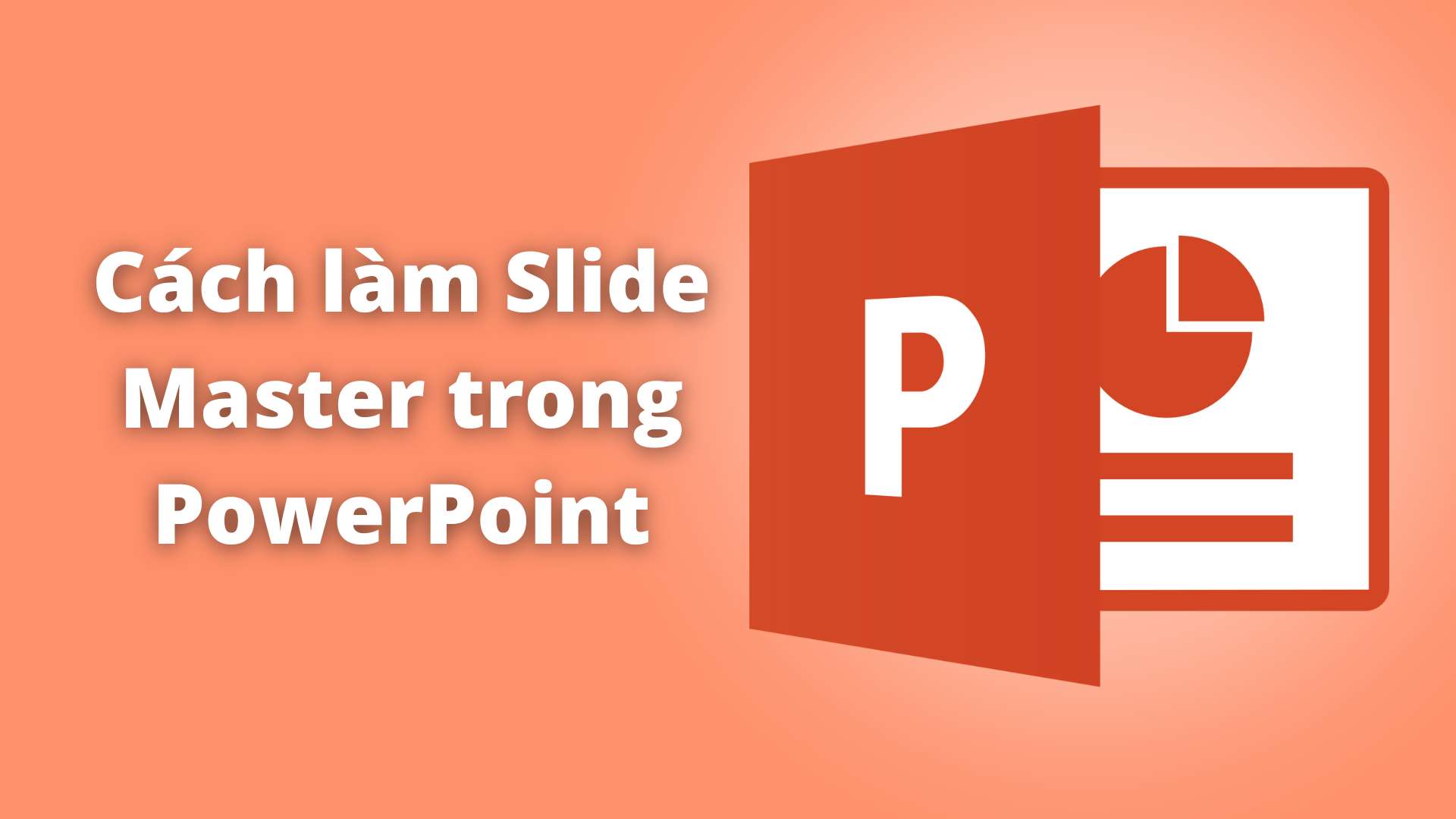
Slide Master là công cụ hỗ trợ người dùng tạo ra một Slide đẹp mắt, thống nhất và tiết kiệm thời gian nhờ nó giống như 1 bản mẫu. Slide Master sẽ thống nhất về định dạng bố cục, phông chữ, màu sắc,… để người dùng có thể sử dụng cho toàn bộ Silde trong bài thuyết trình của mình.
Bước 1: Đầu tiên tại trang chính, bạn chọn mục View > chọn Slide Master.
Bước 2: Lúc này trên màn hình sẽ xuất hiện nhánh Slide Master, bạn chọn Slide đầu tiên để bắt đầu thực hiện định dạng.
Bước 3: Tiếp tục bạn tiến hành thiết lập bố cục cho Slide của mình bằng cách thêm nội dung, hình, ảnh, khung hình, kiểu chữ, …
Bước 4: Sau khi hoàn thiện xong những yêu cầu mà bạn muốn có trong Slide về cấu trúc Slide đầu tiên, bạn nhấn chọn Close Master để kết thúc thao tác Slide Master.
Trong trường hợp bạn muốn thay đổi 1 vài Slide có cấu trúc khác so với Slide Master mà bạn đã định dạng như ban đầu thì bạn cũng có thể thực hiện được. Cách làm cũng vô cùng đơn giản, dưới đây là cách thực hiện.
Bước 1: Đầu tiên bạn cần nhấn vào View > chọn Slide Master. Lúc này trên màn hình sẽ hiển thị Slide Master đã được tạo và sử dụng trước đó. Để chọn một Slide Master khác, bạn chỉ cần bỏ qua Slide đầu tiên và chọn 1 Slide khác bên dưới để thay định dạng.
Bước 2: Lúc này bạn nhập thêm nội dung khác theo định dạng Slide mà mình muốn dùng. Có thể thêm nội dụng, hình ảnh, … vào trong Slide mới nhé!
Bước 3: Nếu như bạn đã thay đổi xong những chi tiết mình cần, bạn chỉ cần nhấn vào Close Slide Master. Tiếp tục quay lại tab Home > nhấn chọn New Slide. Bạn sẽ thấy Slide mới tạo ở định dạng khác.
Bước 4: Bây giờ bạn chỉ cần nhấn vào Slide đã tạo ở trên và sử dụng. Dù bạn có tạo nhiều định dạng khác nhau, nhưng trang Slide của mình vẫn sẽ trở nên chuyên nghiệp và chỉn chu.
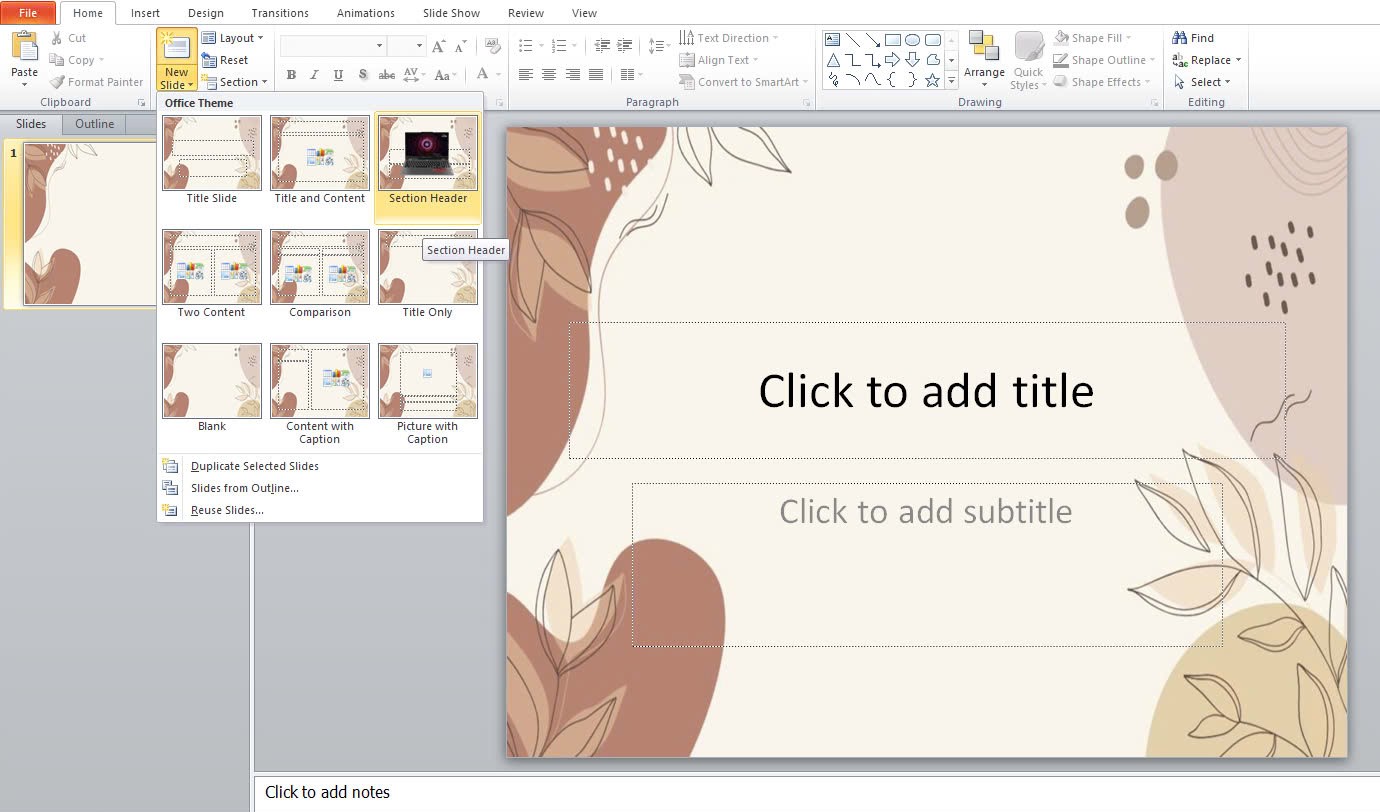
Bước 1: Để lưu, bạn chọn mục Themes > chọn tam giác hướng xuống để tìm tùy chọn.
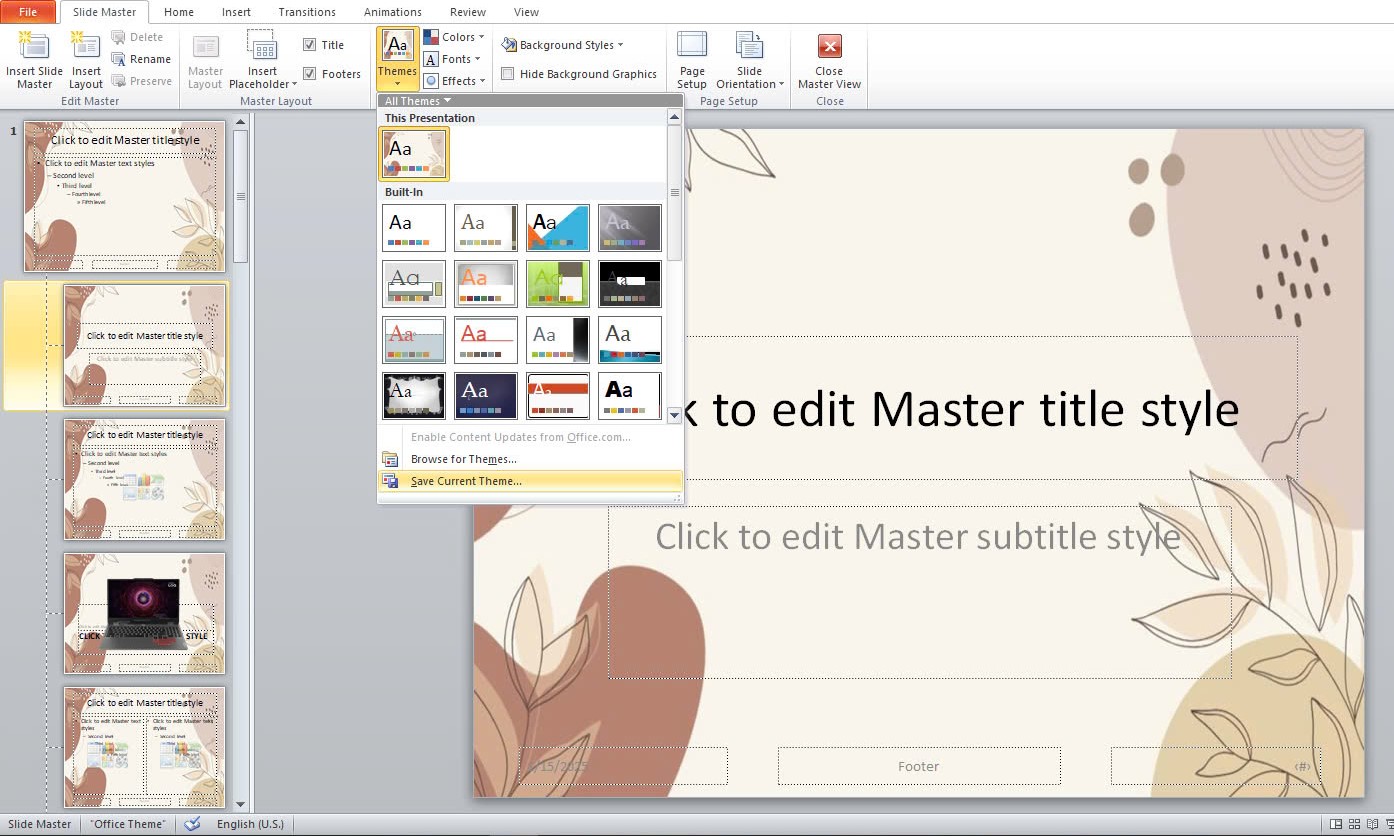
Bước 2: Lúc này bạn chọn Save Current Theme để lưu định dạng là xong.
Như vậy trong bài viết này Mega đã hướng dẫn bạn cách làm Slide Master trong Powerpoint đẹp mắt, nhanh chóng. Hy vọng những nội dung trong bài viết này sẽ có ích đối với bạn trong quá trình sử dụng ứng dụng.
Xem thêm >>>
Hướng dẫn chi tiết cách tạo GIF động trong Microsoft PowerPoint
6 cách khắc phục lỗi “PowerPoint Found a Problem With the Content”
3 cách khắc phục Powerpoint bị lỗi font chữ mới nhất 2023
copyright © mega.com.vn