Giỏ hàng của bạn
Có 0 sản phẩm
08-06-2022, 2:11 pm 21252
Hàm Rank và công thức hàm rank - Hướng dẫn tạo hàm Rank trong Excel để xếp hạng dữ liệu chỉ trong nháy mắt
Nếu là một người thường xuyên làm việc trên Microsoft Excel thì bạn cũng không quá xa lạ với việc phải phân hạng, xếp hạng dữ liệu theo thứ tự từ cao xuống thấp hoặc từ thấp lên cao. Đây tưởng chừng là một việc vô cùng đơn giản và có thể “thao tác bằng tay” hết sức nhanh gọn. Tuy nhiên, nếu bạn gặp phải 1 file Excel với cả nghìn dữ liệu cần sắp xếp thì việc lọc và xếp hạng như vậy sẽ làm mất rất nhiều thời gian và công sức.
Đừng quá lo lắng vì việc thực hiện xếp hạng trong Excel sẽ trở nên đơn giản hơn bao giờ hết nhờ vào hàm Rank. Trong bài viết dưới đây, Mega sẽ hướng dẫn bạn sử dụng hàm Rank trong Excel một cách dễ dàng và nhanh chóng chỉ trong vài thao tác. Chúng ta hãy cùng tìm hiểu ngay nhé!
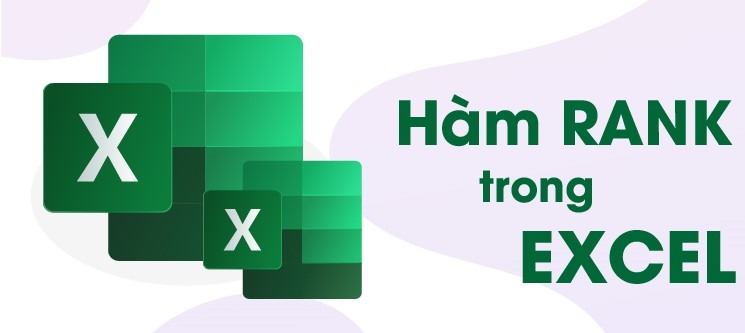
Hướng dẫn sử dụng hàm Rank trong Excel một cách dễ dàng
Hàm Rank trong Excel là một hàm được sử dụng để xếp thứ hạng của các dữ liệu, số liệu hoặc đồ thị,... Khi sử dụng hàm Rank thì các bạn có thể dễ dàng sắp xếp và phân chia hạng dữ liệu theo thứ tự từ cao xuống thấp hoặc từ thấp lên cao vô cùng dễ dàng. Có thể thấy, hàm Rank có nhiệm vụ tương đối giống với lúc chúng ta thực hiện sắp xếp dữ liệu bằng tay nhưng hàm Rank lại tiện lợi và tối ưu hơn.
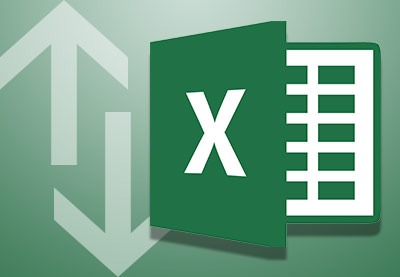
Hàm Rank trong Excel là một hàm được sử dụng để xếp thứ hạng của các dữ liệu, số liệu hoặc đồ thị, ...
Hàm Rank sẽ có công thức như sau: =RANK(number,ref, [order]).
Trong đó:
Ví dụ: Mình có 1 bảng tổng hợp số điểm của các học sinh và mình sẽ dùng hàm RANK để xếp hạng cho từng học sinh theo thứ tự từ cao xuống thấp.
Bước 1: Trong ô tính nằm ở vị trí đầu tiên của cột mà bạn cần xếp hạng > Bạn tiến hành nhập công thức =RANK(B2,$B$2:$B$6,0) và nhấn Enter. Lúc này, bảng tính sẽ trả cho bạn kết quả của hàm bạn vừa nhập.
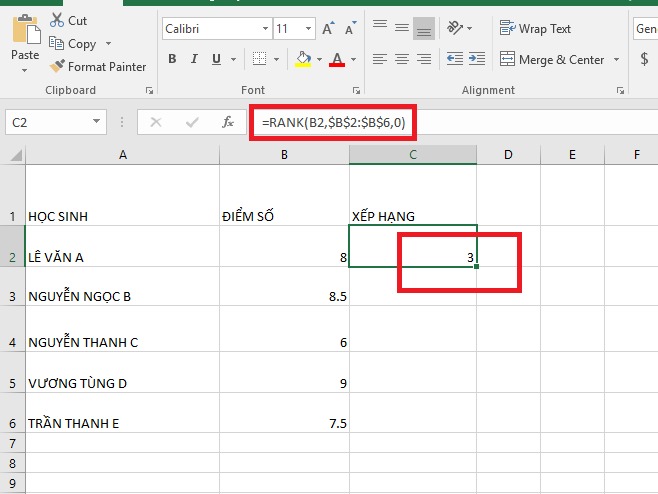
Bạn tiến hành nhập công thức của hàm Rank
Bước 2: Tiếp theo, để hiển thị toàn bộ thứ hạng của tất cả các học sinh thì bạn tiến hành di chuyển con trỏ chuột đến góc dưới phải của vị trí chứa kết quả. Lúc này sẽ xuất hiện 1 dấu cộng, việc của bạn là giữ chuột và kéo xuống cho đến hết danh sách cần xếp hạng là đã hoàn thành.
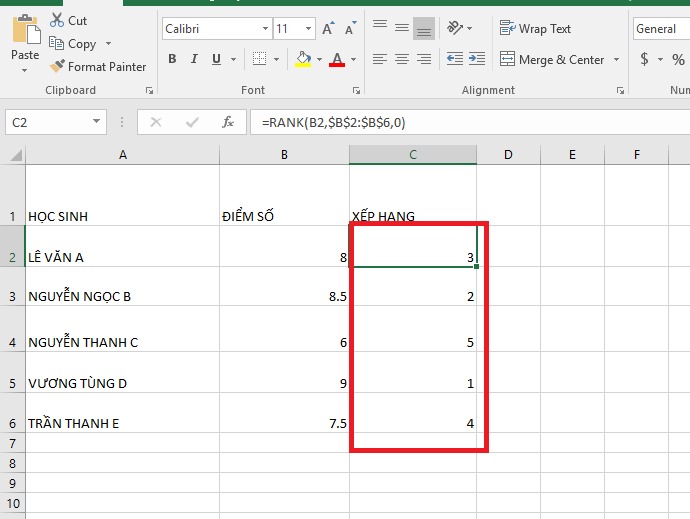
Với các ô còn lại chỉ cần giữa và kéo chuột xuống
Cũng giống như cách xếp hạng trên, tuy nhiên trong trường hợp bạn cần xếp thứ hạng theo thứ tự từ thấp đến cao thì thứ hạng cần tính sẽ bị đảo ngược. Ví dụ điểm số trong bảng càng cao thì sẽ xếp vị trí càng thấp.
Bước 1: Bạn tiến hành nhập công thức vào ô cần xếp hạng giống như công thức từ cao xuống thấp, tuy nhiên khi sử dụng xếp thứ tự từ thấp đến cao thì cần thay order = 1. Bạn nhập công thức như sau: =RANK(B2,$B$2:$B$6,1).
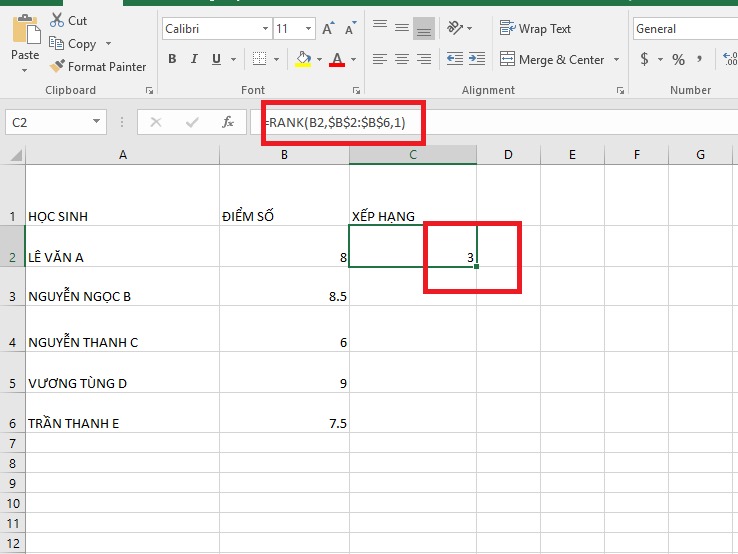
Khi sử dụng xếp thứ tự từ thấp đến cao thì cần thay order = 1
Bước 2: Để hiển thị kết quả cho các ô còn lại, bạn chỉ cần đặt con trỏ chuột vào góc dưới của ô chứa kết quả để xuất hiện dấu cộng. Sau đó bạn giữ chuột và kéo xuống cho đến hết danh sách cần xếp hạng là xong.
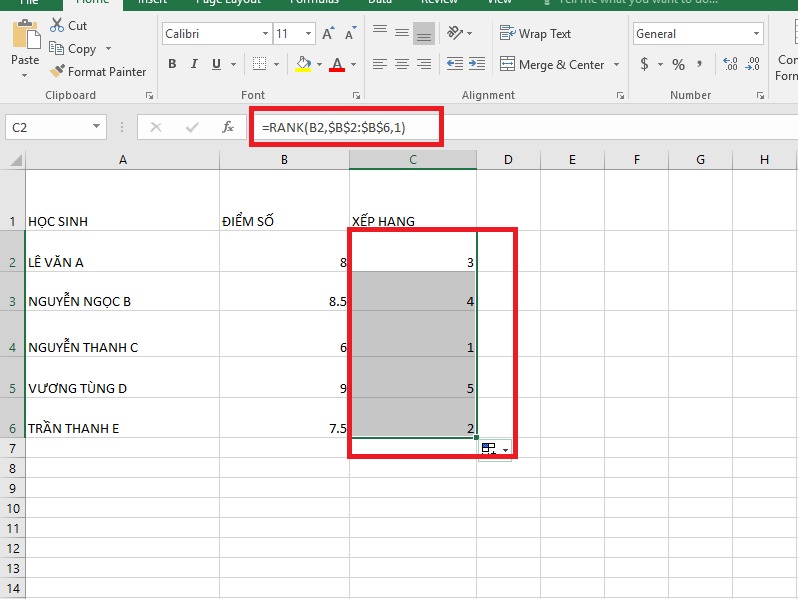
Giữ và kéo chuột để hiển thị kết quả cho các ô còn lại
Lưu ý: Nếu gặp phải trường hợp trong bảng dữ liệu chứa các số bị trùng nhau thì khi sử dụng hàm Rank sẽ có xu hướng đạt chung thứ hạng và sẽ làm ảnh hưởng đến các thứ hạng tiếp theo trong bảng tính. Tương tự như sau:
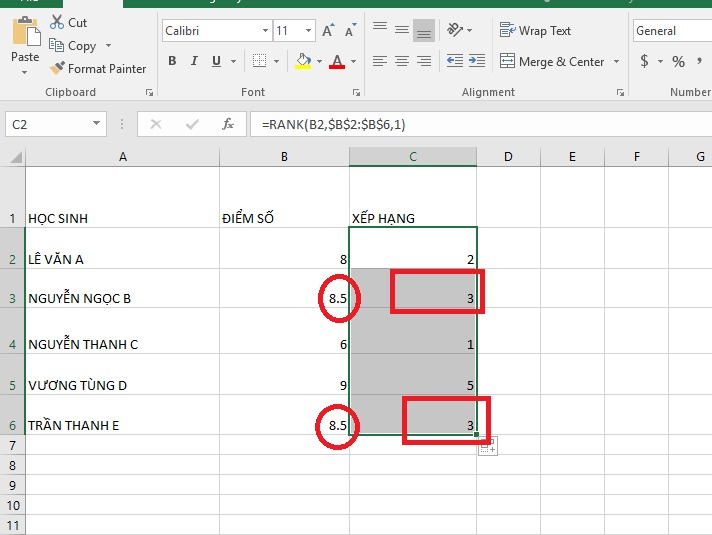
Kết quả hàm Rank khi số liệu ở bảng trùng nhau
Trên đây là một số hướng dẫn sử dụng hàm RANK vô cùng đơn giản và nhanh chóng. Hy vọng những thông tin mà Mega chia sẻ ở trên sẽ mang đến những thông tin hữu ích và có thể giúp cho các bạn xếp hạng trong Excel một cách tối ưu nhất. Mega chúc các bạn thực hiện thành công!
Xem thêm >>>
Hướng dẫn sử dụng hàm COUNTIF trong excel đơn giản và nhanh nhất
Hàm OR trong excel - Cách dùng hàm or trong excel đơn giản nhất
Hướng dẫn dùng hàm IF có điều kiện trong Excel
copyright © mega.com.vn