Giỏ hàng của bạn
Có 0 sản phẩm
06-06-2022, 10:28 am 2658
Hàm IF trong excel là gì? Cách sử dụng hàm if có nhiều điều kiện trong excel
Excel là một phần mềm văn phòng rất quen thuộc đối với nhiều người. Và các hàm trong Excel cũng giúp ích cho người sử dụng khá nhiều với khả năng tính toán và thống kê số liệu được nhanh chóng và chính xác hơn nếu như bạn thực hiện đúng được thao tác. Và trong đó thì hàm IF được nhiều người sử dụng và quan tâm đến. Vậy hàm IF là gì? Nó có những hỗ trợ cho bạn là gì? Bài viết hôm nay Mega sẽ hướng dẫn bạn cách sử dụng hàm IF trong Excel một cách đơn giản nhất.

Hướng dẫn cách dùng hàm IF trong Excel đơn giản
Hàm IF trong Excel cho phép bạn thực hiện so sánh giữa các giá trị cụ thể với giá trị mà bạn mong muốn một cách logic. Nói một cách đơn giản hơn là ở lệnh IF có thể cho ra 2 kết quả là đúng hoặc sai, sau kiểm tra điều kiện so sánh.
Công thức thực hiện hàm IF trong Excel sẽ là:
IF (logical_test, [value_if_true], [value_if_false])
- Logical_test: Biểu thức điều kiện.
- Value if true: Giá trị trả về nếu điều kiện đúng.
- Value if false: Giá trị trả về nếu điều kiện sai.
- Nếu value_if_true bị bỏ qua trong công thức IF thì hàm IF sẽ trả về kết quả là 0 nếu điều kiện chính được đáp ứng.
- Nếu như value_if_false bị bỏ qua thì hàm IF sẽ trả về giá trị FALSE.
- Nếu muốn các công thức Excel hiện lên các giá trị logic như TRUE hoặc FALSE khi một điều kiện nhất định được thỏa mãn thì bạn phải gõ TRUE trong ô tham số value_if_true. Ô value_if_false có thể điền vào là FALSE hoặc để trống.
Ví dụ:
Theo bảng dưới đây, trọng lượng của hàng hóa vận chuyển từ trên 800 sẽ có kết quả là nặng, dưới 800 là nhẹ.
Chúng ta sẽ có công thức tính là =if(D4>800,”nặng”,”nhẹ”)
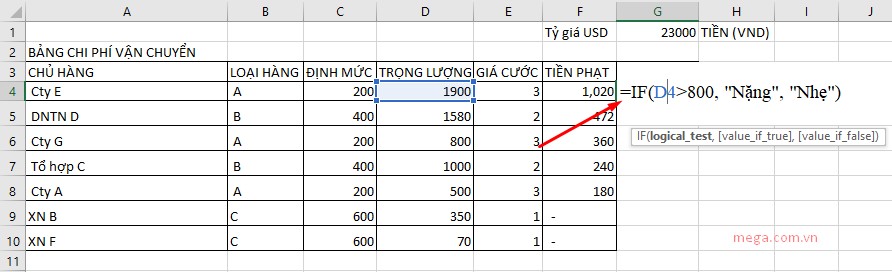
Nhận định nhanh chóng trọng lượng hàng nặng hay nhẹ nhờ thao tác hàm IF
Sau khi thực hiện xong bạn sẽ nhìn thấy kết quả. Sau đó bạn chỉ cần fill kết quả ô đầu tiên xuống những ô còn lại là được.

Thực hiện thao tác sao chép công thức nhanh chóng trên Excel bởi dấu cộng góc phải dưới
Hàm IF lồng nhau đó là kết hợp AND là khi bạn sẽ phải xét kết hợp thêm nhiều điều kiện đưa ra cùng lúc thì mới có được kết quả. Khi đó chúng ta cần ghép nhiều hàm IF trong cùng một công thức.
- Ví dụ 1: Tính hàm IF & AND
Trong bản dữ liệu dưới đây, chúng ta sẽ xếp loại phân khúc giá thành dựa vào giá đơn hàng với các điều kiện sau:

Chúng ta sẽ có công thức như dưới đây, sau đó nhấn Enter.

Công thức tính hàm IF & AND
Sau khi thực hiện đúng với công thức bạn sẽ nhận lại được kết quả phân khúc giá. Chúng ta chỉ cần kéo ô kết quả đầu tiên xuống cho các kết quả còn lại.
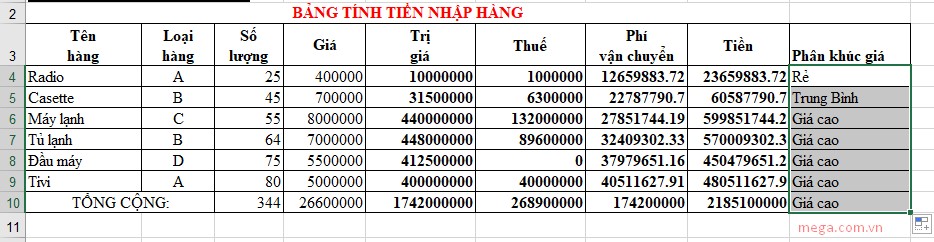
Thực hiện thao tác sao chép công thức nhanh chóng trên Excel bởi dấu cộng góc phải dưới
Chúng ta có bảng ví dụ dưới đây với 2 cột điểm của học sinh và kết quả xếp loại đạt hoặc trượt nếu điểm Toán của học sinh lớn hơn hoặc bằng 7 hoặc điểm Lý bằng hoặc lớn hơn 7.5.

Ví dụ Excel
Chúng ta sẽ có công thức sau:
=IF((OR(E5>=7, F5>=7.5)), "Đỗ","Trượt")
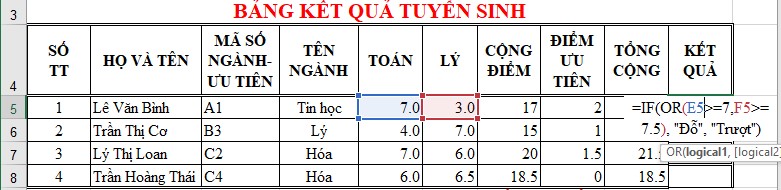
Nhập theo công thức
Sau khi thực hiện đúng với công thức bạn sẽ nhận lại được kết quả cho mục kết quả. Chúng ta chỉ cần kéo ô kết quả đầu tiên xuống cho các kết quả còn lại.
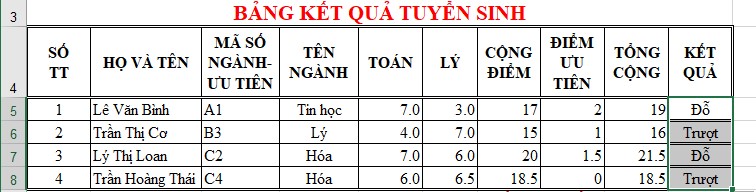
Thực hiện thao tác sao chép công thức nhanh chóng trên Excel bởi dấu cộng góc phải dưới
Chúng ta có bảng tên hàng dưới đây với yêu cầu điền chuộng hay không chuộng. Nếu số lượng đạt 180 thuộc vải Kate hoặc vải Silk sẽ được chuộng , các trường hợp khác không chuộng.

Sử dụng Hàm IF kết hợp AND và OR trong Excel
Chúng ta sẽ có công thức như dưới đây rồi nhấn Enter.
=IF(AND(OR(B6="Vải Katê",B6="Vải Silk"),C6=180), "Chuộng", "Không Chuộng")
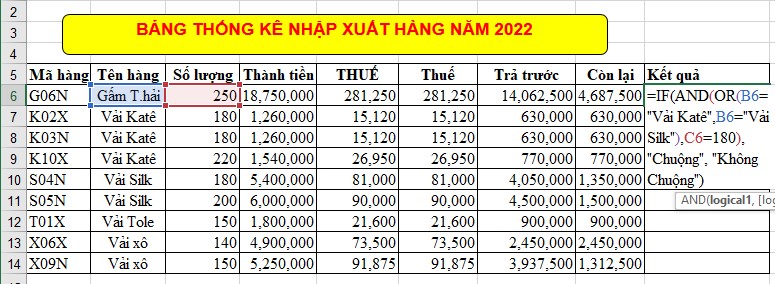
Công thức nhập sẽ như hình
Kết quả sẽ xuất hiện theo từng yêu cầu mà bạn đã nêu ra.
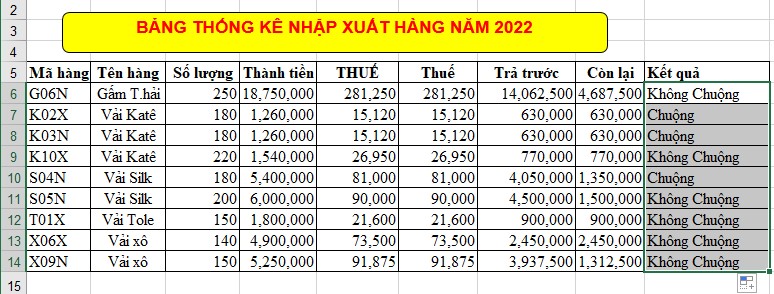
Kết quả đạt được giống như hình
Hàm IF là hàm quen thuộc trong Excel giúp bạn có thể trả kết quả theo điều kiện đặt ra. Bài viết trên từ Mega hy vọng sẽ cung cấp đến bạn cái nhìn chi tiết về hàm IF. Chúc bạn thao tác Excel thành công!
Đừng quên truy cập website mega.com.vn để cập nhật các bài viết mới nhất về các hàm phổ biến hiện nay trên Excel bạn nhé!
Xem thêm >>>
Các phím tắt cơ bản trong excel mà bạn cần nên biết
Cách tìm dữ liệu trong excel bằng hàm vlookup và hlookup nhanh chóng
Tổng hợp những hàm cơ bản trong Excel thường được sử dụng nhiều nhất
copyright © mega.com.vn