Giỏ hàng của bạn
Có 0 sản phẩm
25-01-2024, 4:47 pm 12138
Cách tạo đường gạch chéo ô trong Google Sheet để phân chia tiêu đề hàng và cột
Đường gạch chéo ô là đường phân cách chia một ô Google Sheet thành hai tam giác vuông để phân cách các khối thông tin trong một bảng dữ liệu hoặc để đánh dấu ô bỏ trống. Chia đôi ô trong Google Sheet có tác dụng phân biệt tiêu đề các khối thông tin, dễ dàng biểu thị được thông tin giữa hàng và cột. Bạn có thể áp dụng cách này trong nhiều trường hợp cần thiết. Vì vậy, hãy nắm vững cách tạo đường gạch chéo ô trong Google Sheet để áp dụng khi cần nhé.
Bài viết dưới đây sẽ cung cấp các thông tin sau:
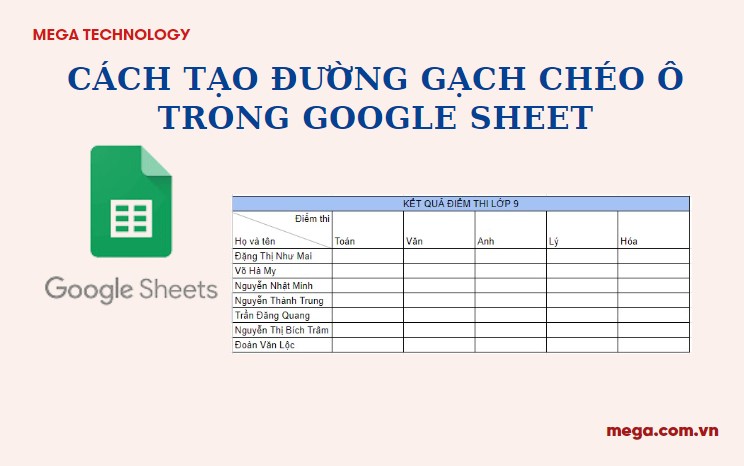
Cách tạo đường gạch chéo ô trong Google Sheet
Đường gạch chéo ô trong Google Sheets có tác dụng chia một thành hai phần khác nhau mang những chức năng khác nhau. Điều này giúp cho phần trình bày của các trang tính, bảng soạn thảo trở nên dễ nhìn và logic hơn rất nhiều.
Bạn có thể tạo đường gạch chéo ô trong Google Sheet trong các trường hợp sau:
Để có thể tách một ô thành 2 ô chéo khác nhau để mô tả cho hai thuộc tính trên bảng người dùng cần phải nắm rõ các lệnh trong Google Sheet để có thể thực hiện thao tác một cách dễ dàng nhất.
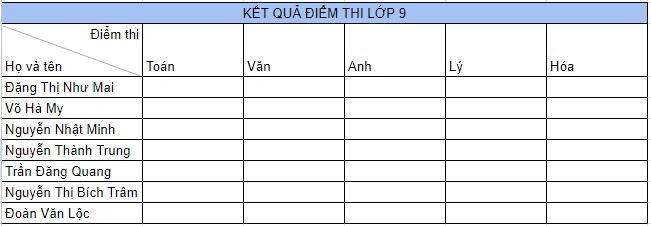
Đường gạch chéo ô trong Google Sheets
Bạn có thể thực hiện cách tạo đường gạch chéo ô trong Google Sheet bằng cách sử dụng tính năng Bản vẽ trong Google Sheet. Cách làm này rất nhanh chóng giúp bạn tối ưu thời gian và hiệu suất công việc.
Bước 1: Mở file Google Sheet bạn cần chèn rồi sau đó chọn ô Google Sheet muốn chèn đường gạch chéo.
Bước 2: Cách viết chữ trong ô gạch chéo là nhập hai trường nội dung muốn phân cách vào ô. Sau đó dùng dấu cách kéo các nội dung về hai phía bạn muốn phân cách. Giữa hai trường nội dung bạn nên để một dấu cách để bảng trông dễ nhìn hơn.
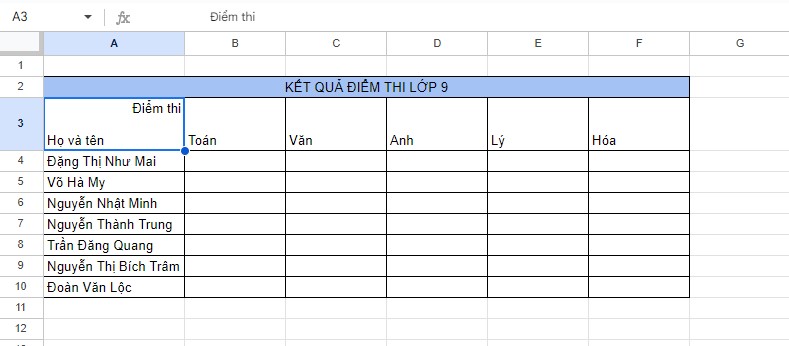
Nhập hai trường nội dung muốn phân cách vào ô
Bước 3: Trên thanh công cụ, bạn nhấn vào Insert, tiếp theo nhấn vào tùy chọn Bản vẽ.
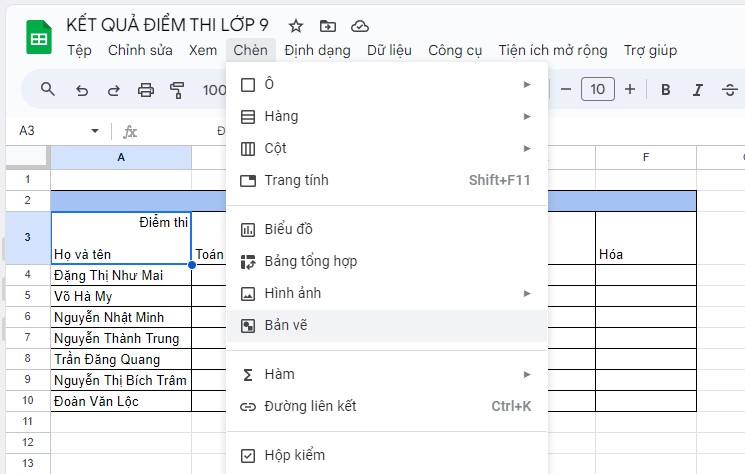
Nhấn vào Insert > chọn Bản vẽ
Bước 4: Lúc này, một cửa sổ Bản vẽ hiện lên, bạn ấn chọn biểu tượng Đường kẻ.
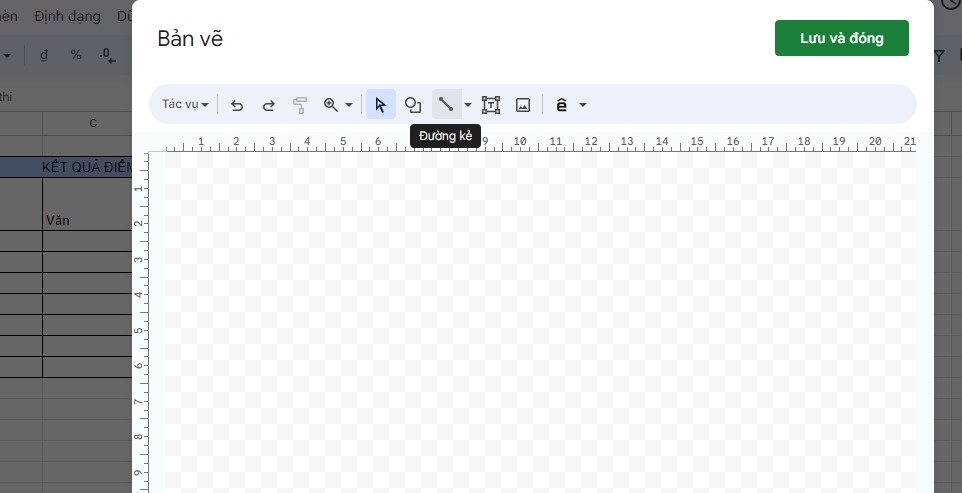
Chọn biểu tượng Đường kẻ
Bước 5: Vẽ đường kẻ chéo vào cửa sổ. Sau đó ấn nút Lưu và đóng.
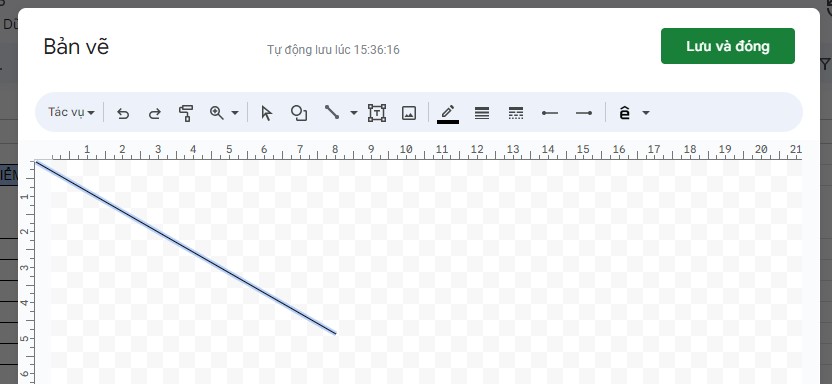
Vẽ đường kẻ chéo vào cửa sổ
Bước 6: Ngay lúc này, một đường chéo hiện lên, bạn nhấn vào đường chéo.
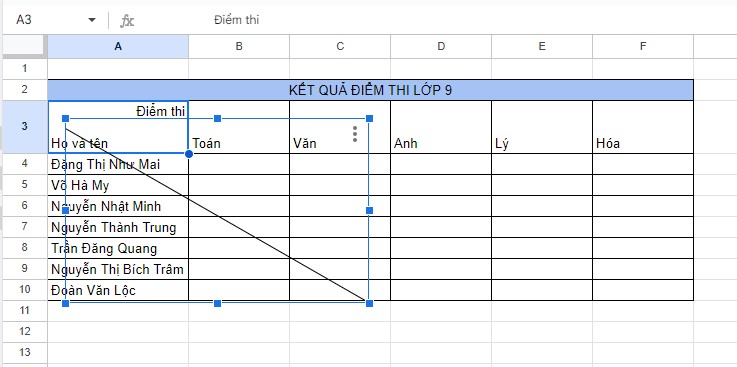
Nhấn vào đường chéo
Bước 6: Di chuyển và thu gọn đường chéo vào đúng ô cần phân cách và điều chỉnh độ dài ngắn phù hợp.
Mẹo: Bạn nên di chuyển 4 điểm màu xanh của 4 góc trùng khớp với ô cần chia cách bằng gạch chéo.
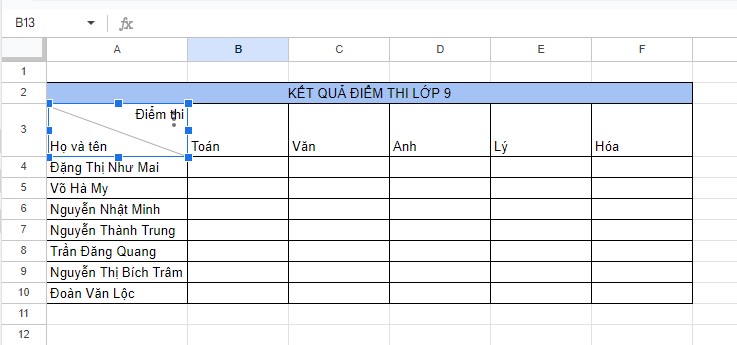
Di chuyển và thu gọn đường chéo
Bước 7: Kết quả sau khi kẻ đường chéo ô để phân chia tiêu đề cho hàng và cột.
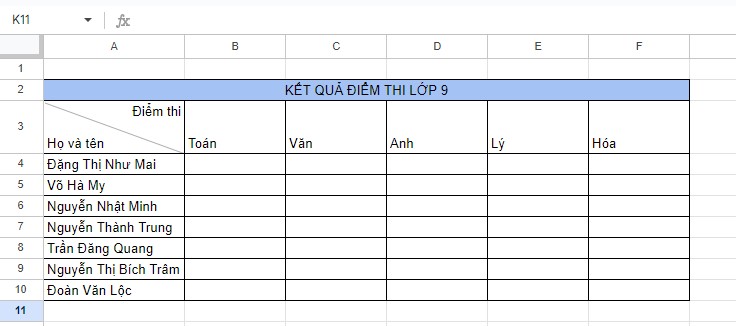
Kết quả sau khi kẻ đường chéo ô
Như vậy, chỉ với vài bước cơ bản như vậy là bạn đã thực hiện xong cách gạch chéo ô trong Google Sheet rồi. Với cách này bạn không cần các ứng dụng thứ ba hay kẻ thủ công khó nhằn.
Nếu bạn thực hiện cách tạo đường gạch chéo ô trong Google Sheet bằng cách sử dụng công cụ Bản vẽ của Google Sheet như hướng dẫn ở trên nhưng giờ muốn xóa thì cách thực hiện khá đơn giản. Bạn thực hiện theo các bước sau:
Bước 1: Nhấn vào đường kẻ gạch chéo.
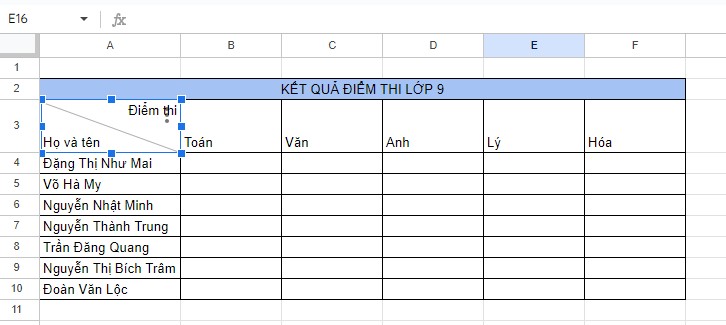
Nhấn vào đường kẻ gạch chéo
Bước 2: Bấm phím Backspace để xóa.
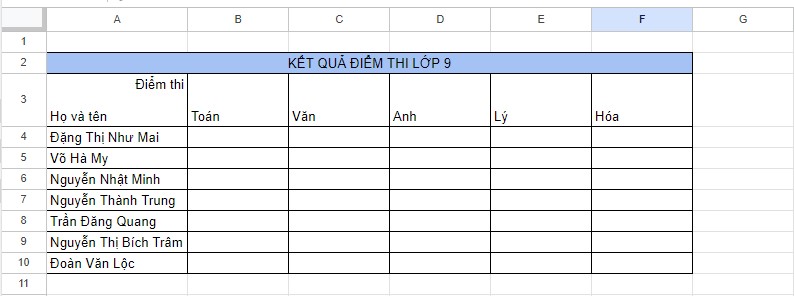
Bấm phím Backspace
Vậy là bạn đã xóa được đường kẻ gạch chéo trong bảng dữ liệu Google Sheet.
Như vậy, MEGA đã hướng dẫn chi tiết cách tạo đường gạch chéo ô trong Google Sheet. Với tính năng này bạn có thể trình bày bảng tính của mình đẹp mắt hơn và chú thích thông tin cho người xem dễ hiểu hơn. Nếu bạn không thích kẻ đường chéo trong ô Google Sheet nữa thì có thể xóa chúng bằng cách đã nêu trên.
Xem thêm >>>
Ẩn sheet trong google sheet đơn giản trong 1 phút thực hiện
Cố định hàng và cột trong Google Sheet với vài cú nhấp chuột
Cách khôi phục sheet đã xóa trong Google Sheet nhanh chóng
copyright © mega.com.vn