Giỏ hàng của bạn
Có 0 sản phẩm
18-01-2024, 1:50 pm 327
Hướng dẫn chi tiết cách cố định hàng và cột trong Google Sheet nhanh chóng với vài cú nhấp chuột
Google Sheets hiện nay trở thành công cụ quản lý dữ liệu phổ biến rộng rãi. Ứng dụng không chỉ giúp lưu trữ và xử lý dữ liệu mà còn mang đến nhiều tính năng tiện lợi hỗ trợ người dùng trong quá trình thao tác và sử dụng, trong đó có cố định hàng và cột.
Trong phần thủ thuật dưới đây Mega sẽ gửi đến bạn hướng dẫn chi tiết cách cố định hàng và cột trong Google Sheets giúp bạn có thể dễ dàng tham chiếu các hàng, cột ở trong bảng tính để làm việc hiệu quả và chính xác hơn, cùng tham khảo nhé!
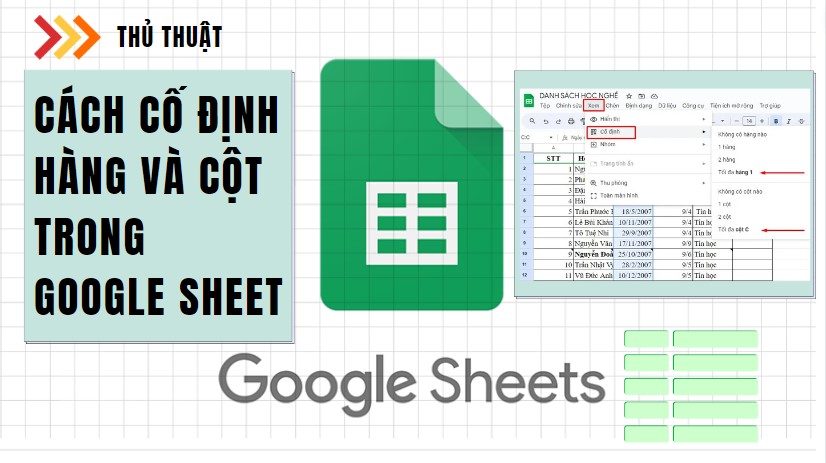
Cách cố định hàng và cột trong Google Sheet với vài cú nhấp chuột
Google Sheets là một công cụ có khả năng quản lý, phân tích và biểu diễn dữ liệu một cách linh hoạt. Trong quá trình sử dụng, việc cố định cột và hàng sẽ được áp dụng trong một số trường hợp:
Khi bạn làm việc với một bảng dữ liệu có nhiều hàng và cột, việc cuộn lên xuống hoặc sang trái phải có thể khiến bạn mất điểm tham chiếu. Vì thế việc cố định cột và hàng giúp bạn giữ cho các tiêu đề hoặc thông tin quan trọng luôn hiển thị, từ đó dễ dàng theo dõi và tham chiếu hơn.
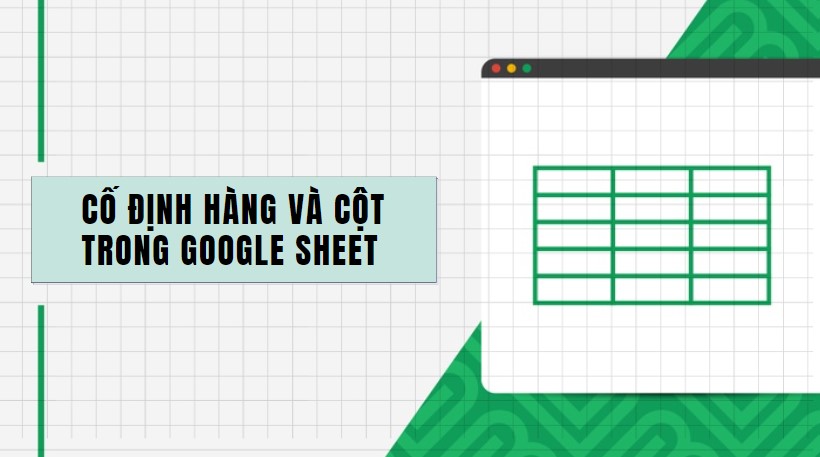
Cố định hàng và cột giúp dễ dàng tham chiếu dữ liệu
Trong trường hợp khi bạn muốn so sánh dữ liệu giữa các cột khác nhau, việc cố định cột sẽ giúp bạn dễ dàng thực hiện mà không cần phải di chuyển liên tục giữa các cột.
Đối với những báo cáo hoặc bảng dữ liệu cần trình bày một cách chuyên nghiệp, việc cố định cột và hàng giúp dữ liệu trở nên gọn gàng, rõ ràng và dễ đọc hơn.
“Mega Technology là đơn vị phân phối các sản phẩm công nghệ đến từ nhiều thương hiệu uy tín, chính hãng với mức giá hợp lý. Nếu bạn đang có nhu cầu mua các sản phẩm linh kiện máy tính, gaming gear, thiết bị văn phòng, máy tính xách tay, Apple ... giá tốt, chính hãng tại Đà Nẵng thì Mega Technology là một địa chỉ uy tín với nhiều ưu đãi hấp dẫn mà bạn có thể tham khảo. Hãy đến ngay showroom của Mega tại 130 Hàm Nghi, Đà Nẵng để có thể xem trực tiếp sản phẩm. Đối với các khách hàng ở thành phố Hồ Chí Minh hoặc Hà Nội, bạn có thể xem và mua hàng tại website mega.com.vn”.
Dưới đây là cách cố định hàng cột trong google sheet
Bước 1: Mở bảng tính trên Google Sheets, chọn một hàng hoặc cột bạn muốn cố định.
Bước 2: Ở thanh công cụ trên cùng chọn mục Xem, chọn Cố định.
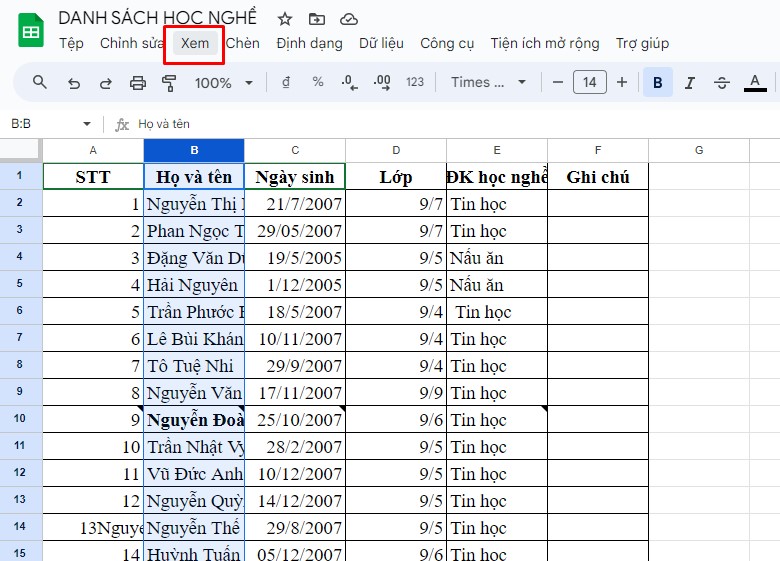
Nhấn Xem
Bước 3: Chọn cố định 1 cột hoặc 1 hàng là hoàn tất.
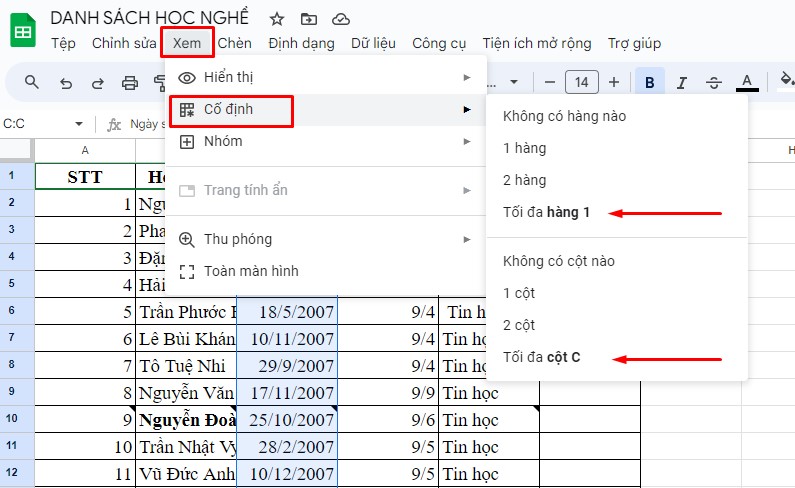
Chọn Cố định rồi chọn tối đa hàng hoặc cột
Với cách cố định nhiều cột, hàng trong Google Sheet bạn thực hiện theo các bước sau:
Bước 1: Mở bảng tính trên Google Sheets, chọn một hàng hoặc cột bạn muốn cố định tới.
Ví dụ bạn muốn khóa 3 cột A B và C, hãy chọn đến ô bất kỳ ở cột C.
Bước 2: Chọn Xem và tiếp tục di chuột vào mục Cố định
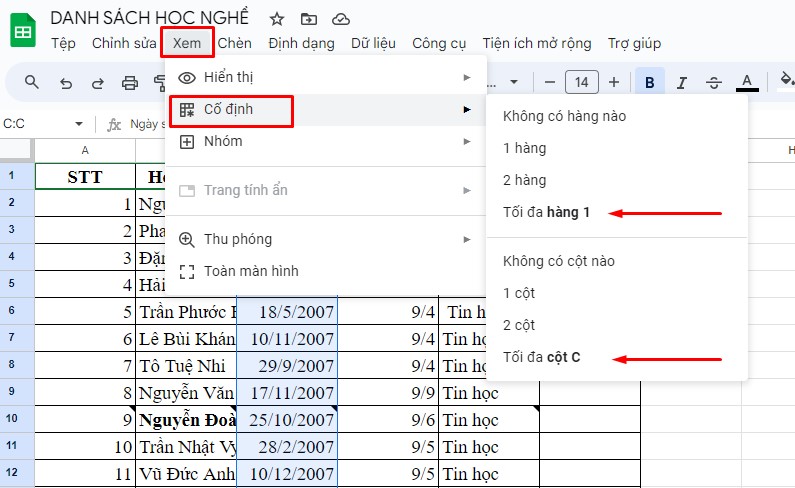
Chọn Cố định rồi chọn Tối đa cột C hoặc Tối đa hàng 1
Bước 3: Một trình đơn sẽ hiện ra, bạn tìm đến Tối đa cột C hoặc Tối đa hàng 1. Lưu ý nếu bạn chọn cố định nhiều cột hơn “C” sẽ thay đổi dựa vào cột bạn chọn.
Bước 4: Tất cả cột từ A đến C sẽ bị đóng băng giúp bạn dễ dàng tham chiếu dữ liệu.
Ngoài ra, Google trang tính cũng cung cấp cho bạn 2 tùy chọn mặc định để cố định là cố định cột trong Google Sheet với cột đầu tiên hoặc 2 cột đầu tiên trong trang tính.
Bước 1: Mở bảng tính trên Google Sheets, chọn một hàng hoặc cột bạn muốn hủy cố định.
Bước 2: Tương tự ở thanh trên cùng chọn mục Xem và chọn Cố định.
Bước 3: Chọn Không có hàng nào để hủy cố định hàng và Không có cột nào để hủy cột.
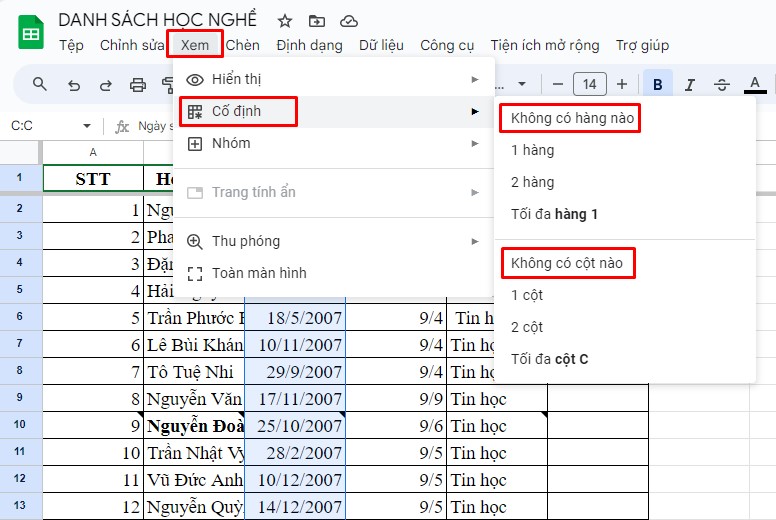
Hủy cố định hàng và cột
Vừa rồi Mega đã gửi đến bạn hướng dẫn chi tiết cách cố định một hoặc nhiều hàng và cột trong Google Sheet cũng như cách hủy bỏ cố định hàng cột với vài thao tác đơn giản. Hy vọng thông tin trên sẽ hữu ích và giúp bạn có thể trải nghiệm thêm nhiều tính năng hơn với công cụ lưu trữ và xử lý dữ liệu phổ biến này!
Đừng quên truy cập website mega.com.vn để cập nhật nhanh chóng các bài viết thủ thuật mới nhất nhé!
Xem thêm >>>
Ẩn sheet trong google sheet đơn giản trong 1 phút thực hiện
Hướng dẫn tạo lịch trong excel đơn giản chỉ với vài thao tác
Tổng hợp cách làm tròn số trong Excel đơn giản nhất 2022
copyright © mega.com.vn