Giỏ hàng của bạn
Có 0 sản phẩm
17-10-2022, 9:49 am 735
Tổng hợp cách làm tròn số trong Excel đơn giản chỉ với vài thao tác - Hướng dẫn làm tròn dữ liệu số trên Excel bạn đã biết?
Sử dụng Excel đã lâu, bạn đã biết cách làm tròn số trong bảng tính chưa? Nếu chưa thì bạn hãy tham khảo những cách làm sau đây mà Mega giới thiệu trong bài viết.

Hướng dẫn làm tròn số trong Excel
Để làm tròn số lên trong Excel người dùng cần sử dụng hàm làm tròn Roundup. Đây là hàm có tác dụng số cần làm tròn sẽ lớn hơn số ban đầu lấy giá trị cao hơn, còn cao bao nhiêu sẽ tùy thuộc vào bạn dùng hàm như nào.
Nếu như số cần làm tròn cho giá trị dương thì số phía sau sẽ đẩy số làm tròn lên hàng thập phân, còn ngược lại, nếu là giá trị âm giá trị sẽ làm tròn đến hàng chục hoặc trăm với công thức:
= Roundup (số, giá trị cần làm tròn)
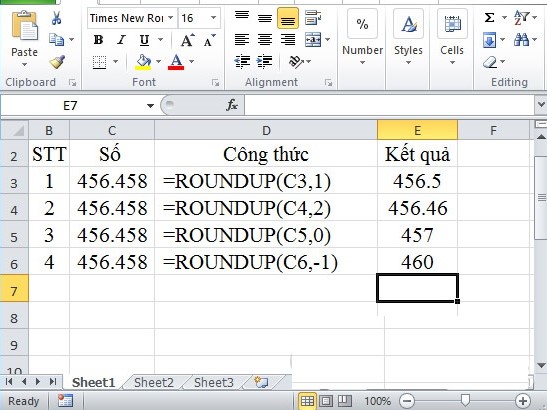
Cách làm tròn số lên
Hàm làm tròn Roundup có tác dụng cho những kết quả cần làm tròn nhỏ hơn giá trị gốc đối với những yêu cầu phù hợp. Kết quả sẽ phụ thuộc vào cách làm hàm với công thức, dưới đây là cách làm tròn số xuống:
= Rounddown (số, giá trị cần làm tròn)
Có thể thấy hai hàm Rounddown, Roundup mà Mega đã nhắc ở trên qua cách thức cho thấy chúng ngược nhau về công thức, vì một hàm đẩy làm tròn lên và một hàm sẽ đẩy làm tròn xuống. Nhưng cách nào cũng làm rất đơn giản.
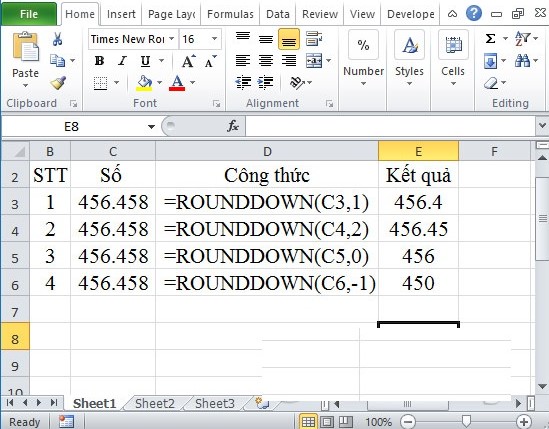
Cách làm tròn số xuống
Hàm làm tròn MRound - làm trong đến bội số của số khác có tác dụng làm tròn đến bội số của thông số dữ liệu khác trong bảng tính Excel. Và nó có ký hiệu bằng multiple chính là số cần làm tròn tính bằng bội. Ký hiệu cho giá trị làm tròn là Number. Và sẽ có công thức tính cũng rất đơn giản chỉ bằng 1 bước như dưới đây :
Kết quả biểu hiện nếu bạn làm sai, sẽ cho giá trị #NUM là lỗi số cần làm tròn sẽ không hiện ra bởi chúng đang khác dấu nhau, số cần hiển thị sẽ đúng khi cùng dấu.
Kết quả nhận được chính là giá trị bằng 0,5 khi Số cần làm tròn > 0,5 sẽ được làm tròn lên và số làm tròn sẽ nhỏ khi số cần làm tròn < 0,5
Khác dấu ở đây khi số Number và số Multiple một đấu âm, 1 dấu dương ví dụ =MROUND(-77;98)=#Num/Sai
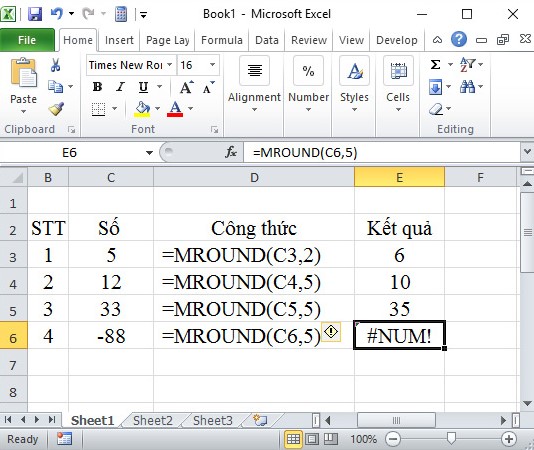
Hướng dẫn làm tròn dữ liệu số trong Excel
Nếu tính đến làm tròn chẵn lẻ thì không hàm nào khác chính là EVEN, hàm ODD cho các kết quả số nguyên cần làm tròn chẵn hoặc lẻ nhất và cả hai đều cách xa số 0.
Thường hàm Even sẽ được sử dụng nhiều hơn hàm ODD. Công thức tính là:
= EVEN(giá trị cần làm tròn) / = ODD(giá trị cần làm tròn).
Cách sau đây cũng có thể được coi là tương tự như là hàm MROUND, vì các hàm này đều nhận giá trị bội số gần nhất của số nào đó mà bạn muốn làm trong. Nhưng sẽ có chút khác biệt khi hàm CEILING sẽ làm tròn số cách xa 0, còn hàm FLOOR làm tròn gần về 0 nhất. Công thức dễ dàng dụng như sau:
= CEILING (Số cần làm tròn gần 0, significance)
= FLOOR (số cần làm tròn xa 0, significance)
Nếu bạn đã thử làm trong số bằng các hàm trên Excel, tuy nhiên đôi khi lại không thực hiện được. Do đó, Mega giới thiệu thêm đến cho bạn cách làm tròn số mà không cần dùng đến hàm. Đó là dùng định dạng số dựng sẵn, thao tác thực hiện như sau:
Bước 1: Chọn ô tính tại Excel mà bạn muốn định dạng nó.
Bước 2: Tiếp theo trong tab Trang đầu, hãy bấm Tăng vị trí thập phân hoặc Giảm vị trí thập phân để hiện thêm hoặc bớt đi những chữ số sau dấu thập phân.
Bước 1: Đầu tiên bạn chọn Home
Bước 2: Tiếp theo bạn chọn nhóm Number.
Bước 3: Chọn Decrease Decimal để giảm chữ số thập phân và làm tròn số.
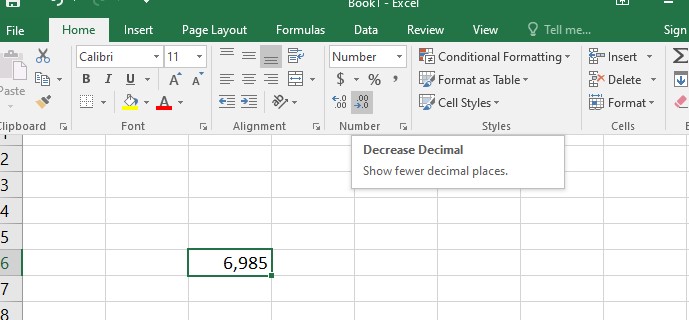
Dùng Decrease Decimal
Bước 1: Đầu tiên bạn cần chọn thẻ Home, tại nhóm Number, chọn tiếp tục chọn Number Format -> More Number Formats… hoặc cũng có thể bấm tổ hợp phím tắt Ctrl 1 để nhanh và thuận tiện hơn.
Bước 2: Sau khi thực hiện xong thao tác, hộp thoại Formart Cells sẽ xuất hiện như dưới hình. Tiếp đến bạn chọn Number để định dạng số. Tiếp tục họn số chữ số bạn muốn làm sau dấu phẩy tại Decimal Places.
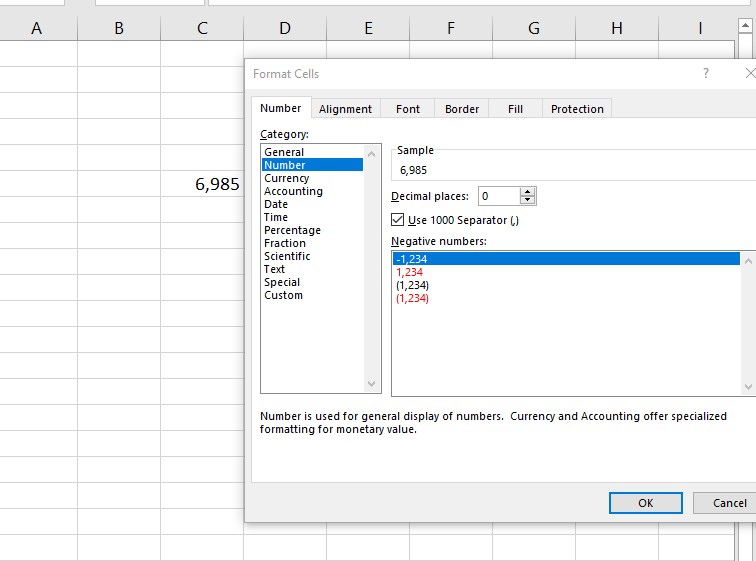
Dùng Number Formats
Hàm ROUND trong Excel là một hàm dùng để làm tròn số thập phân gần nhất rất hữu dụng và được nhiều người lựa chọn sử dụng.
Công thức hàm ROUND này sẽ như dưới đây:
=ROUND (số cần làm tròn;số chữ số thập phân).
Như vậy trong bài viết này, Mega đã hướng dẫn bạn cách làm tròn dữ liệu số trên Excel đơn giản chỉ với vài thao tác cơ bản. Hy vọng qua bài viết này, bạn có thể tự thực hiện được.
Ngoài ra nếu bạn muốn tìm hiểu thêm về các thông tin hay về thủ thuật để bổ trợ cho đời sống thì có thể tham khảo và tìm đọc qua website mega.com.vn.
Xem thêm >>>
Hướng dẫn cách vẽ biểu đồ Histogram trong Excel 2010, 2013, 2016 cực đơn giản
Hướng dẫn cách vẽ đồ thị hàm số trong excel đơn giản
Hướng dẫn cách vẽ biểu đồ tròn trong excel 2007, 2010, 2013, 2016 cực đơn giản, nhanh chóng
copyright © mega.com.vn