Giỏ hàng của bạn
Có 0 sản phẩm
09-07-2022, 3:43 pm 14534
Hướng dẫn cách vẽ biểu đồ Histogram trong Excel 2010, 2013, 2016 cực đơn giản, nhanh chóng!
Bên cạnh Word và Powerpoint, Excel là một phần mềm không thể thiếu trong công việc, đặc biệt là với các bước tính toán và xử lý dữ liệu lớn. Không những thế, ngày nay bạn còn có thể tạo biểu đồ trực tiếp trong Excel từ các bảng dữ liệu mà không cần phải nhờ đến các ứng dụng khác. Không chỉ hỗ trợ biểu đồ thông dụng như cột hay tròn…mà người dùng còn có thể vẽ thêm các dạng biểu đồ nâng cao, chuyên ngành hơn. Ở bài trước Mega đã chỉ cách vẽ biểu đồ Pareto, hôm nay chúng ta sẽ đến với dạng biểu đồ tần số Histogram.
Nếu như bạn chưa biết:
Trong bài viết này, Mega sẽ hướng dẫn cách vẽ biểu đồ tần số Histogram trong Excel cực đơn giản, dễ thực hiện!
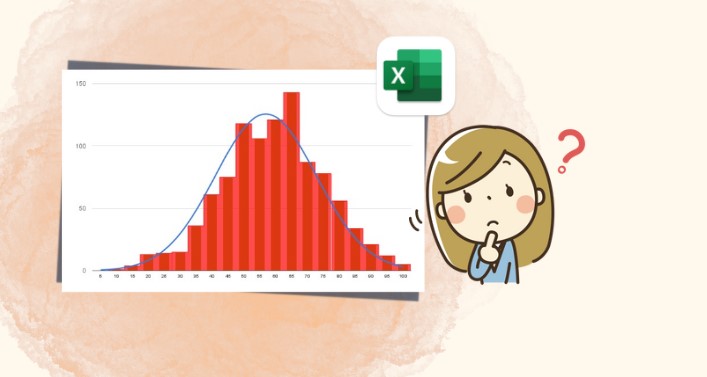
Biểu đồ Histogram giúp ích cho việc quản lý dữ liệu
Được biết đến là một trong bảy công cụ quản lý chất lượng theo lý thuyết của Nhật bản, Histogram chỉ tần suất hay gọi là biểu đồ phân bố tần suất. Đây là một dạng biểu đồ hình cột, mỗi cột đại diện cho phạm vi giá trị thay vì một giá trị duy nhất. Dữ liệu sẽ được hiển thị độ cao khác nhau phụ thuộc vào tần suất phạm vi dữ liệu xảy ra.
Thông thường, biểu đồ Histogram được sử dụng để nhằm khám phá, theo dõi và phân tích tần số biến động của quá trình hay sản phầm nào đó. Hoặc dạng biểu đồ này cũng dùng để hiển thị chiều cao, cân nặng, kết quả…
Histogram hiện nay được dùng phổ biến trong doanh nghiệp, các nhà quản lý nhờ biểu đồ này có thể đánh giá được hiểu quả của quá trình, sản phẩm có đáp ứng mục tiêu đề ra hay không, đồng thời có thể kịp thời khắc phục vấn đề đang gặp nguy cơ.
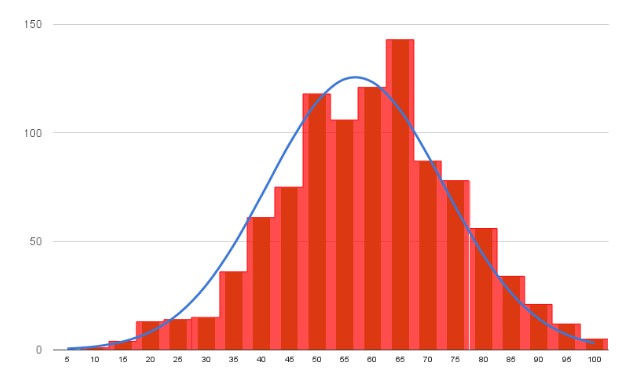
Histogram là 1 trong 7 công cụ quản lý chất lượng của Nhật bản
Biểu đồ Histogram được ưa chuộng và được sử dụng nhiều bởi vì:
Bước 1: Mở file Excel, bôi đen vùng dữ liệu muốn tạo biểu đồ
Bước 2: Chọn thẻ Insert -> Kích chọn biểu tượng biểu đồ cột trong phần Charts
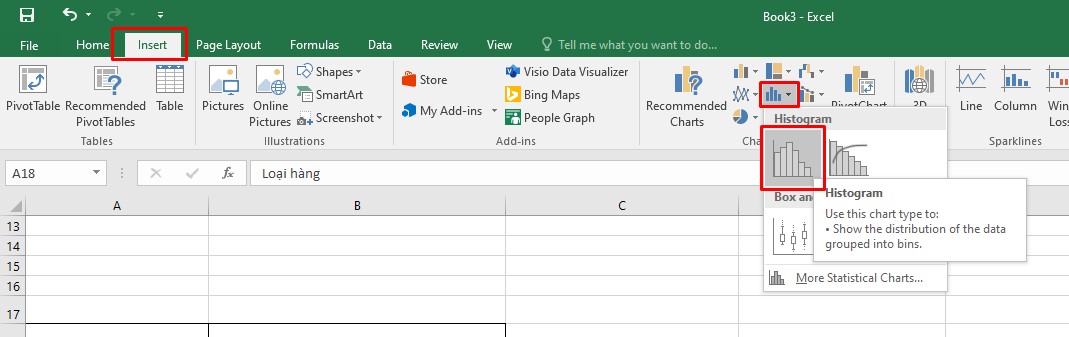
Chọn biểu đồ dạng cột để hiện lựa chọn Histogram
Bước 3: Ở phần Histogram, chọn một dạng biểu đồ phù hợp với cơ sở dữ liệu
Bước 4: Khi biểu đồ xuất hiện trên bảng tính, dùng chuột di chuyển đến vị trí thích hợp
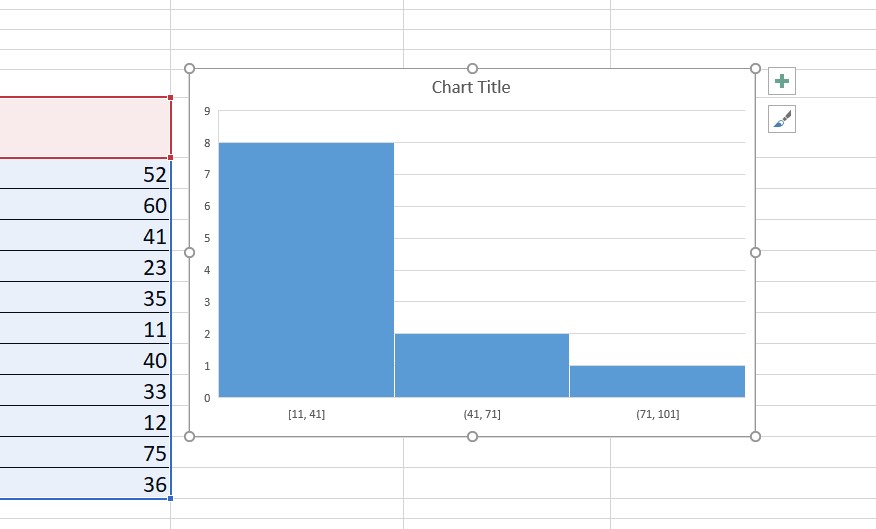
Biểu đồ được tạo chỉ sau một cú nhấp chuột
Như vậy bạn đã được biểu đồ Histogram cơ bản từ dữ liệu có sẵn cực đơn giản và nhanh chóng
Chỉ tạo biểu đồ cơ bản thôi chưa đủ, để biểu đồ thêm hoàn thiện, chuyên nghiệp và thẩm mỹ bạn cần chỉnh sửa một vài yếu tố.
Để biểu đồ của bạn không bị đơn điệu và tẻ nhạt, ta có thể thử cách điệu bằng cách thay đổi màu sắc và kiểu dáng mới. Hãy làm theo các cách sau:
Cách 1
Bước 1: Nhấn vào biểu đồ vừa tạo để hiện Chart Tools phía trên thanh Ribbon
Bước 2: Chọn thẻ Desgin. Tại đây:
Để thay đổi kiểu dáng, bạn lựa chọn các phần kiểu dáng Excel gợi ý sẵn trong phần Chat Styles. Di chuột đến biểu đồ để xem trước khi nhấp chọn.
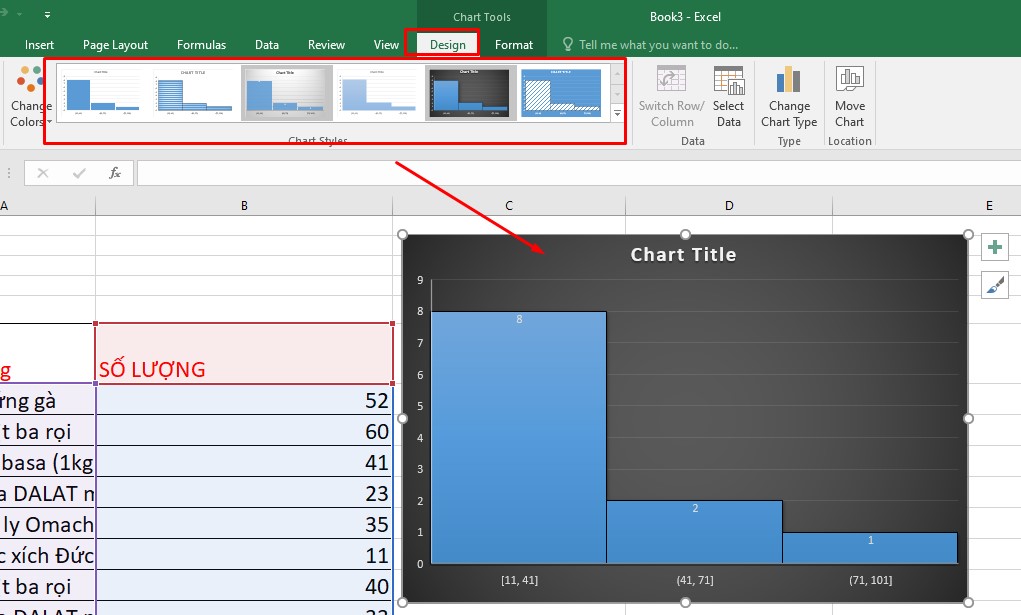
Thay đổi kiểu dáng cho biểu đồ Histogram
Để thay màu sắc cho các thành phần của bảng, chọn Change Colors. Bạn có thể chọn dãy màu được gợi ý sẵn.
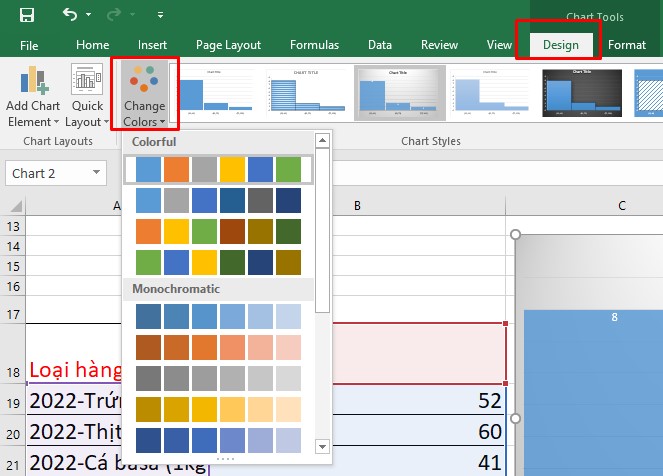
Thay đổi màu sắc cho biểu đồ sau khi tạo
Cách 2
Bước 1: Tại góc trên bên phải của biểu đồ, nhấn chọn biểu tượng cây cọ.
Bước 2: Tại đây chọn kiểu biểu đồ ở phần Style và màu sắc ở phần Colors

Tuỳ chỉnh kiểu dáng và màu sắc cho biểu đồ
Bước 1: Kích chuột phải vào bất kì thành phần nào trong biểu đồ -> chọn Format Data Series.
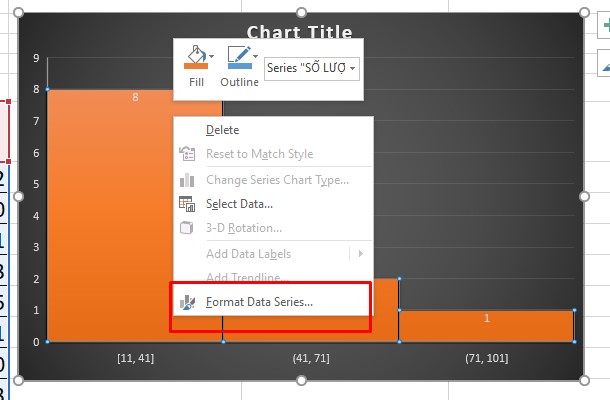
Điều chỉnh dữ liệu
Bước 2: Tại bảng Format Data Series vừa hiện ra, chọn Series Options có biểu tượng hình biểu đồ cột
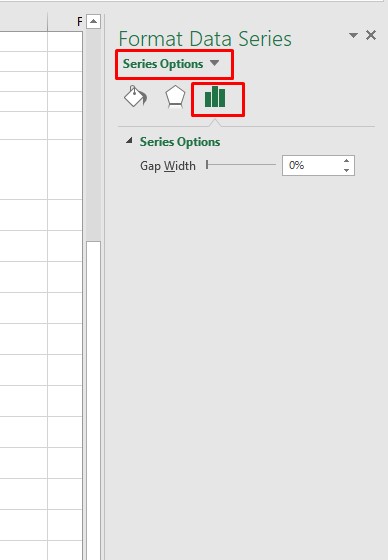
Chọn Series Options
Bước 3: Kích vào dấu mũi tên hướng xuống -> Chọn Horizontal Category Axis
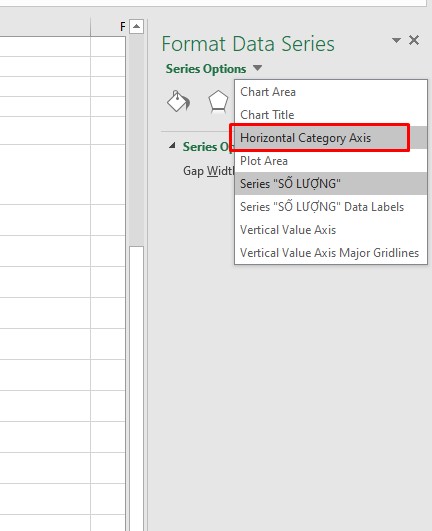
Horizontal Category Axis
Bước 4: Ở phần Axis Options vừa hiện, thực hiện điều chỉnh:
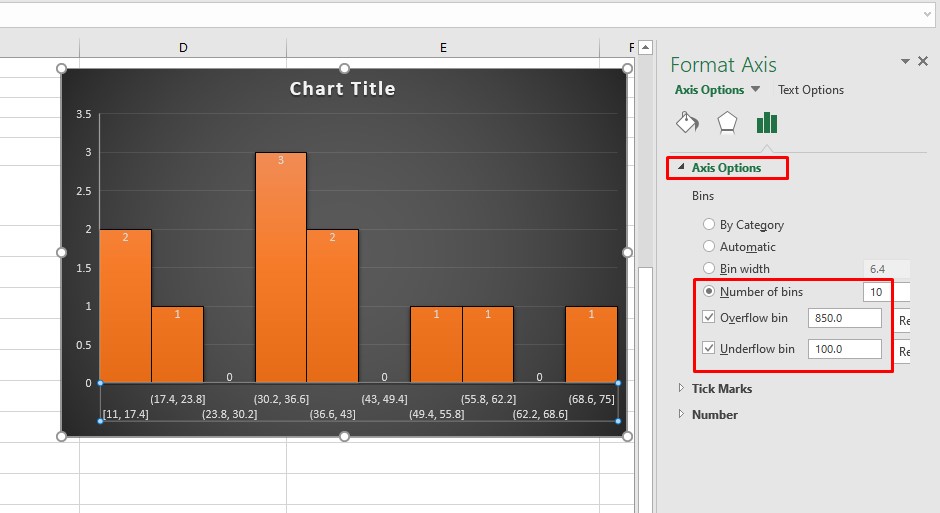
Điều chỉnh thông số cho biểu đồ
Bước 5: Kích chuột vào phần Tick Marks để lựa chọn mà bạn muốn xem phía trong hoặc ngoài biểu đồ. Bạn cũng có thể để Cross cho cả trong lẫn ngoài, hoặc tuỳ chọn khác
Bước 6: Kích chọn Number, tuỳ chọn định dạng kiểu số
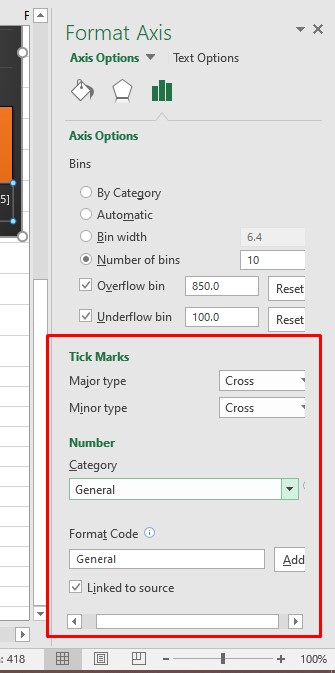
Tuỳ chỉnh định dạng chữ
Bước 7: Lần nữa kích vào mũi tên để đổi sang phần Series Sales Data Labels -> Chọn Label Options
Bước 8: Tích vào hai ô Series Name và Value nếu muốn hiện cả hai giá trị này trong biểu đồ
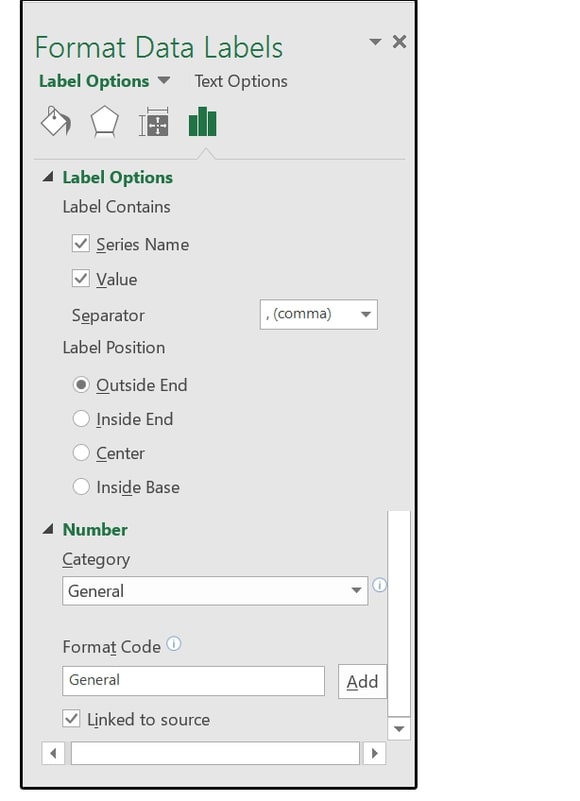
Điều chỉnh hiển thị nhãn biểu đồ
Bước 9: Dưới dòng Label Position, bạn tuỳ chọn Outside End, Inside hoặc Center…
Bước 10: Kích chuột chọn Number và thay đổi kiểu định dạng số thích hợp.
Bước 1: Nhấn vào biểu đồ, chọn biểu tượng dấu cộng hiện ở phía trên góc phải của biểu đồ Histogram
Bước 2: Tại phần Chart Element, kích chọn hoặc bỏ các thành phần muốn thêm hoặc xoá ở biểu đồ.
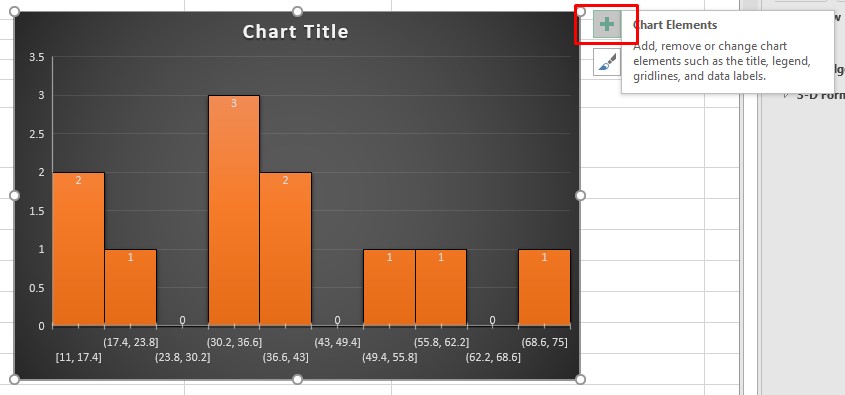
Thêm và điều chỉnh các thành phần khác

Nhấn chọn hoặc bỏ các thành phần
Biểu đồ Histogram giúp biểu thị tần suất, sự biến thiên, thay đổi của giá trị một cách khoa học, trực quan. Từ đó người dùng có để quản lý và điều chỉnh chất lượng dễ dàng và kịp thời. Biết cách vẽ biểu đồ tần suất Histogram trong Excel sẽ giúp công việc của bạn thêm hiệu quả. Vừa rồi là cách vẽ biểu đồ Histogram trong Excel cực đơn giản. Mega hi vọng những thông tin trên sẽ hữu ích với bạn!
Xem thêm >>>
Hướng dẫn cách vẽ biểu đồ Gantt trong Excel vô cùng đơn giản
Hướng dẫn cách vẽ biểu đồ tròn trong excel 2007, 2010, 2013, 2016 cực đơn giản, nhanh chóng
Hướng dẫn cách vẽ biểu đồ Pareto trong Excel 2007, 2010, 2013, 2016 đơn giản
copyright © mega.com.vn