Giỏ hàng của bạn
Có 0 sản phẩm
07-07-2022, 4:04 pm 23283
Hướng dẫn cách vẽ biểu đồ Pareto trong Excel 2007, 2010, 2013, 2016 đơn giản
Bạn sử dụng Excel lâu ngày bạn đã biết cách để vẽ biểu đồ pareto ở bảng tính chưa. Biểu đồ Pareto bao gồm biểu đồ cột và biểu đồ đường, nó được sử dụng để phân tích các vấn đề chất lượng và xác định yếu tố chính dẫn đến vấn đề chất lượng sản xuất. Nếu bạn muốn biết chi tiết:
Bài viết hôm nay, Mega sẽ hướng dẫn chi tiết cho bạn cách sử dụng và vẽ biểu đồ parate trên Excel.
Biểu đồ Pareto trên Excel là một dạng đồ thị hình cột phản ánh các dữ liệu độc lập được sắp xếp theo thứ tự từ cao đến thấp, một đường biểu diễn tỷ lệ phần trăm tổng tích lũy từ đó chỉ rõ các vấn đề cần được ưu tiên giải quyết trước.
+ Dựa vào biểu đồ Pareto các tổ chức/cá nhân sẽ nhanh chóng thấy được vấn đề ảnh hưởng từ đó có tìm ra hướng giải quyết.
+ Dễ dàng quản lý nguồn lực khi xác định được cụ thể vấn đề giúp tiết kiệm được thời gian, tiền bạc cho doanh nghiệp.
+ Phân công công việc được cụ thể giúp các nhân viên tập trung xử lý tốt các vấn đề, không cần lo lắng về hiệu suất công việc không đảm bảo.
– Cột Sản phẩm bán: Sắp xếp dữ liệu theo thứ tự giảm dần. Bạn làm như hình bên dưới đây.
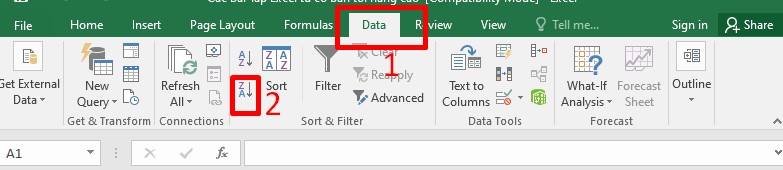
Sắp xếp dữ liệu theo thứ tự giảm dần
– Cột Tần số tích lũy:
Bước 1: Tại ô D4, bạn nhập công thức =D3+C4.
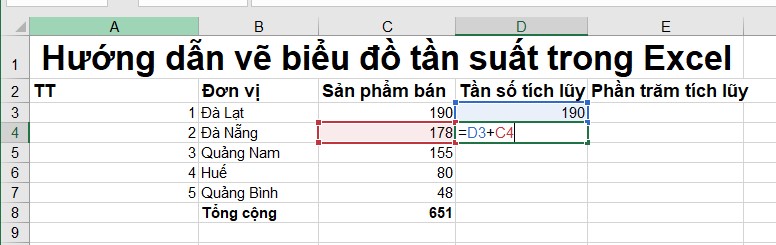
Nhập công thức để tính kết quả trước khi vẽ biểu đồ
Bước 2: Nhấn Enter để nhận kết quả như hình dưới đây.
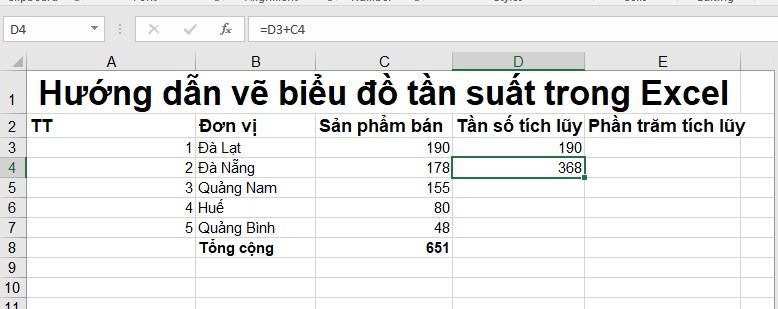
Kết quả cho phép tính
Bước 3: Kéo công thức xuống để nó tự động tính toán các ô phía dưới.
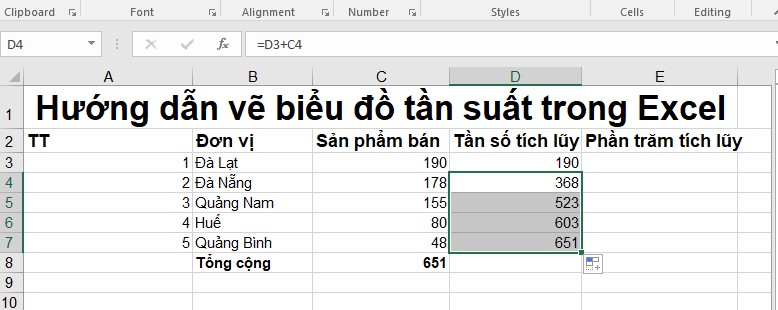
Kéo và sao chép công thức cho các ô còn lại, ta sẽ nhận kết quả giống như hình trên
– Cột Phần trăm tích lũy:
Bước 1: Tại ô E3, bạn nhập công thức =(D3/$C$8)*100.
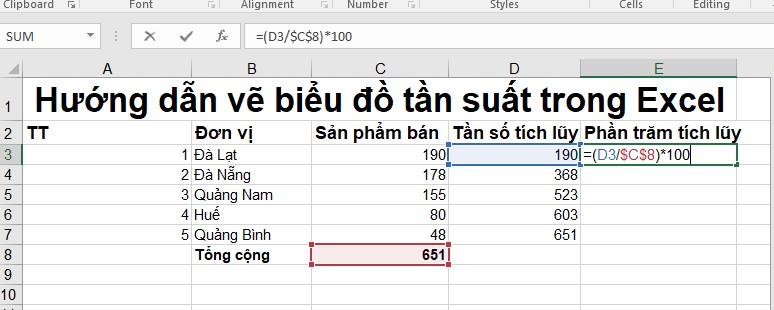
Tính kết quả ở cột phần trăm tích lũy
Bước 2: Sau khi nhập xong công thức, bạn nhấn Enter để nhận kết quả như hình dưới đây.
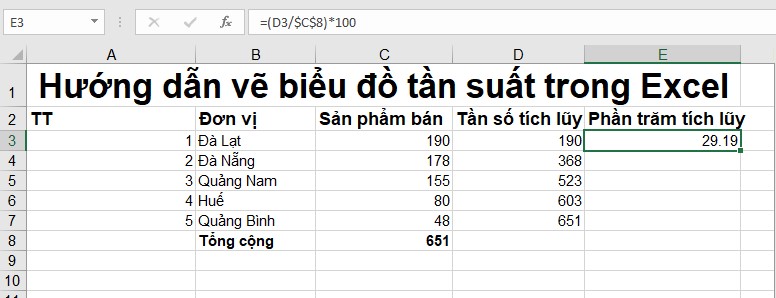
Kết quả tại ô E3 cho ra như trên hình
Bước 3: Kéo công thức xuống để nó tự động tính toán các ô phía dưới.
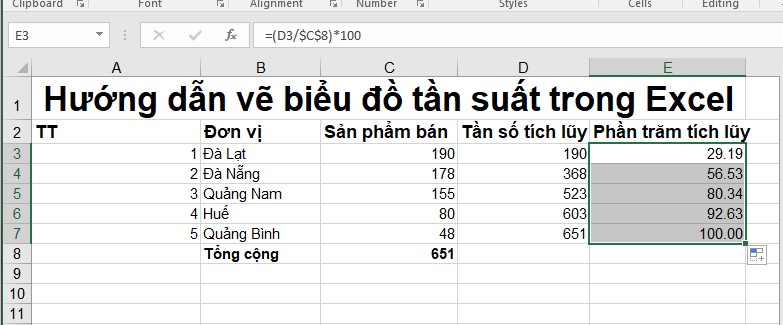
Tất cả kết quả ở cột phần trăm tích lũy được hiển thị
Bước 1: Xác định cách phân loại và thu thập dữ liệu.
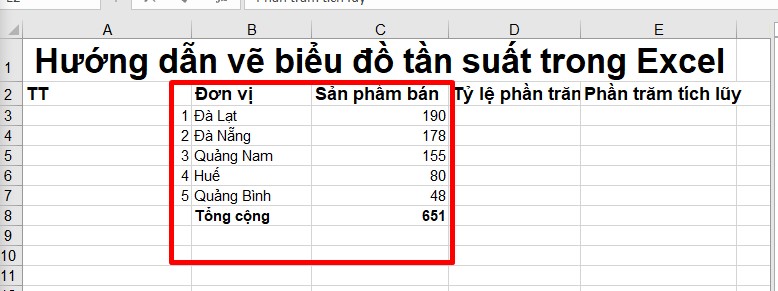
Xác định cách phân loại và thu thập dữ liệu
Bước 2: Sắp xếp theo thứ tự giảm dần.
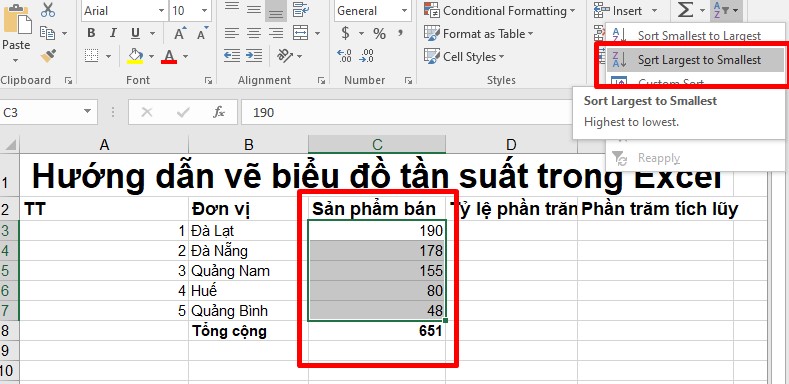
Cách vẽ biểu đồ pareto trong excel
Bước 3: Tính tỉ lệ phần trăm (%) mỗi vấn đề, chúng ta sẽ lấy số doanh thu của từng đơn vị chia cho tổng số doanh thu sản phẩm bán được, thao tác này sẽ dễ dàng hơn nếu bạn biết sử dụng các phím tắt trên Excel để hỗ trợ làm việc như bôi đen, sao chép, chuyển chế độ mở rộng hoặc thu gọn thanh công thức,...
Công thức:
=C3/$C$8
Ý nghĩa công thức:
- C3: Doanh thu của đơn vị của sản phẩm bán được
- $C$8: Giá trị tổng số doanh thu sẽ được giữ nguyên khi công thức được copy cho các ô còn lại.
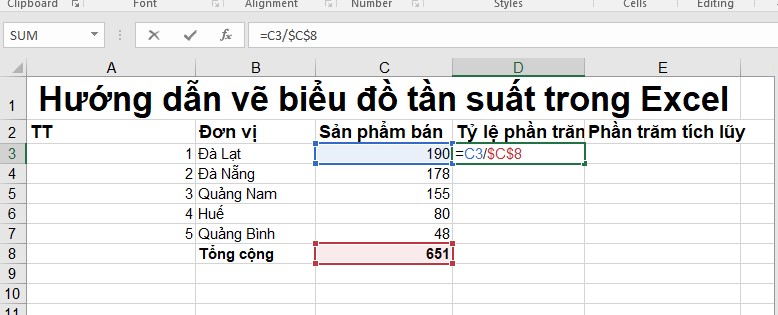
Nhập công thức để tính tỉ lệ phần trăm (%)
- Nhấn Enter để nhận kết quả như hình dưới đây.
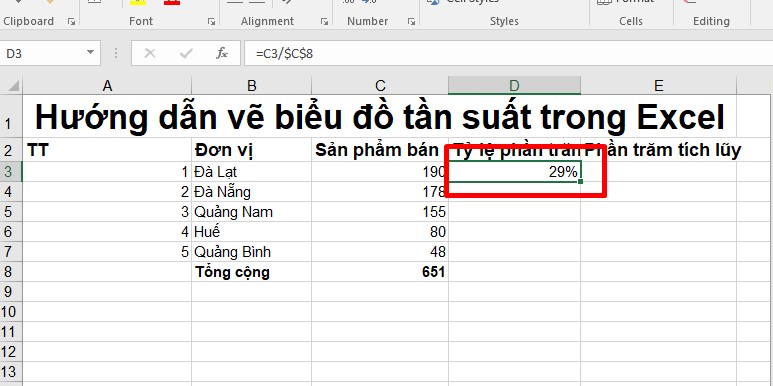
Kết quả tính tỉ lệ phần trăm (%) tại ô D3
- Sao chép công thức và kéo xuống cho các ô còn lại như hình dưới đây, kiểm tra xem kết quả đã đúng và có lỗi không nhé.
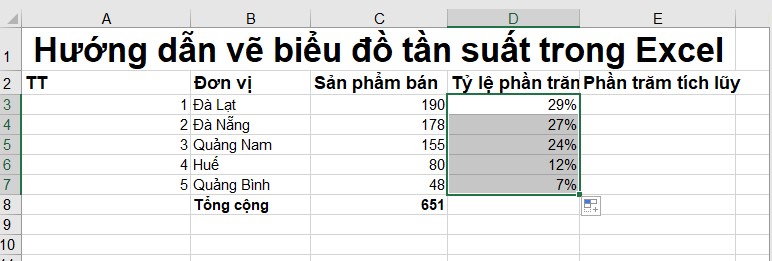
Kết quả tính tỉ lệ phần trăm (%)
Bước 4: Tính tỉ lệ phần trăm tích lũy mỗi vấn đề.
Chúng ta sẽ tính tỷ lệ phần trăm tích lũy của từng sản phẩm theo công thức sau: %Tích lũy sản phẩm n = %Tích lũy sản phẩm n-1 + %Sản phẩm n.
Trong đó:
%Tích lũy Đà Lạt =%Đà Lạt.
% Tích lũy Đà Nẵng= %Tích lũy Đà Lạt + %Đà Nẵng.
% Tích lũy Quảng Nam= %Tích lũy Đà Nẵng+ %Quảng Nam.
% Tích lũy Huế= %Tích lũy Quảng Nam + %Huế.
% Tích lũy Quảng Bình= %Tích lũy Huế + %Quảng Bình.
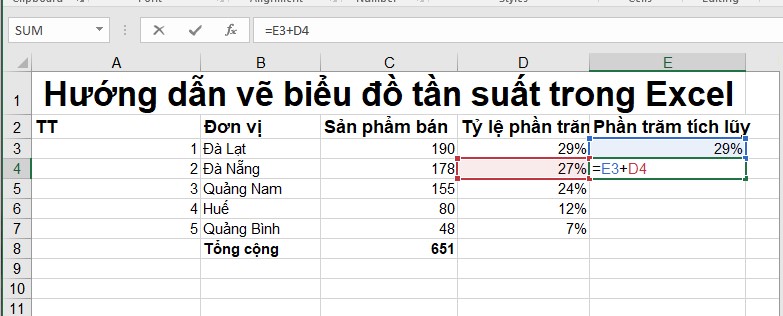
% Tích lũy Đà Nẵng= %Tích lũy Đà Lạt + %Đà Nẵng
- Nhấn Enter để nhận kết quả phần trăm tích lũy cho ô E4.
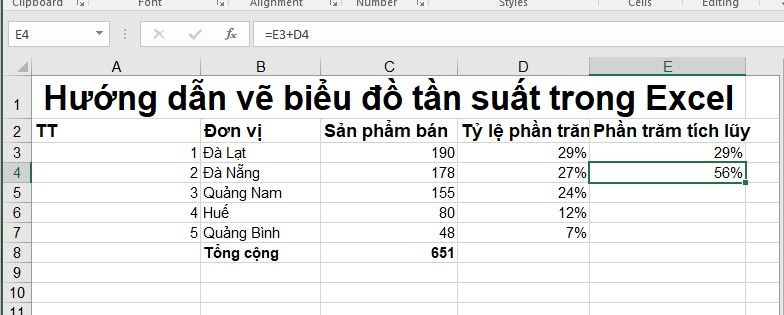
Kết quả phần trăm tích lũy cho ô E4
- Sao chép công thức cho các ô còn lại bằng thao tác kéo tại dấu cộng cuối góc ô E4.
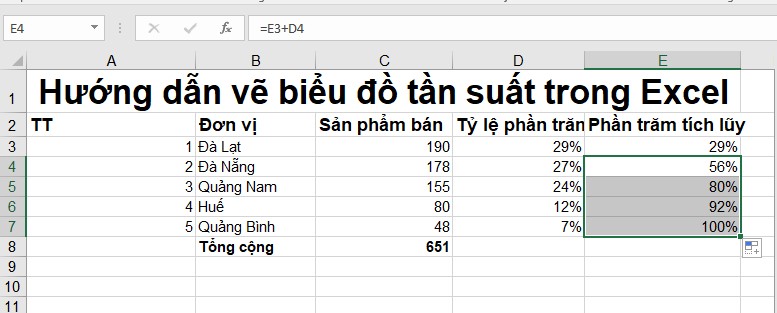
Kết quả phần trăm tích lũy cho bảng tính
Bước 5: Vẽ biểu đồ Pareto.
- Quét chọn cột Đơn vị, Sản phẩm bán và Tỷ lệ phần trăm tích lũy
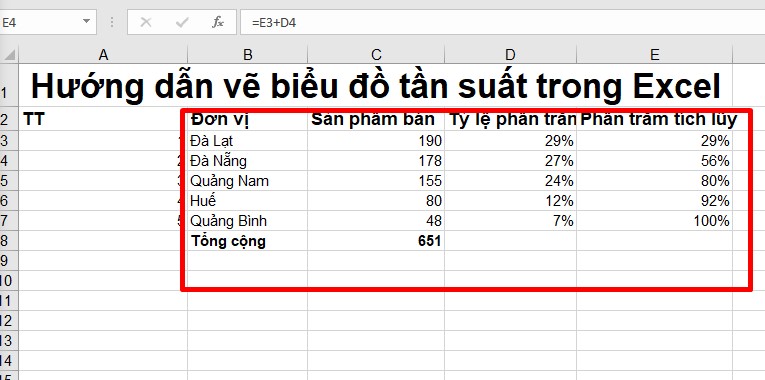
Bôi đen để chọn dữ liệu tiến hành vẽ biểu đồ
- Vào Insert > Chọn biểu đồ cột và nhấn OK.
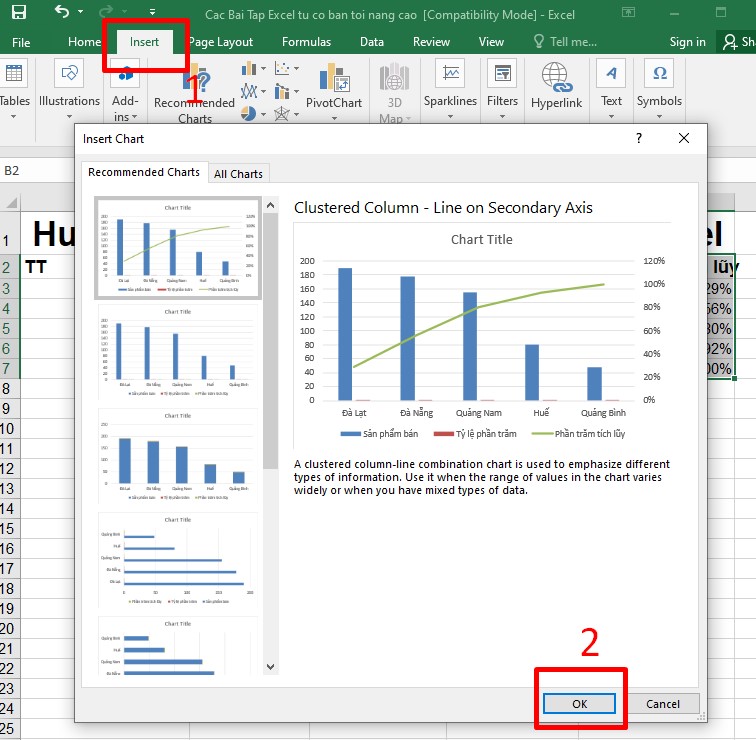
Chọn biểu đồ cột và nhấn OK
- Điều chỉnh Tên biểu đồ, chỉ số lại cho phù hợp.
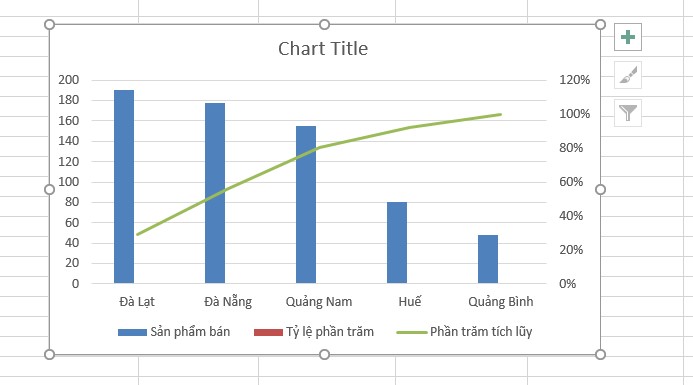
Chỉnh sửa tên, chỉ số
Nếu như trên chiếc máy tính xách tay văn phòng của bạn không có Excel 2016 hoặc các phiên bản mới hơn, chúng ta hoàn toàn có thể tạo biểu đồ Pareto một cách đơn giản bao gồm một biểu đồ cột và một đồ thị đường thẳng trên tất cả các phiên bản Excel còn lại cũng được, cách làm như sau:
Bước 1: Sắp xếp dữ liệu của bạn theo số lượng, theo thứ tự giảm dần và tính toán tổng phần trăm tích lũy.
Bước 2: Chọn bảng, đi đến Chèn tab > Biểu đồ nhóm và chọn Cột cụm 2 chiều loại biểu đồ, như hình bên dưới:
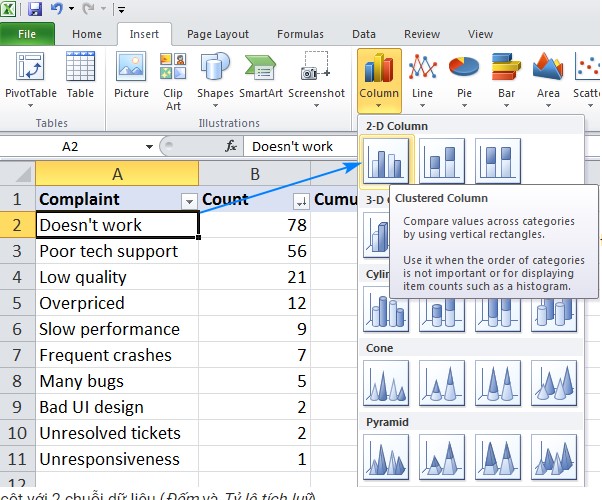
Hướng dẫn tạo biểu đồ Pareto với các phiên bản khác
Bước 3: Nhấp chuột phải vào Tích lũy % thanh, và bấm Thay đổi loại sê-ri biểu đồ.
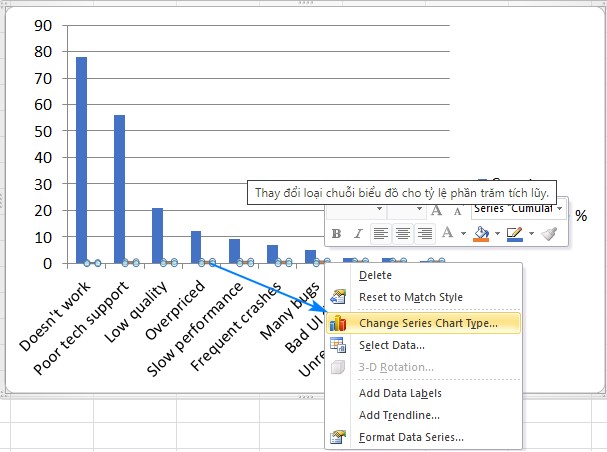
Thay đổi loại chuỗi biểu đồ cho tỷ lệ phần trăm tích lũy
Bước 4: Bên trong Thay đổi loại biểu đồ hộp thoại, chọn một Hàng.
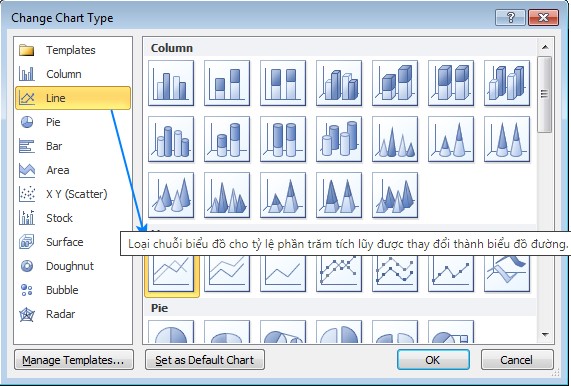
Thay đổi loại biểu đồ hộp thoại
Bước 5: Như vậy bạn đã có một biểu đồ thanh với một đường thẳng dọc theo trục ngang. Để cho nó một đường cong, bạn cần đặt một trục dọc thứ cấp ở phía bên tay phải. Đối với điều này, nhấp chuột phải vào Tích lũy % và làm như hình bên dưới đây.
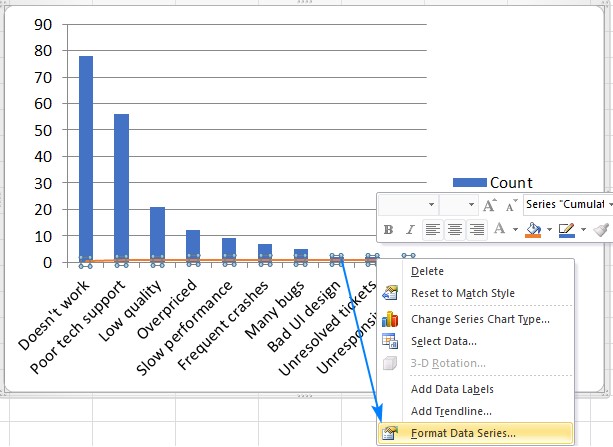
Tạo biểu đồ Pareto với các phiên bản 2010
Bước 6: Tại Định dạng chuỗi dữ liệu hộp thoại, chọn Trục phụ Dưới Tùy chọn sê-ri và đóng hộp thoại:
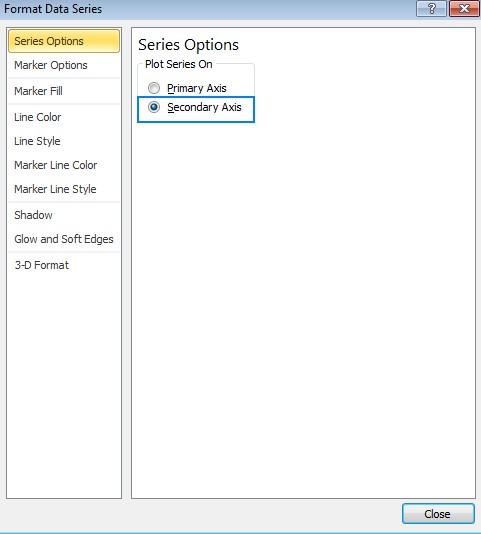
Hướng dẫn vẽ biểu đồ pareto trong excel
Bước 7: Tạo các nét hoàn thiện: đặt giá trị tối đa cho trục dọc thứ cấp thành 100%, làm cho các thanh rộng hơn và tùy ý, ẩn chú giải.
Biểu đồ Pareto của bạn trong Excel 2010 đã sẵn sàng:
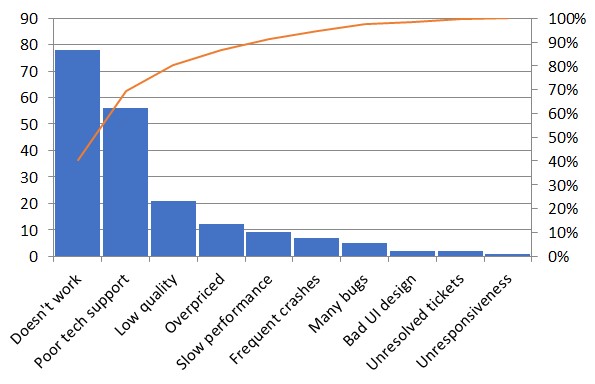
Biểu đồ Pareto trong Excel 2010
Biểu đồ Pareto được tạo bởi Excel hoàn toàn có thể tùy chỉnh. Bạn có thể thay đổi màu sắc và kiểu dáng, hiển thị hoặc ẩn nhãn dữ liệu và hơn thế nữa tùy theo ý thích của bạn.
Nhấp vào bất cứ nơi nào trong biểu đồ Pareto của bạn cho Công cụ biểu đồ để xuất hiện trên ruy băng. Chuyển sang Thiết kế tab và thử nghiệm với các kiểu và màu biểu đồ khác nhau:
- Hiển thị hoặc ẩn nhãn dữ liệu
Theo mặc định, biểu đồ Pareto trong Excel được tạo không có nhãn dữ liệu. Nếu bạn muốn hiển thị các giá trị thanh, nhấp vào Các yếu tố biểu đồ ở bên phải của biểu đồ, chọn Nhãn dữ liệu chọn hộp kiểm và chọn nơi bạn muốn đặt nhãn:
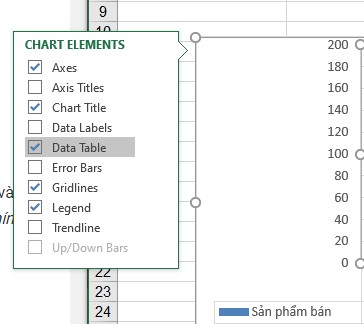
Chọn Nhãn dữ liệu chọn hộp kiểm
Trục dọc chính hiển thị cùng các giá trị đã trở nên thừa và bạn có thể ẩn nó. Đối với điều này, nhấp vào Các yếu tố biểu đồ nút một lần nữa, sau đó nhấp vào mũi tên nhỏ bên cạnh Trụcvà bỏ chọn Trục dọc chính cái hộp.
Biểu đồ Pareto kết quả sẽ trông tương tự như sau:
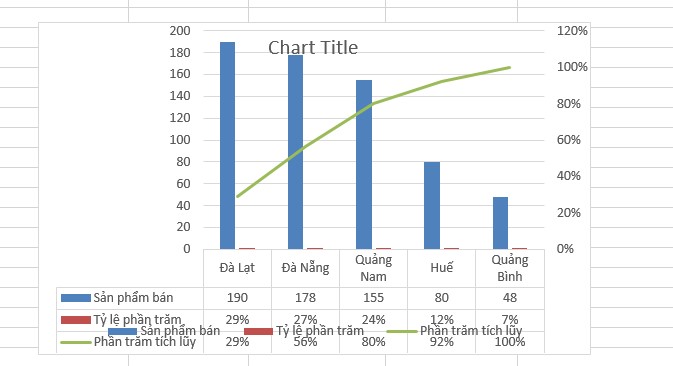
Thiết kế biểu đồ Pareto theo ý thích của bạn
Như vậy trong bài viết này Mega đã hướng dẫn các bạn chi tiết cách vẽ biểu đồ Pareto trong Excel. Bên cạnh bài viết này, tại website mega.com.vn còn có những bài viết thủ thuật về Excel sẽ có ích đến các bạn. Hy vọng đây sẽ là những thông tin hữu ích có thể giúp ích một phần trong công việc của bạn.
Xem thêm >>>
Hướng dẫn sử dụng hàm filter trong excel kèm ví dụ minh họa
Hướng dẫn cách tính phần trăm trong excel có ví dụ minh họa
Hướng dẫn chỉnh ô, cột và dòng bằng nhau trong excel
copyright © mega.com.vn