Giỏ hàng của bạn
Có 0 sản phẩm
09-07-2022, 9:41 am 12792
Hướng dẫn cách vẽ đồ thị hàm số trong excel đơn giản
Ngoài là công cụ hỗ trợ tính toán thuận tiện, Excel còn giúp người dùng xử lý dữ liệu, vẽ đồ thị hàm số thuận tiện và nhanh chóng hơn. Với Excel đồ thị được biểu diễn một cách trực quan, sinh động hơn.
Việc xử lý dữ liệu để biểu diễn thành đồ thị hàm số sẽ tiết kiệm được thời gian hơn nếu bạn biết cách vẽ đồ thị hàm số trong excel cũng như chỉnh sửa đồ thị cơ bản, cùng Mega tìm hiểu ngay trong bài viết này.
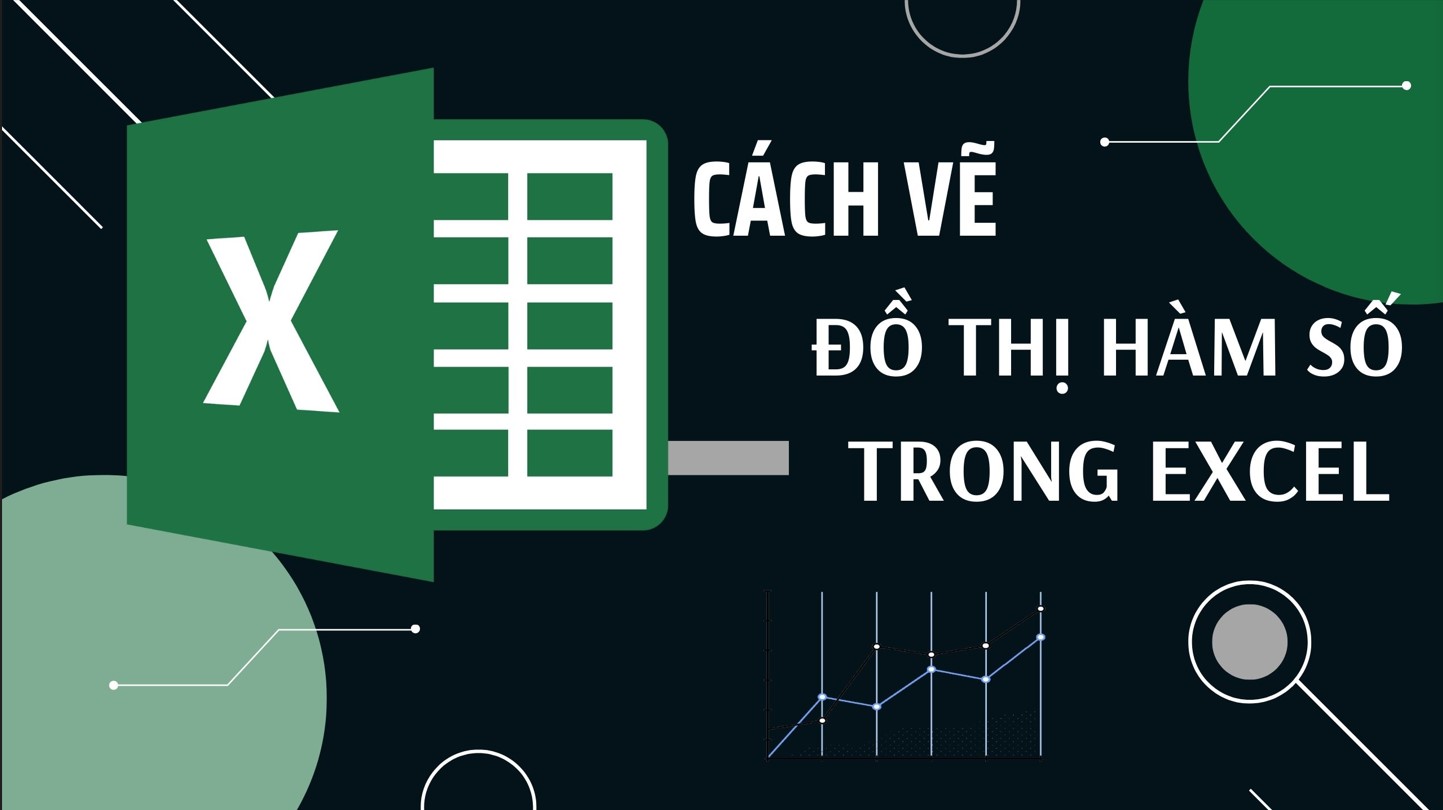
Hướng dẫn cách vẽ đồ thị hàm số trong excel đơn giản
Cách vẽ đồ thị hàm số trong excel được thực hiện theo các bước như sau:
Bước 1: Đầu tiên bạn cần đến bảng biểu diễn giá trị của hàm số cần vẽ đồ thị, ở đây chúng ta sẽ thực hiện vẽ đồ thị hàm số trong Excel theo 2 dãy số như sau:
Dãy X: -2, 1.5, 3, -4, 3
Dãy Y: 0, -1, 2.5, 2, -5
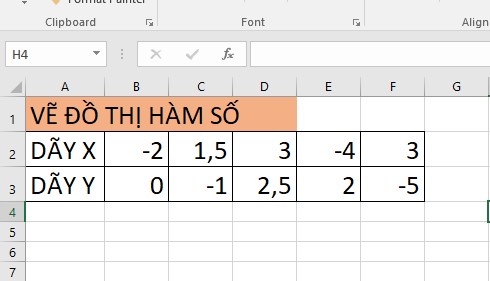
Bảng dữ liệu bao gồm dãy X và Y
Sau đó bạn bôi đen số liệu ở dãy X, chỉ bôi đen phần số liệu không bôi đen phần chữ.
Bước 2: Vào thẻ Insert, đi đến mục Charts.
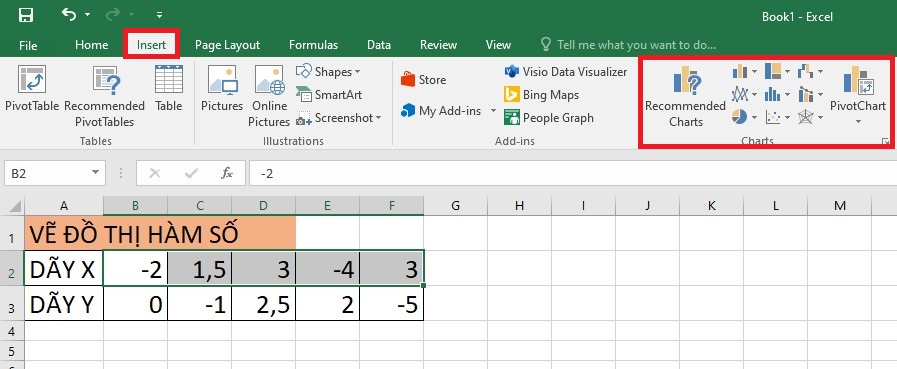
Bôi đen dãy X và chọn như hình
Bước 3: Nhấp vào ô Scatter X & Y. Sau đó hãy chọn kiểu đồ thị bạn muốn vẽ.
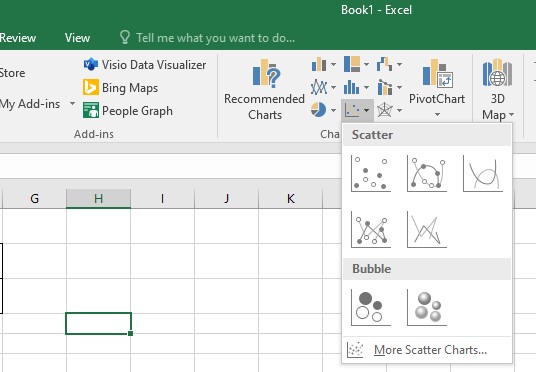
Chọn kiểu đồ thị
Bước 4: Nhấp chuột hai lần vào dãy số bên trái của đồ thị như hình dưới. Sau đó bạn nhập giá trị Min, Max ở mục Bounds, ở đây giá trị max là 3 và min là -5.
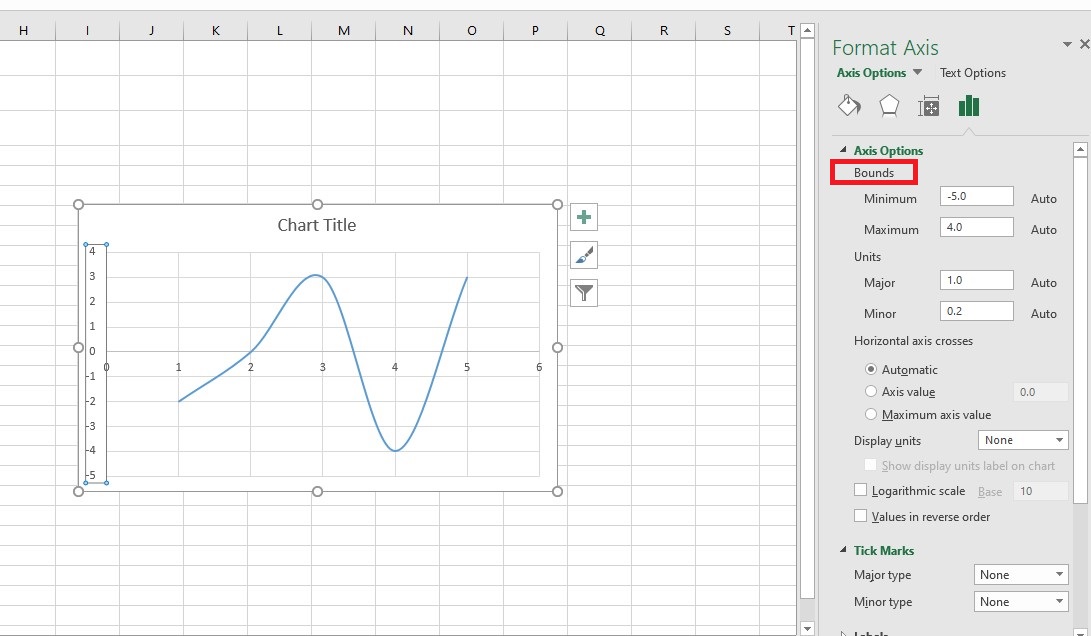
Nhập hai giá trị Max và Min vào mục Bounds
Bước 5: Nhấp vào biểu tượng hình phễu, tiếp đến chọn Select Data.
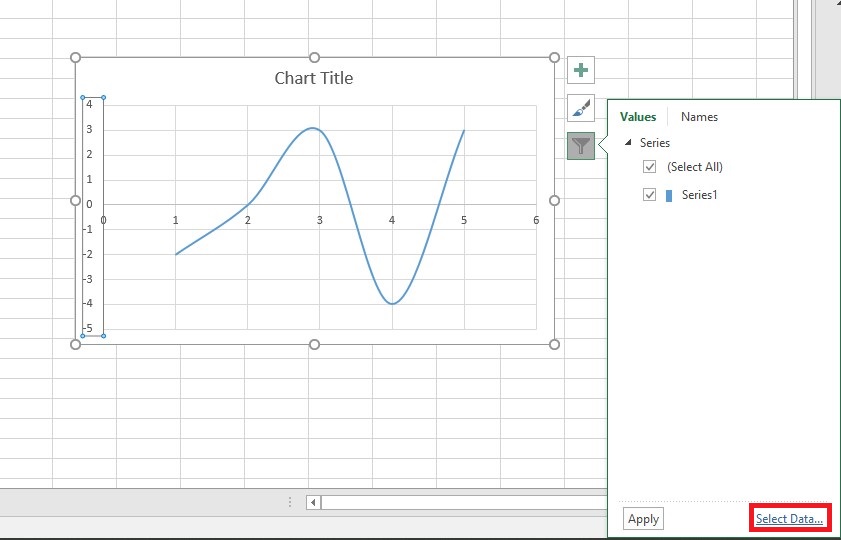
Chọn Select Data
Bước 6: Khi hộp thoại hiện lên trên màn hình, bạn chọn Add.
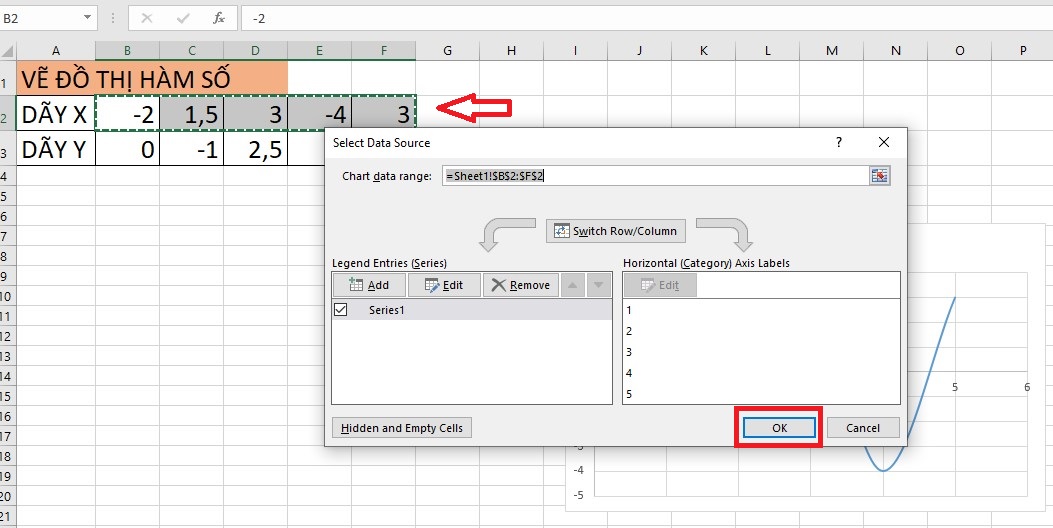
Chọn Add
Bước 7: Đi đến phần Series Y values => Chọn mũi tên hướng lên.

Chọn mũi tên hướng lên ở mục Series Y values
Bước 8: Xóa dữ liệu đang có sẵn ở trong mục Edit Series. Sau khí xóa trở lại bôi đen tất cả dữ liệu số liệu ở dãy Y => Nhấn mũi tên hướng xuống.
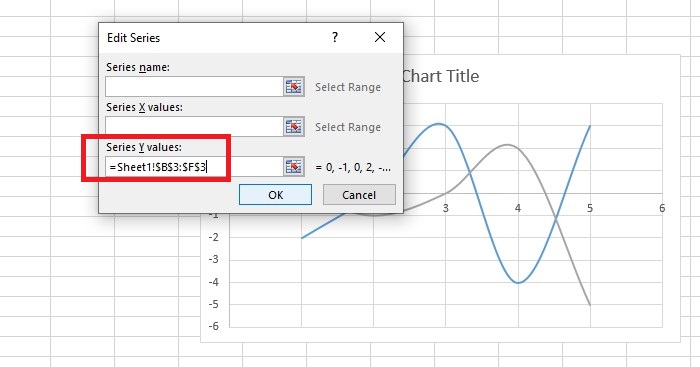
Đồ thị hàm số được vẽ như hình
Trong khi vẽ đồ thị, bạn có thể chỉnh sửa đồ thị theo ý muốn như thêm tên, cập nhập chú thích hay thay đổi màu sắc và kiểu đồ thị mà không thay đổi dữ liệu ban đầu có thể tham khảo các cách bên dưới.
Để thực hiện thêm tên vào đồ thị hàm số trong Excel bạn làm như sau:
Để giúp người xem hiểu rõ hơn về đồ thị cũng như nội dung đồ thị đang biểu diễn thì việc cập nhập chú thích, dữ liệi cho đồ thị excel cũng rất quan trọng.
Tương tự bạn cũng nhấp chuột trái vào đồ thị và chọn dấu cộng màu xanh. Sau đó tích chọn Axes, Axis Title, Data Labels, Legend.
Trong đó:
+ Axes: Các mốc số liệu.
+ Axis Title: Tiêu đề của các mốc số liệu.
+ Data Labels: Dữ liệu số ở từng đỉnh của đường kẻ trong đồ thị.
+ Legend: Tên của dữ liệu.
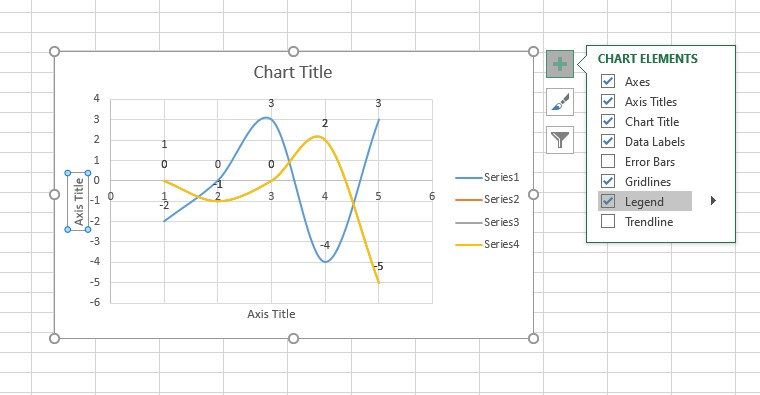
Cập nhập chú thích cho đồ thị giúp người xem dễ theo dõi hơn
Đồ thị nếu được biểu diễn có màu sắc sẽ trông bắt mắt, sinh động và cũng trực quan hơn khi theo dõi.
Thực hiện nhấp chuột trái vào đồ thị => Chọn hình cây bút => Chọn thẻ Color để đổi màu sắc cho đồ thị.
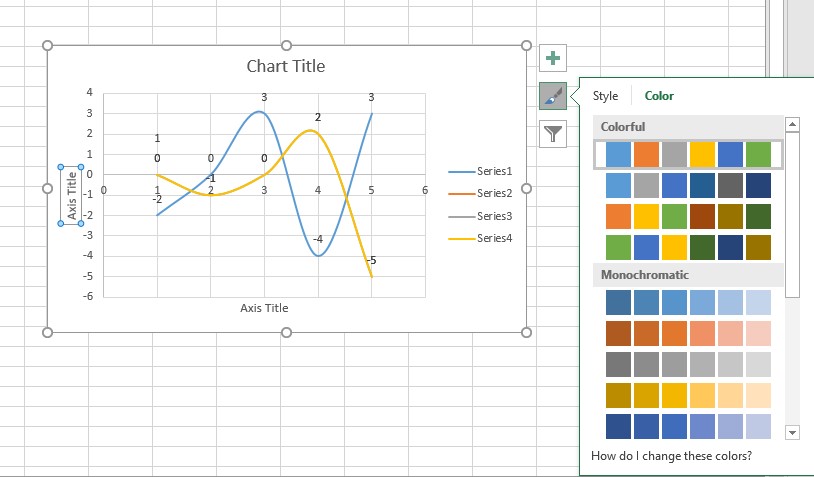
Lựa chọn màu sắc đồ thị bạn mong muốn
Kiểu đồ thị sẽ được Excel mặc định, tuy nhiên bạn vẫn có thể thay đổi theo ý muốn và phù hợp hơn bằng cách: Nhấp chuột trái vào đồ thị => Chọn hình cây bút như thao tác thay đổi màu sắc ở trên. Tiếp đến chọn thẻ Style và lựa chọn kiểu đồ thị bạn mong muốn.
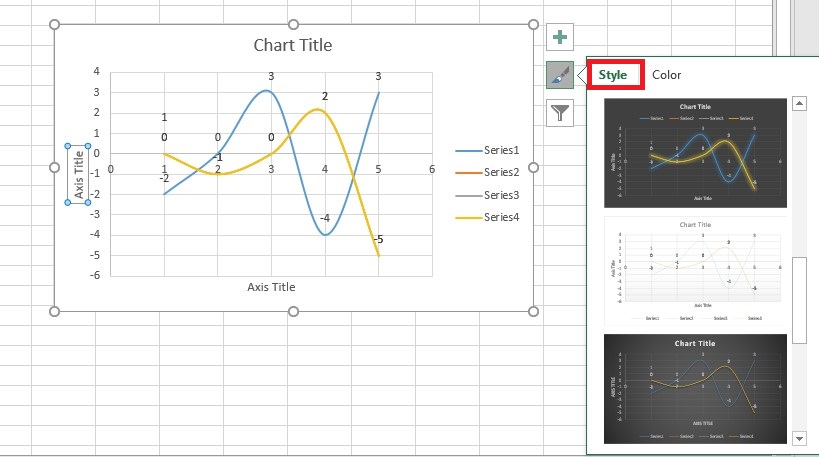
Có nhiều kiểu đồ thị cho bạn lựa chọn
Trong đồ thị hàm số đường trend có vai trò biểu diễn sự tăng giảm của dữ liệu. Để thực hiện thêm bạn nhấp chuột trái vào đồ thị, sau đó chọn dấu cộng màu xanh => sau đó tick chọn Trendline để thêm đường trend vào đồ thị.
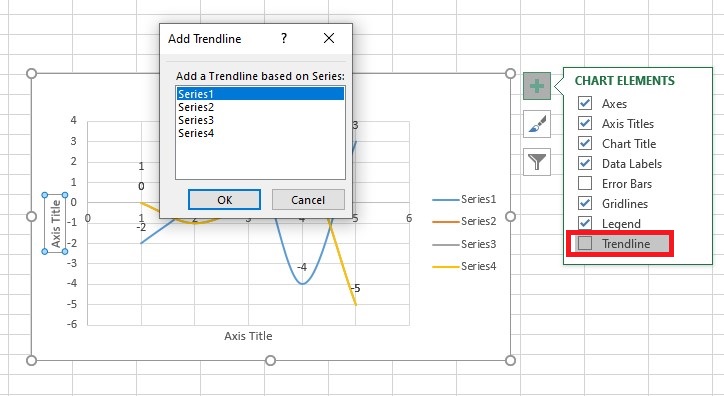
Thêm đường trend giúp đồ thị biểu diễn trực quan hơn
Cách vẽ đồ thị hàm số trong excel được thực hiện nhanh chóng và tiết kiếm thời gian hơn. Đồng thời excel cũng hỗ trợ người dùng các thao tác khi chỉnh sửa đồ thị đã vẽ một cách trực quan và dễ theo dõi hơn. Hy vọng bài viết trên sẽ hữu ích với bạn. Mega chúc bạn thực hiện thành công.
Đừng quên theo dõi website mega.com.vn để cập nhật các bài viết mới nhất liên quan đến thủ thuật excel nhé!
Xem thêm >>>
Hướng dẫn cách vẽ biểu đồ Gantt trong Excel vô cùng đơn giản
Hướng dẫn cách vẽ biểu đồ tròn trong excel 2007, 2010, 2013, 2016 cực đơn giản, nhanh chóng
Công thức và cách sử dụng hàm OFFSET trong Excel đơn giản, dễ thực hiện
copyright © mega.com.vn