Giỏ hàng của bạn
Có 0 sản phẩm
01-07-2022, 10:32 am 2504
Công thức và cách sử dụng hàm OFFSET trong Excel đơn giản, dễ thực hiện!
Trong Excel hàm OFFSET được sử dụng để tham chiếu hay tính toán dữ liệu một ô, một dãy trong bảng tính. Hàm này sẽ tính toán dựa trên vùng tham chiếu được cho sẵn. Người dùng cũng có thể kết hợp hàm OFFSET với các hàm khác liên quan trong Excel để hỗ trợ công việc trên bảng tính được thuận tiện và tiết kiệm thời gian hơn. Nếu bạn chưa biết về cú pháp và cách sử dụng hàm OFFSET trong Excel hãy tham khảo ngay bài viết dưới đây từ Mega.

Công thức và cách sử dụng hàm OFFSET trong Excel đơn giản, dễ thực hiện!
Hàm OFFSET là hàm được dùng để tham chiếu hay tính toán dữ liệu một ô, một dãy trong bảng tính dựa vào một vùng tham chiếu được cho sẵn trước đó.
Hàm OFFSET trong excel được dùng để tính toán dữ liệu của một ô hay một dãy trong bảng tính nhanh và tiện lợi hơn. Ngoài ra, hàm OFFSET còn được sử dụng kết hợp với các hàm khác để hỗ trợ hoàn thành công việc nhanh chóng và hiệu quả hơn. Người dùng khi thao tác trên laptop chẳng hạn sẽ tiết kiệm được thời gian đáng kể khi thành thạo loại hàm này.
Hàm này được thực hiện trên hệ điều hành Windows 10 và phiên bản Excel 2010, 2013, Excel 2016, Excel 2019.
Cú pháp hàm OFFSET: =OFFSET(reference, rows, cols,[height],[width])
Trong đó:
+ Reference: Là vùng tham chiếu làm cơ sở cho hàm để tạo vùng tham chiếu mới.
+ Rows: Là số dòng bên trên hoặc bên dưới reference, tính từ ô đầu tiên (ô ở góc trên bên trái) của reference.
+ Cols: Là số cột bên trái hoặc bên phải reference, tính từ ô đầu tiên (ô ở góc trên bên trái) của reference.
+ Height: Là số dòng của vùng tham chiếu cần trả về. Height phải là số dương.
+ Width: Là số cột của vùng tham chiếu cần trả về. Width phải là số dương.
Khi áp dụng công thức hàm OFFSET bạn cần chú ý một số điểm sau:
Ví dụ 1: Sử dụng hàm OFFSET để lấy ra giá trị ô ở vị trí cột 2 dòng 3 trong bảng sau.
Nhấn Enter để bảng tính hiển thị kết quả như hình dưới.
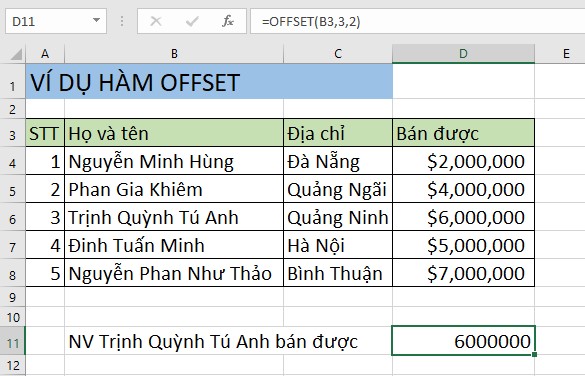
Kết quả hàm OFFSET trả về là 6000000
Ví dụ 2: Sử dụng hàm OFFSET và hàm SUM để tính tổng của cột D ở bảng bên dưới.
Bước 1: Trong bảng dữ liệu tính Excel, thực hiện nhập hàm =SUM(OFFSET(A3,1,3,5,1)) vào ô tham chiếu muốn hiển thị kết quả.
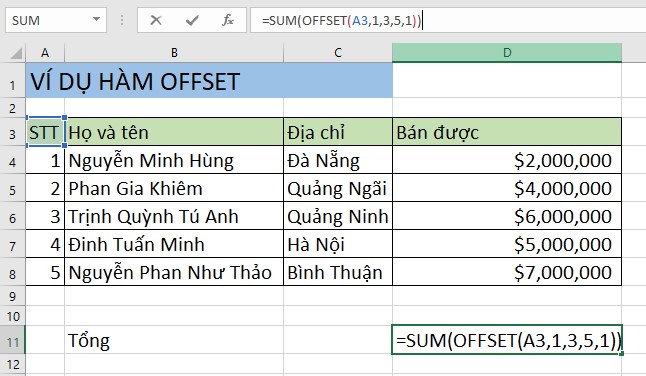
Sử dụng hàm OFFSET và hàm SUM để tính tổng
Trong đó:
SUM và OFFSET: Là lệnh hàm.
Nhấn Enter tổng sẽ hiển thị như hình dưới.
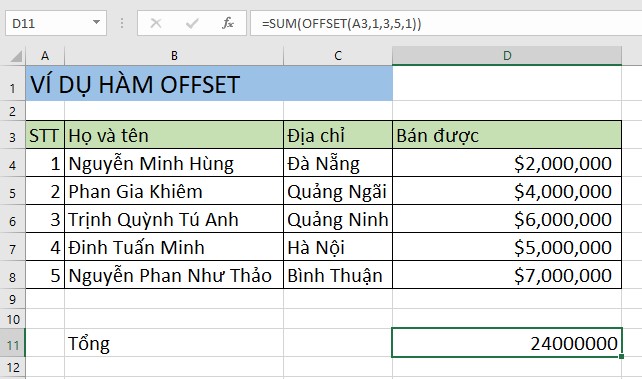
Kết quả là 24000000
Ví dụ 3: Hàm OFFSET kết hợp với hàm AVERAGE, MAX, MIN
Bước 1: Để tính giá trị trung bình trong bảng, bạn hãy nhập hàm =AVERAGE(OFFSET(B1,COUNT(B:B)-E2+1,0,E2,1))
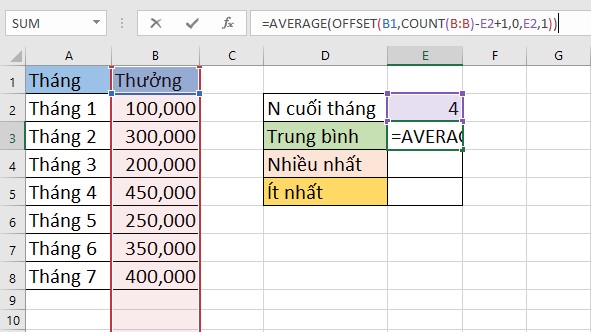
Hàm OFFSET kết hợp với hàm AVERAGE
Nhấn Enter để hiển thị kết quả như hình dưới.
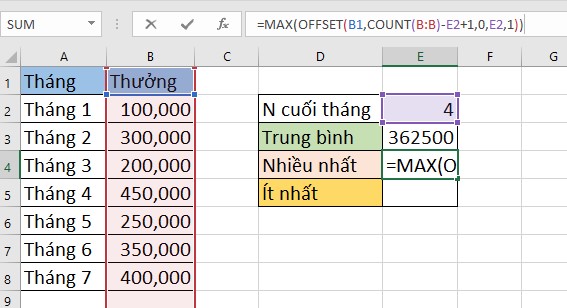
Với cách kết hợp này cũng áp dụng cho hàm MAX
Bước 2: Để tính số lớn nhất trong dải, bạn nhập hàm =MAX(OFFSET(B1,COUNT(B:B)-E2+1,0,E2,1)) như hình trên.
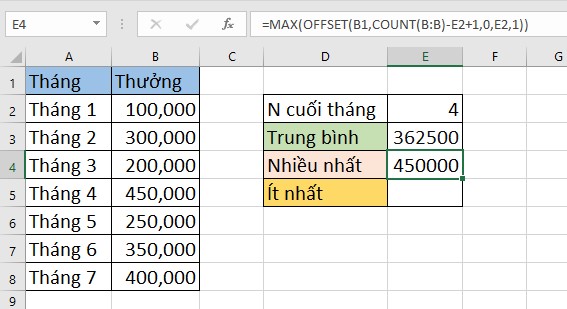
Nhấn Enter để hiển thị kết quả như hình
Bước 3: Để tìm số nhỏ nhất trong dải, bạn nhập =MIN(OFFSET(B1,COUNT(B:B)-E2+1,0,E2,1)).
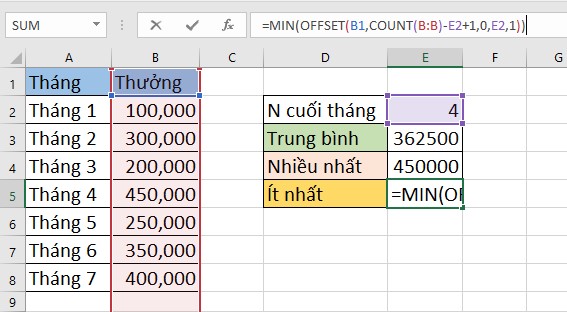
Hàm OFFSET kết hợp với hàm MIN
Nhấn Enter để hiển thị kết quả như hình dưới.
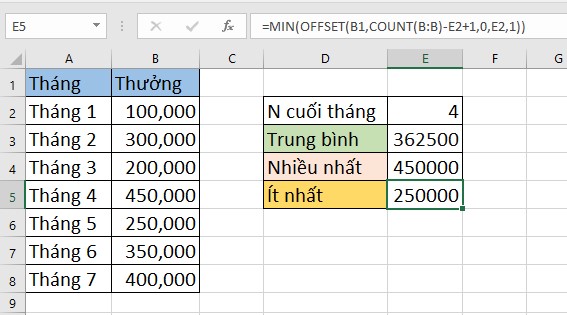
250000 là kết quả thấp nhất
Ví dụ 4: Hàm OFFSET kết hợp với hàm VLOOKUP
Trong những cách sử dụng hàm offfset chúng ta có thể kết hợp hàm VLOOKUP với hàm OFFSET.
Bước 1: Bạn nhập hàm =VLOOKUP(E2,A2:B8,2,FALSE) vào ô tham chiếu muốn hiển thị kết quả.
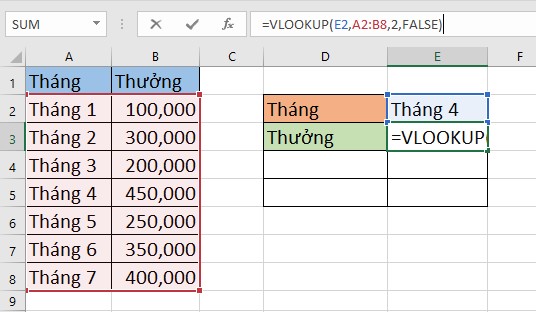
Hàm OFFSET kết hợp với hàm VLOOKUP
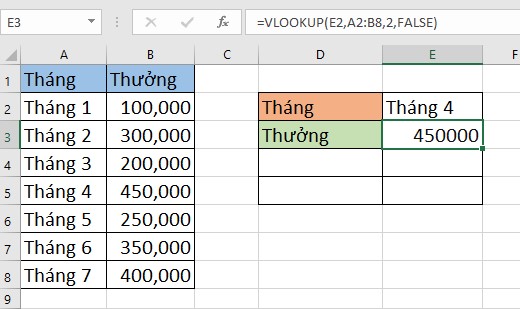
Nhấn Enter để hiển thị kết quả như hình
Ví dụ 5: Hàm OFFSET kết hợp với hàm MATCH
Cho bảng dữ liệu gồm: MÃ SP, TÊN SP, HÃNG, GIÁ BÁN. Hãy kết hợp MATCH và OFFSET để tìm giá bán của sản phẩm.
Công thức: =OFFSET($A$1;MATCH(F2;$B$2:$B$10;0);3)
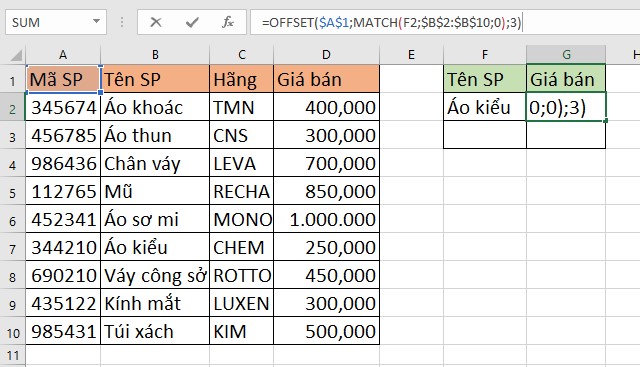
Hàm OFFSET kết hợp với hàm MATCH
Trong đó:
+ $A$1: Ô cố định để xác định hàng và cột bù trừ.
+ 3: Từ ô A1 đến cột D (GIÁ BÁN) là 3.
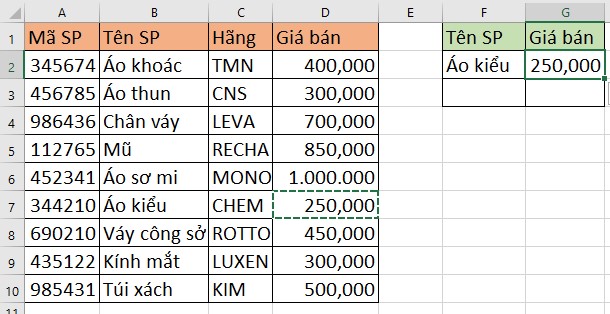
Kết quả như hình trên
Ví dụ 6: Sử dụng hàm OFFSET kết hợp hàm COUNTA để tạo dải động
Hàm OFFSET kết hợp hàm COUNTA có thể giúp bạn tạo một dải động vô cùng hữu ích trong các trường hợp bạn muốn tạo danh sách tự động cập nhật. Việc bạn cần làm là đặt tên cho dải, sau đó tạo một danh sách theo mục để dễ dàng thao tác.
Đầu tiên, chúng ta cần xác định và đặt tên cho dải. Vào tab Formula > Defined Names > Define Name
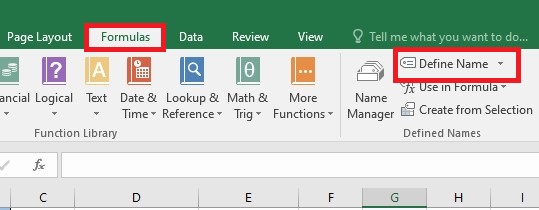
Thực hiện như hình trên
Sau đó nhập công thức hàm OFFSET kết hợp hàm COUNTA như sau:
=OFFSET(Sheet_Name!$A$1,0,0,COUNTA(Sheet_Name!$A:$A),1)
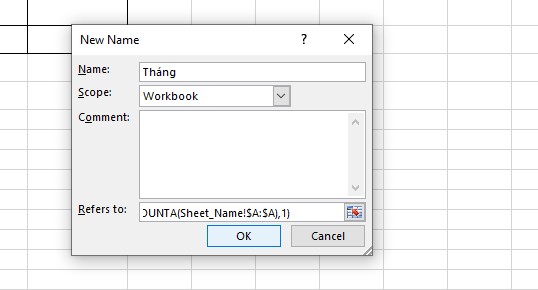
Công thức hàm OFFSET kết hợp hàm COUNTA
Trong công thức hàm OFFSET:
Sau khi đã đặt tên cho dải, bạn sử dụng Excel Data Validation để tạo danh sách theo mục, đảm bảo Excel luôn tự động cập nhật ngay khi bạn thêm hoặc xoá các mục từ Danh sách nguồn (bảng tính gốc). Bạn hãy vào tab Data > Data Tools > Data Validation hoặc nhấn mũi tên bên cạnh mục Data Validation > Data Validation.
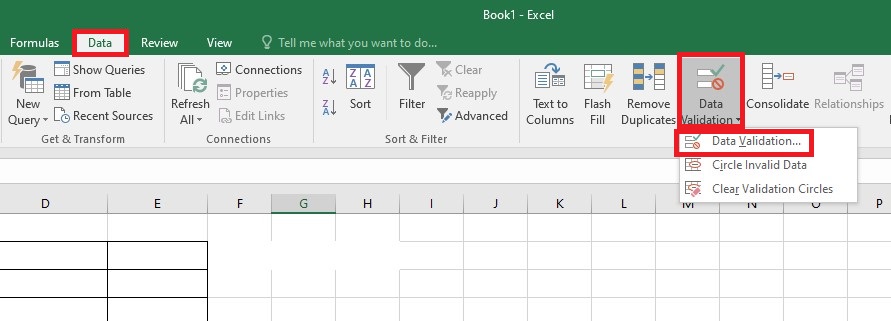
Chọn Data Validation
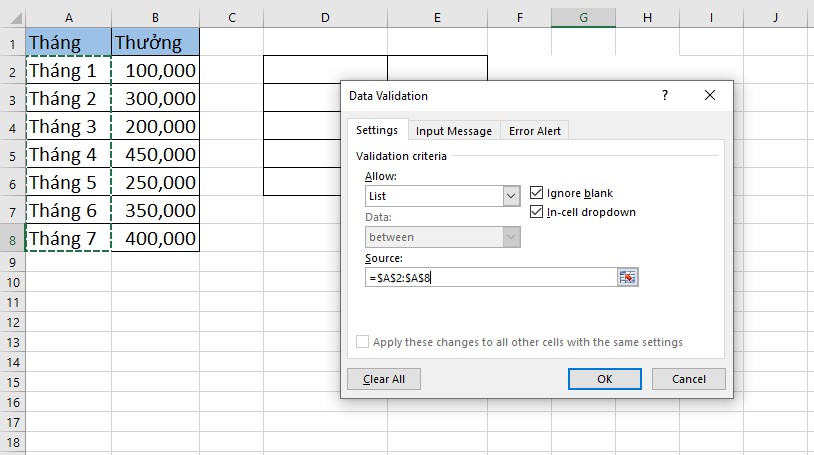
Tại phần Allow kích chọn List và cố định vùng tại phần Source
Kết quả chúng ta sẽ có một dải động hiển thị dưới dạng danh sách theo mục như hình dưới.
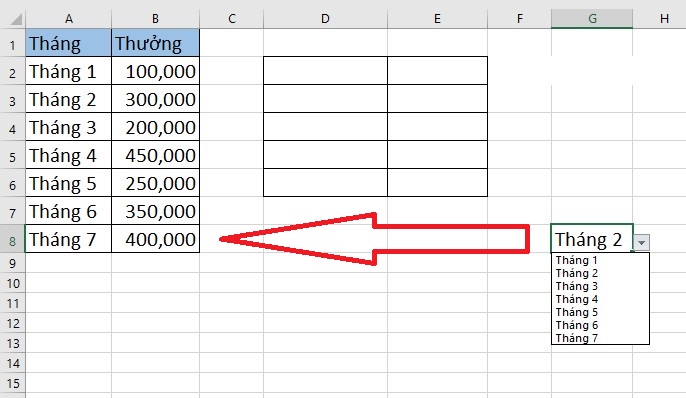
Bài viết trên hướng dẫn cách sử dụng hàm OFFSET trong Excel để tham chiếu và tính toán dữ liệu. Nếu các bạn hiểu và thành thạo hàm này sẽ hỗ trợ trong công việc một cách nhanh chóng và tiện lợi hơn. Hy vọng bài viết sẽ hữu ích với bạn, chúc bạn thực hiện thành công!
Đừng quên truy cập website mega.com.vn để cập nhật các bài viết mới nhất liên quan đến thủ thuật excel cũng như tin học văn phòng bạn nhé!
Xem thêm >>>
Hướng dẫn cách dùng hàm DATEVALUE trong Excel dễ dàng, hiệu quả nhất
Cú pháp và cách sử dụng hàm UPPER trong Excel đơn giản
Hướng dẫn cách sử dụng hàm right trong excel cực chi tiết kèm ví dụ!
copyright © mega.com.vn