Giỏ hàng của bạn
Có 0 sản phẩm
27-06-2022, 10:53 am 1557
Hàm Right là gì? Cách sử dụng hàm Right trong Excel cực đơn giản kèm ví dụ minh hoạ!
Excel là công cụ hỗ trợ tính toán trên máy tính đang được sử dụng phổ biến, nhất là dân văn phòng. Chắc hẳn khi tìm hiểu Excel ta đã dùng đến hàm tính tổng cơ bản SUM, hàm tra cứu VLOOKUP, hàm điều kiện IF … Nhưng liệu bạn đã tìm hiểu hàm tìm kiếm thông tin và lấy ký tự như LEFT và RIGHT chưa? Nếu như bạn muốn biết:
Vậy thì đừng bỏ qua bài viết này bởi Mega sẽ hướng dẫn sử dụng hàm Right trong Excel kèm ví dụ cực dễ hiểu, dễ thao tác!

Hàm Right trong Excel giúp trích xuất ký tự trong chuỗi văn bản
Thuộc hàm xử lý chuỗi tương tự như hàm LEFT và MID, hàm RIGHT sẽ có chức năng tìm kiếm thông tin và trích xuất ký tự bên phải trong một dãy ký tự mà người dùng lựa chọn. Ký tự ở đây có thể là văn bản, số…
Ứng dụng của hàm RIGHT trong Excel:
Hiện hàm RIGHT được thực hiện trong các phiên bản Excel trên máy tính xách tay hệ điều hành Windows lẫn cả MacOS. Ngoài ra bạn cũng có thể thao tác hàm trên ứng dụng Excel trên điện thoại.
Để sử dụng hàm, chúng ta nhập cú pháp như sau:
=RIGHT (text, num_chars)
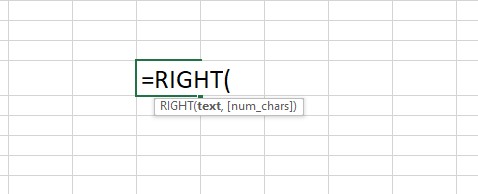
Công thức hàm Right trong Excel
Trong đó:
Lưu ý:
Để lấy 3 ký tự cuối của loại hàng, ta sử dụng hàm RIGHT bằng cách nhập công thức: =RIGHT(B17,3)

Hàm Right để tách ký tự từ bên phải qua
Trong đó:
Kết quả chúng ta sau Enter
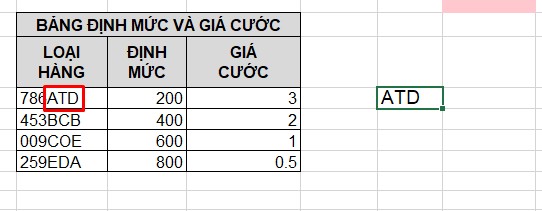
Trích xuất ký tự theo số lượng người dùng muốn
Sử dụng chuột ở góc ô dữ liệu và kéo xuống để áp dụng công thức cho các ô dữ liệu khác cùng hàng
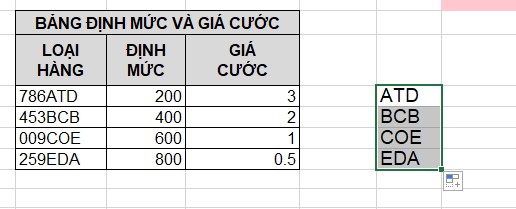
Thao tác hàm Right nhanh chóng
Bởi vì đây là hàm xử lý chuỗi văn bản nên dẫu cho ô giá trị ban đầu có chứa số hàm RIGHT sẽ luôn trả về dữ liệu dạng văn bản. Nếu bạn muốn thực hiện hàm này với các ô số liệu thì chỉ cần kết hợp với hàm VALUE để chuyển văn bản sang dạng số.
Muốn lấy mã số trong ô loại hàng, ta lồng hàm RIGHT trong VALUE như sau: =VALUE(RIGHT(B17,5))
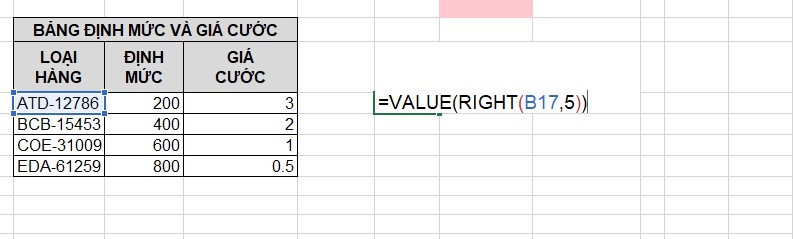
Chuyển giá trị số thành văn bản
Trong đó:
Nguyên cú pháp hàm RIGHT sẽ đóng vai trò là “Text” của hàm VALUE.
Lưu ý: Cần đóng 2 ngoặc cho 2 hàm. Nếu thiếu sẽ hiện thông báo như sau:
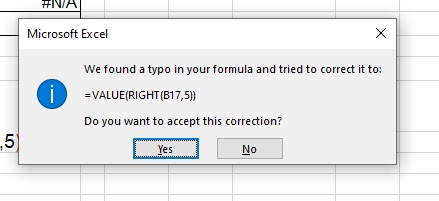
Cần nhập công thức chính xác và đầy đủ
2 hàm kết hợp sẽ trả về kết quả dạng số như hình dưới đây
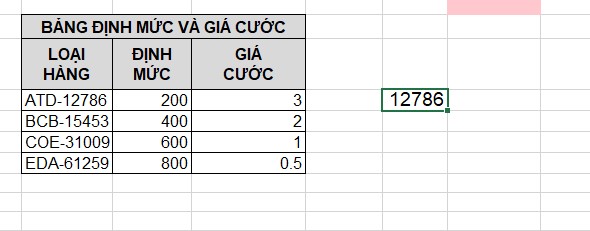
Hàm RIGHT kết hợp với VALUE
Trong trường hợp các ô dữ liệu chứa văn bản có độ dài khác nhau, nếu sử dụng hàm RIGHT thì hàm chỉ cắt số lượng dữ liệu ở các ô như nhau theo cách đếm ký tự từ phải qua. Lúc này ta cần nhờ sự trợ giúp của hàm LEN.
Muốn lấy hết tên hàng sau mã hàng, ta nhập cú pháp: =RIGHT(B2,LEN(B2)-5)
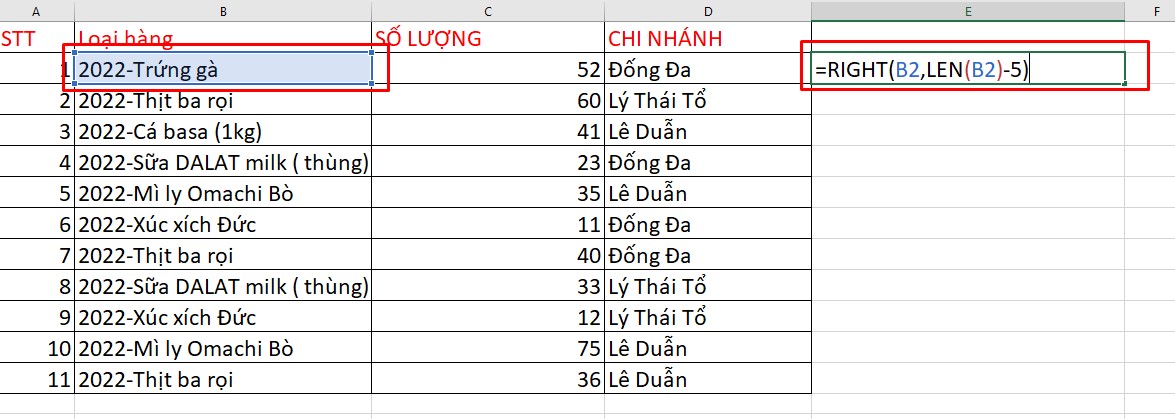
Hàm LEN kết hợp với RIGHT trong Excel
Trong đó:
Hàm sẽ tự động trừ đi 5 ký tự đầu và lấy chuỗi văn bản còn lại
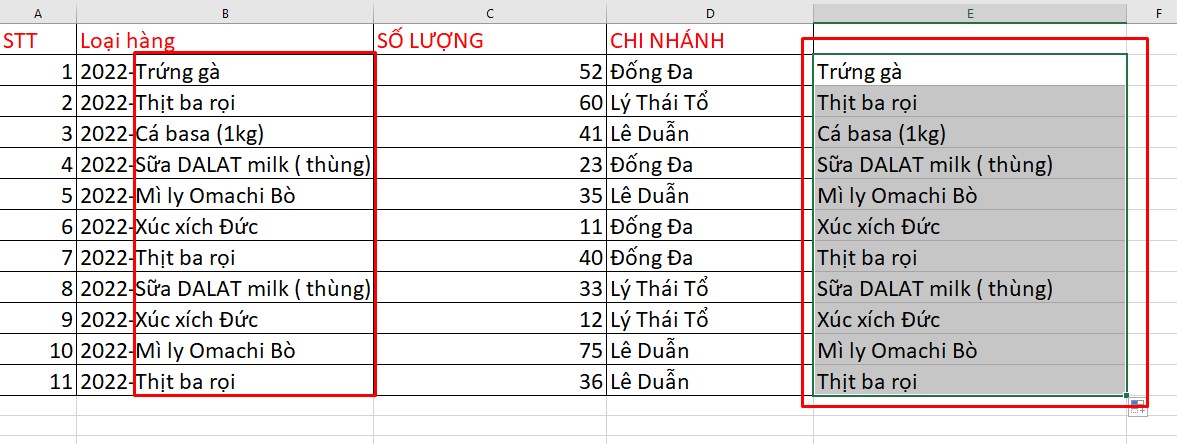
Kéo chuột để thực hiện hàm nhanh chóng cho các ô dữ liệu cùng cột
Trong vài trường hợp bạn cần phải tách ký tự đứng phía sau ký tự khác, nhưng phần đứng trước này ở các ô khác nhau không có cùng số lượng. Lúc này hàm LEN sẽ không thể cho ra kết quả chính xác còn sử dụng hàm RIGHT cơ bản sẽ rất mất thời gian khi phải thao tác từng ô. Khi đó ta cần kết hợp 3 hàm RIGHT, hàm SEARCH và LEN để cho ra kết quả nhanh chóng và chính xác.
Ví dụ muốn tách tên đệm và tên của các học sinh trong bảng sau, ta nhập công thức: =RIGHT(A19,(LEN(A19)-SEARCH(" ",A19)))
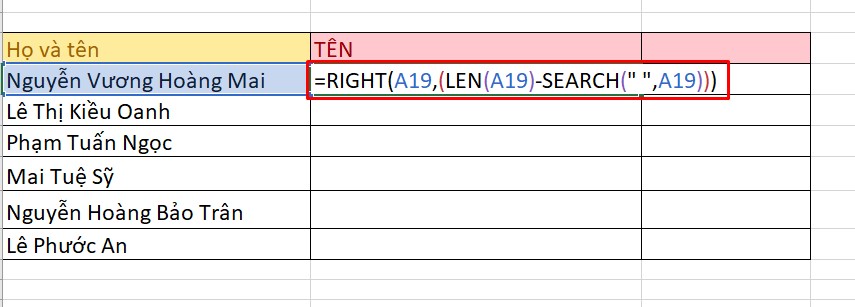
Hàm RIGHT kết hợp với LEN và SEARCH
Trong đó:
Kết quả khi kết hợp các hàm:

Dùng hàm RIGHT kết hợp để tách tên
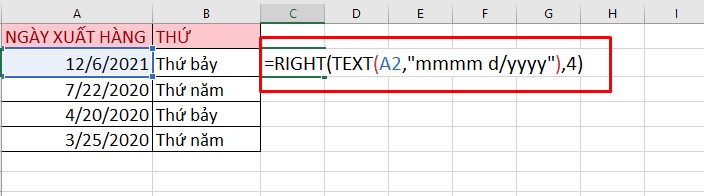
Trong đó:
Value: là ô dữ liệu ngày tháng cần chuyển đổi
mmmm d/yyyy: là định dạng ngày tháng sẽ được chuyển sang dạng văn bản.
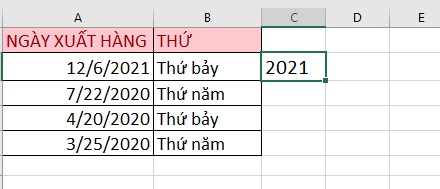
Kết quả sau khi chuyển
Hàm RIGHT trong Excel giúp công việc tìm kiếm và trích xuất văn bản thêm nhanh chóng và chính xác hơn. Vừa rồi, Mega đã hướng dẫn chi tiết cách sử dụng hàm RIGHT kèm theo ví dụ cụ thể. Hi vọng những thông tin trên sẽ có ích cho quá trình học tập và làm việc trên Excel của bạn!
Xem thêm >>>
Hướng dẫn cách sử dụng hàm PROPER trong Excel đơn giản
Hướng dẫn sử dụng hàm value trong excel cực đơn giản
Cú pháp và cách sử dụng hàm UPPER trong Excel đơn giản
copyright © mega.com.vn