Giỏ hàng của bạn
Có 0 sản phẩm
13-07-2022, 4:39 pm 155559
Hướng dẫn tạo lịch trong excel đơn giản chỉ với vài thao tác
Tạo lịch trong Excel bạn đã biết? Khi nhập dữ bạn dễ bị nhầm lẫn với dữ liệu số thì bạn chỉ cần tạo lịch trong Excel để hạn chế được tình trạng đó. Tuy Excel không hẳn là chương trình chuyên về lịch, nhưng bạn có thể sử dụng phần mềm này để tạo và quản lý lịch của mình. Thay vì tự định dạng lịch riêng thì việc sử dụng những mẫu lịch có sẵn khác nhau và tùy chỉnh theo ý thích sẽ nhanh hơn nhiều. Bạn cũng có thể nhập danh sách sự kiện từ bảng tính vào lịch Outlook. Bài viết hôm nay, Mega sẽ hướng dẫn bạn cách tạo lịch trên Excel, nếu bạn muốn biết:
Lịch trong Excel sẽ hỗ trợ người sử dụng trình bày thời gian theo ngày, tuần, tháng, năm. Lịch này sẽ có bố cục theo từng cá nhân và theo nhu cầu sử dụng của bạn, bao gồm lịch truyền thông trên mạng xã hội, lịch học,…
Thêm lịch vào bảng tính Excel có thể hỗ trợ cho bạn lợi ích đáng kể, đặc biệt là khi xây dựng kế hoạch cho các hoạt động sắp diễn ra.
Hoặc có thể dùng để theo dõi được lịch trình hay thậm chí là theo dõi chấm công của nhân viên trong một công ty hay một tổ chức nào đó. Bạn có thể dễ dàng thực hiện thao tác tạo lịch trên Excel đơn giản với chiếc máy tính xách tay hay PC của mình.
Các mẫu có sẵn trên Excel cho phép bạn chỉnh sửa từng ngày và in mỗi tháng bất cứ khi nào bạn cần. Hướng dẫn sử dụng như sau:
Bước 1: Trước tiên, bạn cần mở Excel, sau đó chọn File, rồi chọn New.
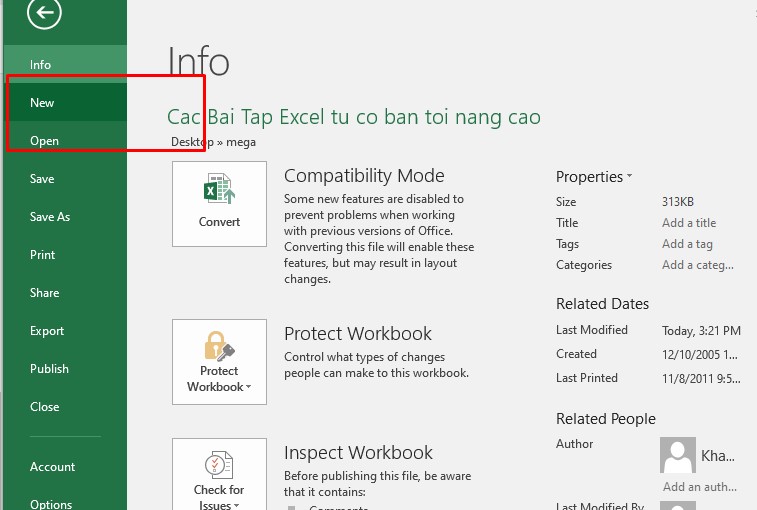
Các mẫu có sẵn trên Excel cho phép bạn chỉnh sửa từng ngày trên lịch
Bước 2: Trong trường tìm kiếm, gõ calendar và ấn vào icon kính lúp để tìm kiếm.
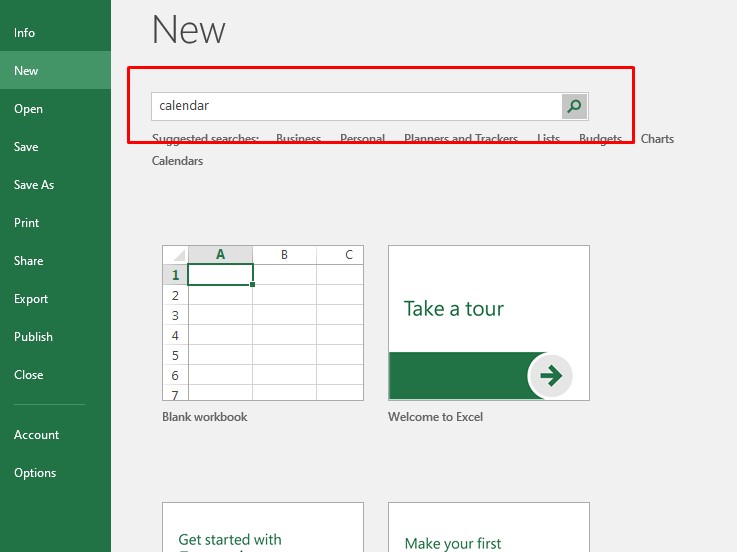
Gõ calendar để tìm kiếm lịch có sẵn trên Excel
Bước 3: Chọn kiểu lịch mà bạn thấy phù hợp. Sau khi đã chọn lịch, ấn Create.
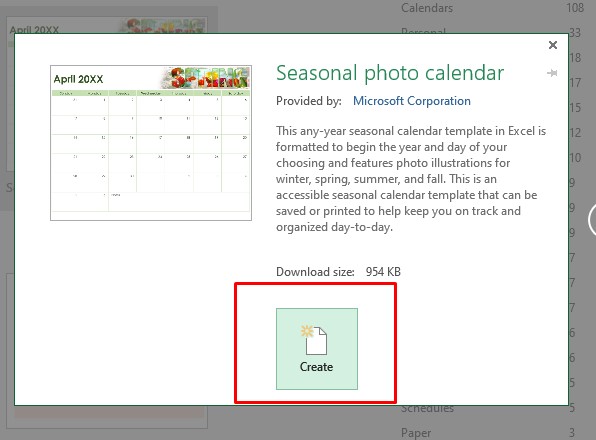
Sử dụng mẫu lịch có sẵn trên Excel
Kích đúp vào ô tương ứng với ngày diễn ra sự kiện và nhập sự kiện.
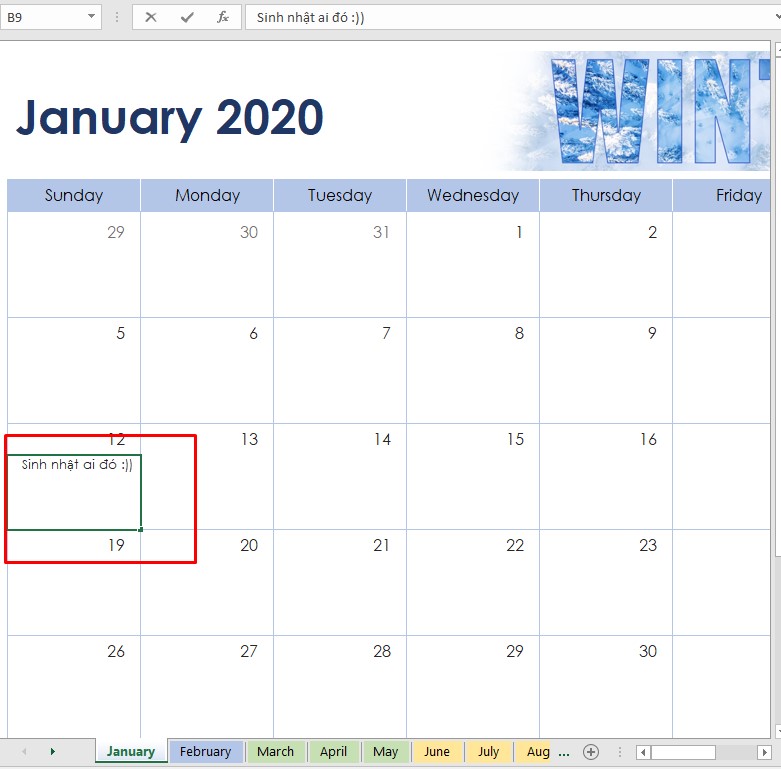
Hướng dẫn thêm các sự kiện vào lịch có sẵn trên Excel đơn giản
Bước 1: Đầu tiên bạn cần click vào ô chứa nội dung bạn muốn chỉnh sửa, trong tab Home, bạn có thể thay đổi kiểu & màu font, in đậm/nghiêng/gạch chân chữ.
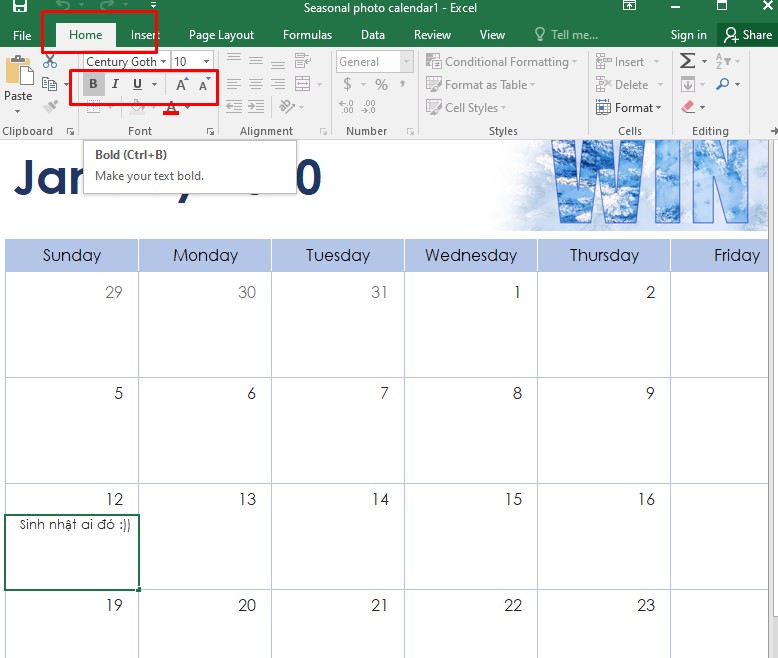
Cách thay đổi font chữ trên lịch có sẵn ở Excel
Bước 2: Để thay đổi màu nền ô ngày trong tuần hoặc mục sự kiện, đánh dấu ô đó, click icon thùng sơn, chọn đổ màu.
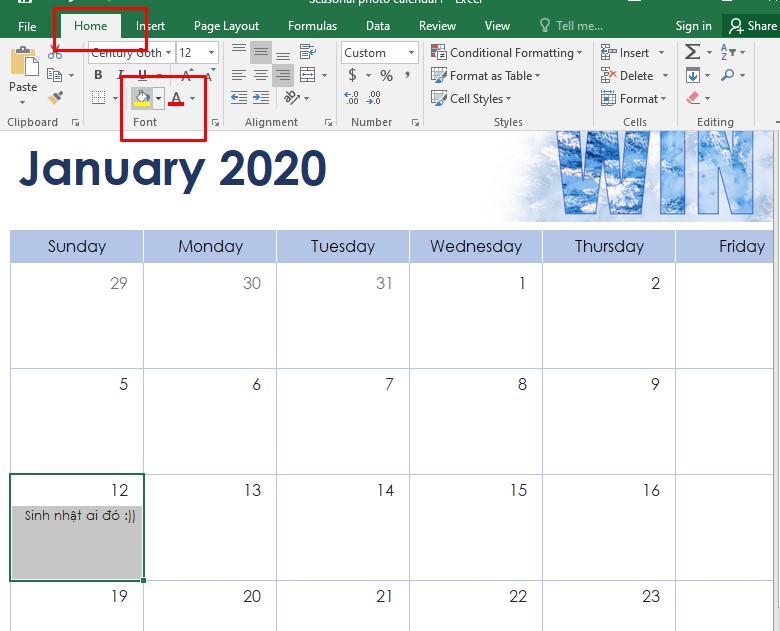
Cách thay đổi màu sắc trên lịch có sẵn ở Excel
Bên cạnh đó bạn cũng có thể cá nhân hóa mẫu lịch bằng cách thêm ảnh (logo công ty). Trong tab Insert, click Pictures. Upload ảnh bạn muốn sử dụng. Nó sẽ được thêm vào bảng tính. Bạn có thể kéo nó vào bất kỳ vị trí nào trong bảng tính.
Bước 1: Đầu tiên, bạn sẽ cần thêm tên các ngày trong tuần và tên tháng.
Bước 2: Bỏ trống hàng đầu tiên trong bảng tính. Ở hàng thứ hai, gõ ngày trong tuần (ngày/ô).
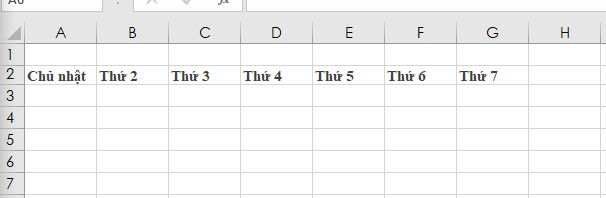
Gõ ngày trong tuần
Bước 3: Để định dạng tiêu đề ngày trong tuần & đảm bảo khoảng cách phù hợp, đánh dấu ngày bạn vừa gõ và trên tab Home, trong nhóm Cells, click Format sau đó chọn Column Width.
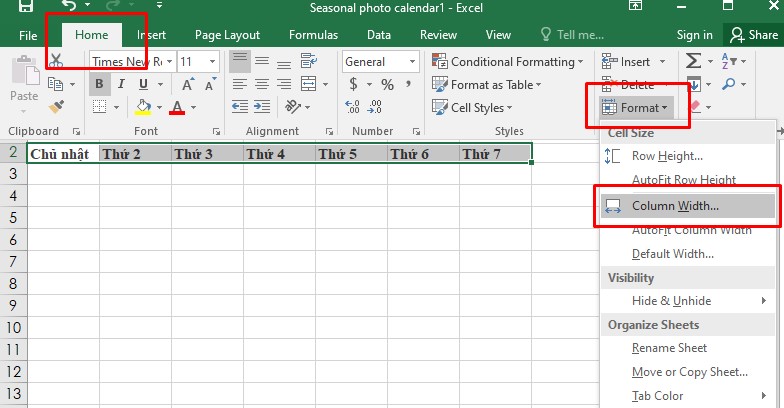
Tạo các tiêu đề cho ngày trong tuần đơn giản trên máy tính xách tay
Bước 4: Đặt chiều rộng khoảng 15-20, tùy theo chiều rộng lịch bạn muốn.
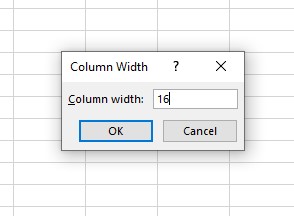
Đặt khoảng cách chiều rộng tùy ý từ khoảng 15-20
Trong hàng trống đầu tiên, bài viết này sẽ thêm tháng hiện tại làm tiêu đề lịch bằng công thức. Click ô bất kỳ trong hàng đầu tiên và trong trường fx ở trên hàng trống, nhập =TODAY(). Hàm này báo cho Excel rằng bạn muốn ngày hôm nay ở trong trường đó.
Bạn sẽ thấy định dạng ngày không chuẩn. Để sửa lại, click vào ô ngày. Trong tab Home, ở nhóm Number, click Date thả xuống. Chọn More Number Formats và chọn định dạng bạn muốn cho tiêu đề tháng.
Để căn giữa tiêu đề, đánh dấu toàn bộ ô trong hàng tiêu đề (bao gồm cả ô kèm tháng), click vào nút Merge and Center trong tab Home.
Đây là phần hướng dẫn xây dựng nội dung trong lịch. Bài viết sẽ sử dụng đường viền để tạo ô ngày.
Bước 1: Đầu tiên, đánh dấu toàn bộ bảng tính. Click icon thùng sơn trong tab Home và chọn màu trắng. Bảng tính nên để nền màu này.
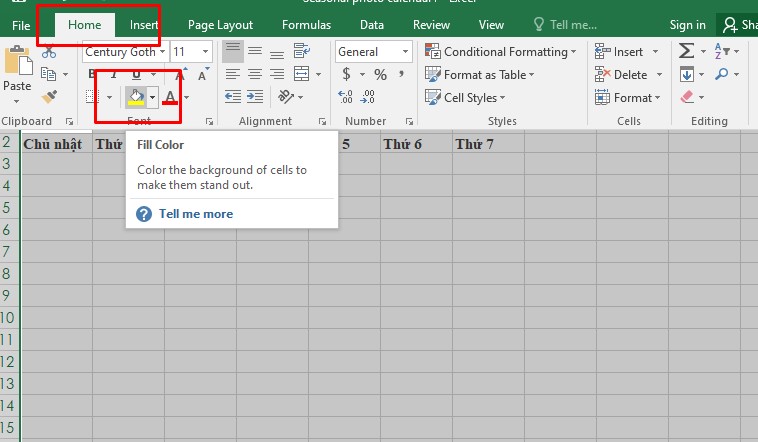
Tạo ô ngày trong lịch đơn giản chỉ với vài bước
Bước 2: Sau đó, đánh dấu ô 5 hoặc 6 trong tiêu đề ngày đầu tiên của tuần, Chủ Nhật (Sunday).
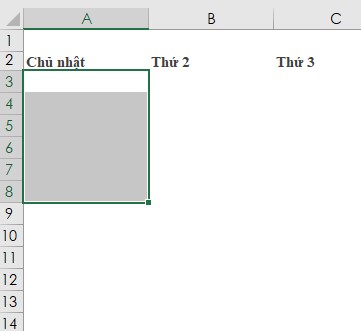
Bắt đầu tạo khung cho lịch trên Excel đơn giản
Bước 3: Trong khi các ô vẫn được đánh dấu, click icon các đường viền trong tab Home, chọn đường viền bên ngoài. Thao tác này sẽ khoanh vùng box ngày đầu tiên trong hàng.
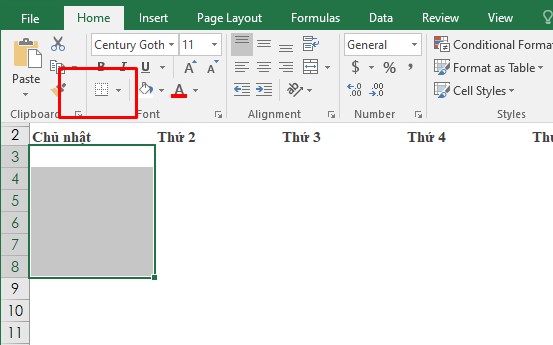
Thao tác sẽ khoanh vùng box ngày đầu tiên trong hàng
Bước 4: Đánh dấu box bạn vừa tạo, sao chép & dán nó vào tiêu đề ngày trong tuần khác. Thao tác này sẽ nhân bản box đó sang những ngày khác. Nếu bạn muốn các thao tác sao chép và dán được nhanh hơn để tiết kiệm thời gian bạn cũng có thể sử dụng phím tắt trên Excel để thực hiện vô cùng đơn giản.
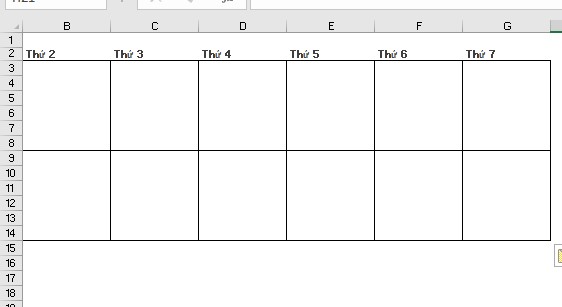
Sao chép và dán box vừa tạo cho những ngày còn lại
Bước 6: Lặp lại các thao tác trên cho 5 hàng trong bảng tính. Để thêm đường viền xung quanh tiêu đề ngày, đánh dấu hàng ngày trong tuần, click icon đường viền, chọn toàn bộ đường viền.
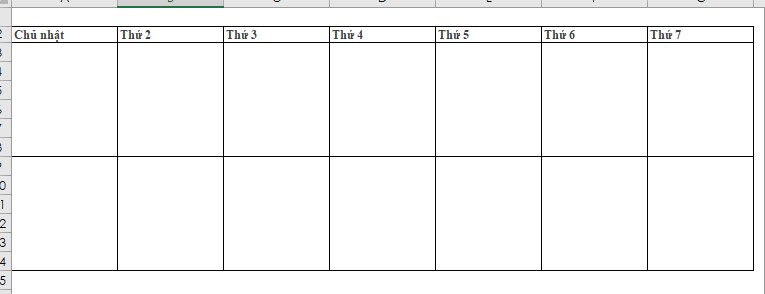
Tạo ô ngày trong lịch
Chúng ta đã hoàn tất tạo khung lịch, giờ là lúc thêm ngày. Bạn có thể tự tay nhập ngày vào từng box hoặc sử dụng tính năng tự động điền của Excel. Dưới đây là chi tiết các bước:
Bước 1: Đối với mỗi hàng trong lịch, nhập hai ngày đầu tiên của tuần vào ô đầu tiên ở mỗi box. Ví dụ, nếu mùng 9 vào thứ Tư, gõ 1 vào ô Wednesday đầu tiên, 2 vào ô Thursday. Giữ phím Shift và đánh dấu cả hai ô bằng các con số. Kéo xuống dưới góc bên phải của các ô được chọn để tự động điền những ngày còn lại trong tuần.
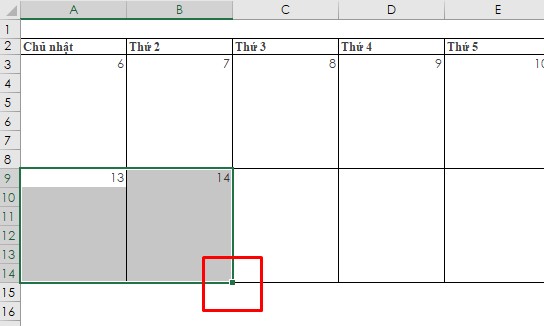
Thêm ngày vào lịch
Bước 2: Lặp lại thao tác đó để tự động có toàn bộ ngày trong tháng.
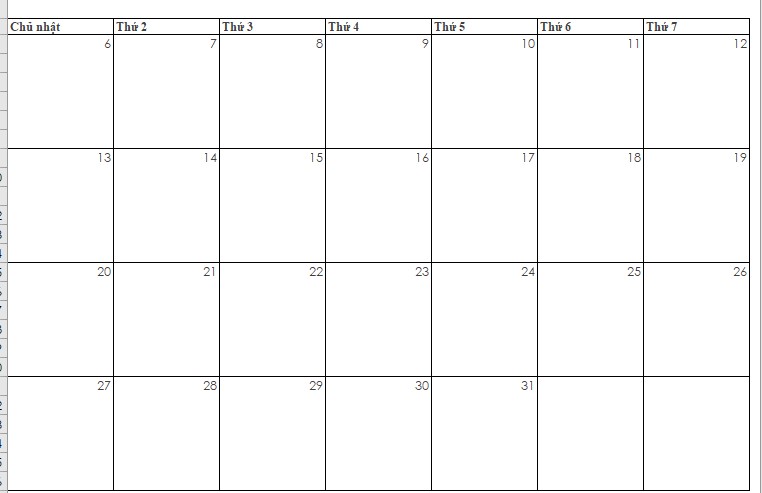
Hoàn thành tạo ngày trong lịch đơn giản trên Excel
Hoàn thành các bước kể trên là bạn đã có một mẫu lịch theo tháng. Sang năm mới, bạn chỉ cần thay đổi tiêu đề tháng và đánh lại số ngày.
Bên cạnh đó, bạn cũng có thể sử dụng mẫu lịch theo tháng đó để tạo lịch cả năm như sau:
Bước 1: Ở dưới bảng tính, click chuột phải vào tab Sheet1. Click Move or Copy.
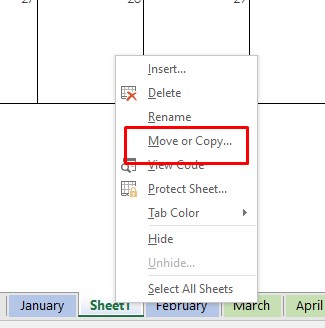
Tạo lịch cho cả năm
Bước 2: Tích vào ô Create a copy, rồi nhấn OK.
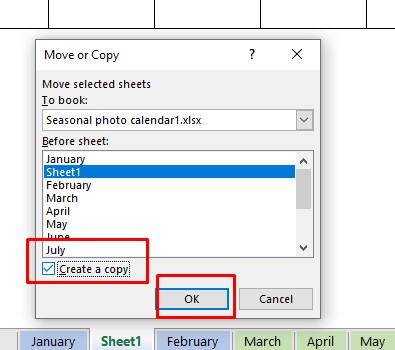
Tạo lịch cho cả năm đơn giản chỉ với vài bước
Bước 3: Tạo 12 bản sao, tương ứng với từng tháng trong năm. Lưu ý: Với tháng 31 ngày, bạn cần thêm hàng vào lịch.
Tới mỗi bản sao bảng lịch, thay đổi tiêu đề sang tháng tương ứng. Bạn cũng cần đánh lại số ngày theo tháng. Nếu muốn tiết kiệm thời gian, thay vì tự gõ, hãy sử dụng tính năng AutoFill như đã đề cập ở bước 4 trong mục tạo lịch tháng bằng Excel 2003, 2007, 2010.
Như vậy trong bài viết này, Mega đã hướng dẫn các bạn cách tạo lịch trong Excel đơn giản, dễ dàng chỉ với vài thao tác cơ bản. Hy vọng bài viết này sẽ có ích đối với bạn trong công việc cũng như cuộc sống. Chúc các bạn thực hiện các thao tác thành công.
Xem thêm >>>
Hướng dẫn cách vẽ biểu đồ Gantt trong Excel vô cùng đơn giản
Hướng dẫn cách vẽ biểu đồ tròn trong excel 2007, 2010, 2013, 2016 cực đơn giản, nhanh chóng
Hướng dẫn cách vẽ biểu đồ Pareto trong Excel 2007, 2010, 2013, 2016 đơn giản
copyright © mega.com.vn