Giỏ hàng của bạn
Có 0 sản phẩm
02-06-2022, 12:23 pm 37469
Cách viết số mũ, chỉ số trên dưới trong word giúp bạn viết các công thức toán học và ký tự độ C nhanh chóng
Khi soạn thảo tài liệu liên quan đến các môn học Toán học, Vật lý, Hóa học thì chắc chắn bạn sẽ gặp trường hợp cần viết số mũ, chỉ số trên dưới. Vậy bạn đã biết cách nào để viết nhanh các chỉ số trên dưới đấy chưa? Bài viết dưới đây Mega sẽ hướng dẫn bạn cách viết số mũ, chỉ số trên dưới trong Word cực đơn giản.
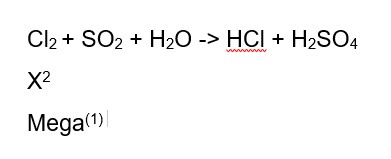
Cách viết số mũ, chỉ số trên dưới trong Word
- Viết các công thức Toán học, Hóa học, Vật lý có sử dụng số mũ, chỉ số trên, chỉ số dưới.
- Viết ký tự độ C trong word.
- Viết ký tự nhỏ cho từ ngữ, sau đó chú thích nội dung của từ ngữ đó ở cuối trang.
- Cách viết số mũ (chỉ số trên) trong Word
Để viết số mũ trong word, bạn sử dụng tổ hợp phím Ctrl + Shift + =
Ví dụ bạn muốn viết công thức X bình phương: X2 (số 2 phải ở trên đầu chữ X) thì bạn thực hiện các bước sau:
Bước 1: Nhập ký tự X > Sau đó nhấn tổ hợp phím Ctrl + Shift + =
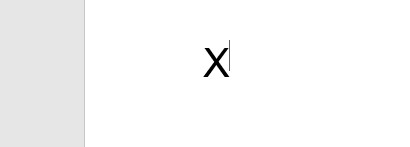
Nhấn tổ hợp phím Ctrl + Shift + =
Bước 2: Bạn gõ số 2
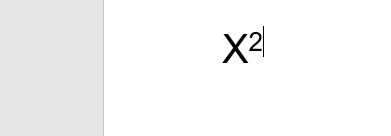
Gõ mũ 2
Lưu ý: Nếu ký tự tiếp theo bạn muốn trở về viết bình thường thì bạn hãy nhấn lại tổ hợp phím Ctrl + Shift + = và tiếp tục nhập nội dung.
- Cách viết chỉ số dưới trong Word
Để viết được chỉ số dưới trong Word, bạn sử dụng tổ hợp phím Ctrl + =
Ví dụ bạn muốn viết công thức hóa học của Clo: Cl2 (số 2 nằm bên dưới chữ Cl) thì bạn thực hiện các bước sau:
Bước 1: Nhập ký tự Cl > Sau đó nhấn tổ hợp phím Ctrl + =
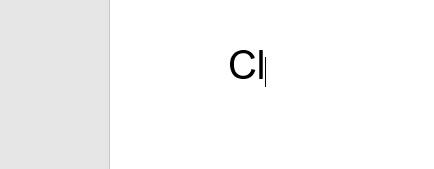
Nhấn tổ hợp phím Ctrl + =
Bước 2: Gõ số 2
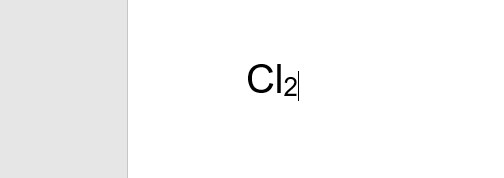
Gõ số 2
Lưu ý: Nếu ký tự tiếp theo bạn muốn trở về viết bình thường thì bạn hãy nhấn lại tổ hợp phím Ctrl + = và tiếp tục nhập nội dung.
Bạn thực hiện tương tự các bước như trên Windows.
Bạn sử dụng tổ hợp phím Command + Shift + = để viết số mũ (chỉ số trên) trong Word Macbook.
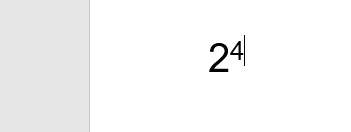
Nhấn tổ hợp phím Command + Shift + =
Bạn sử dụng tổ hợp phím Command + = để viết chỉ số dưới trong Word Macbook.
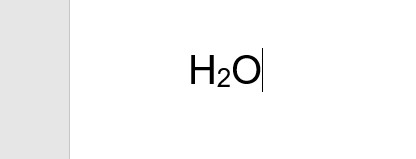
Nhấn tổ hợp phím Command + =
- Cách viết số mũ (chỉ số trên) trong Word trên Windows và MacOS
Bước 1: Nhập nội dung bình thường (ví dụ nhập Y3 với chỉ số 3 ở phía trên chữ Y) > Bôi đen ký tự hoặc chữ số bạn muốn viết theo kiểu số mũ (Bôi đen số 3)
Bước 2: Vào tab Home > tại phần Font bạn chọn ký tự x2
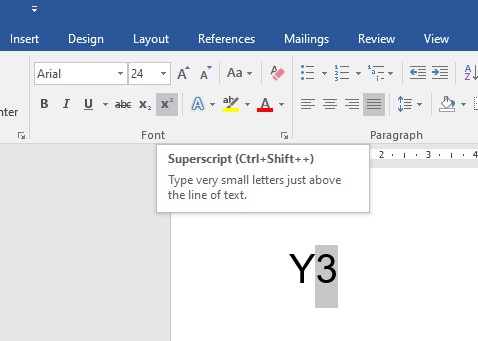
Bôi đen số 3, chọn ký tự x2
Bước 3: Kết quả hiển thị như sau.
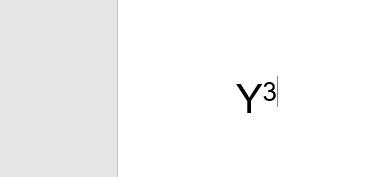
Kết quả của viết số mũ trong Word
- Cách viết chỉ số dưới trong Word trên Windows và macOS
Bước 1: Nhập nội dung bình thường (ví dụ nhập Y3 với chỉ số 3 ở phía dưới chữ Y) > Bôi đen ký tự hoặc chữ số bạn muốn viết theo kiểu số mũ (Bôi đen số 3)
Bước 2: Vào tab Home > tại phần Font bạn chọn ký tự x2
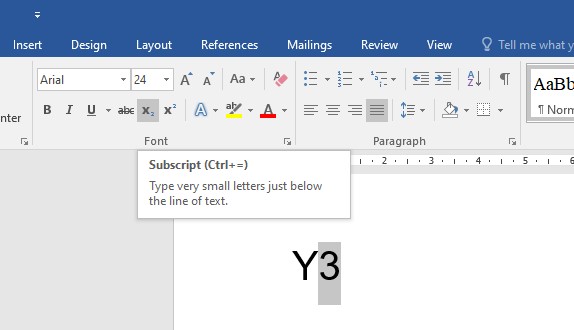
Bôi đen số 3, chọn ký tự x2
Bước 3: Kết quả hiển thị như sau.
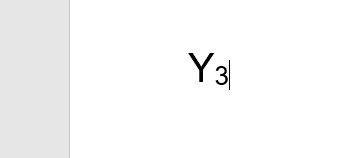
Kết quả của viết chỉ số dưới trong Word
Để đổi được định dạng số mũ hoặc chỉ số dưới thành chữ bình thường ta làm như sau:
Bước 1: Bôi đậm ký tự hoặc số có định dạng số mũ hoặc chỉ số dưới.
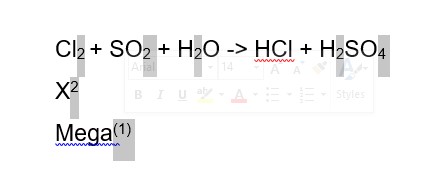
Bôi đậm số mũ, chỉ số dưới
Bước 2: Click chuột phải > Chọn Font > Ở mục Effect > Bỏ chọn Superscript (chỉ số trên) hoặc Supscript (chỉ số dưới) > Nhấn OK.
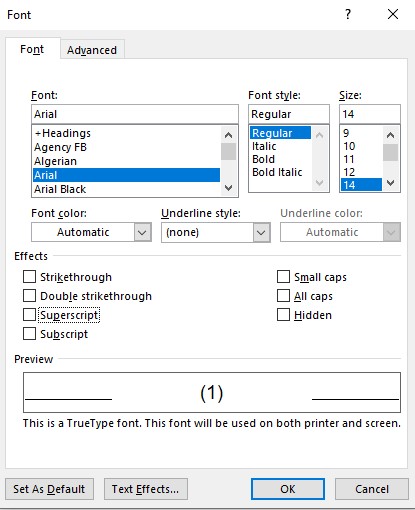
Bỏ chọn Superscript hoặc Supscript
Bước 3: Kết quả hiển thị như sau.
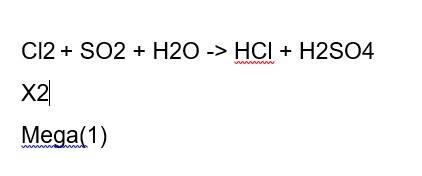
Kết quả của đổi định dạng chỉ số trên, chỉ số dưới thành chữ bình thường
Trên đây là các cách viết số mũ, chỉ số trên, chỉ số dưới trong word giúp bạn viết các công thức toán học và tên chất hóa học. Bạn ghi chú vào để viết khi cần nhé!
Nếu bạn muốn mua máy tính, laptop tại Đà Nẵng thì có thể đến cửa hàng Mega technology ở 130 Hàm Nghi để xem trực tiếp các sản phẩm, đội ngũ nhân viên của chúng tôi sẽ nhiệt tính tư vấn theo nhu cầu sử dụng của bạn.
Còn với khách hàng ở Hà Nội hay TP. Hồ Chí Minh thì có thể xem và đặt hàng trực tiếp tại website mega.com.vn.
Xem thêm>>>
Khôi phục thiết lập mặc định một cách nhanh chóng trên word
Hướng dẫn cách chèn hình và xoay hình ảnh đơn giản trên word
Gợi ý cho bạn những phần mềm chuyển đổi file PDF sang Word chuyên nghiệp
copyright © mega.com.vn