Giỏ hàng của bạn
Có 0 sản phẩm
01-06-2022, 5:30 pm 3859
Cách xoá trang trắng trong word 2010, 2013, 2016, 2019 tạo nên sự chỉnh chu của văn bản
Các trang trắng xuất hiện trong tài liệu gây mất thẩm mỹ khiến cho người xem đánh giá sự thiếu chỉn chu trong cách trình bày của bạn. Bài viết dưới đây, Mega sẽ hướng dẫn bạn các cách xóa trang trắng trong word 2010, 2013, 2016, 2019 để khắc phục vấn đề này. Cùng theo dõi nhé!
Trang trắng trong word thường xuất hiện ở cuối trang hoặc giữa các trang.
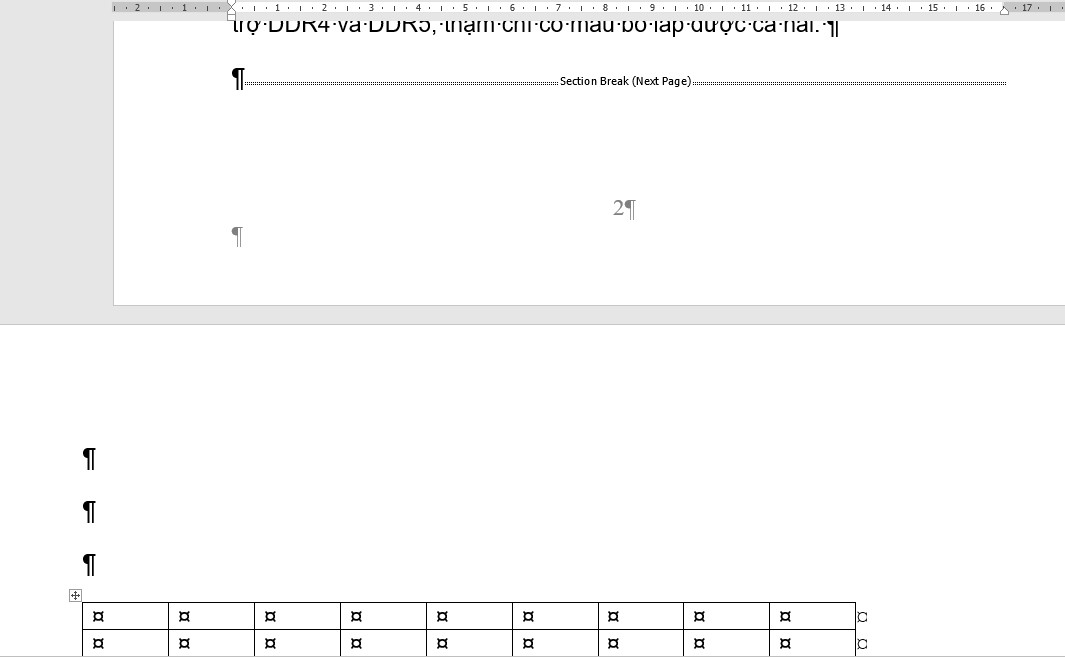
Trang trắng xuất hiện trong word khi bạn tạo bảng
- Các trang trắng ảnh hưởng đến quá trình soạn thảo văn bản không được liền mạch và người dùng mất rất nhiều công sức để sửa lại.
- Khi in văn bản, các trang trắng cũng được in ra theo các tài liệu, gây ảnh hưởng đến tính thẩm mỹ văn bản.
- Gây bất tiện khi bạn đánh số trang trong Word.
- Dùng phím Delete
Cách này được áp dụng cho các trang trắng xuất hiện cuối tài liệu. Bạn chỉ cần đặt con trỏ chuột ở cuối trang và nhấn Delete.
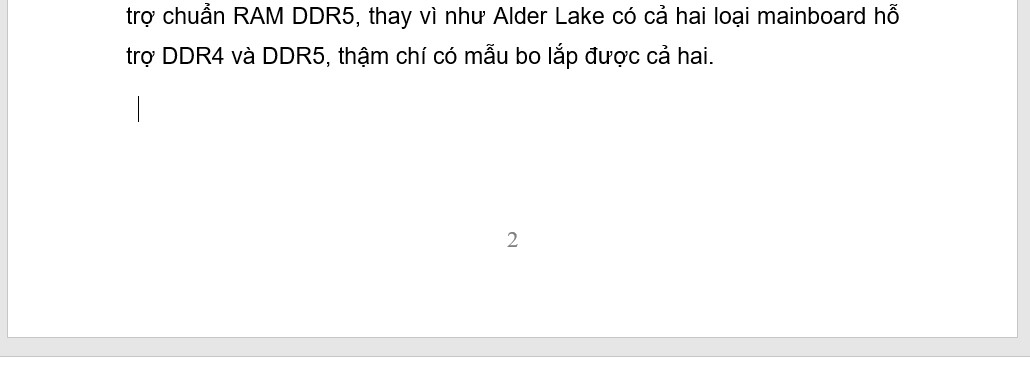
Dùng phím Delete để xóa trang trắng trong word
- Dùng phím Backspace
Cách này áp dụng khi các trang trắng xuất hiện xen kẽ nhau, đặt trỏ chuột vào vị trí đầu tiên ở sau trang trắng và nhấn Backspace.
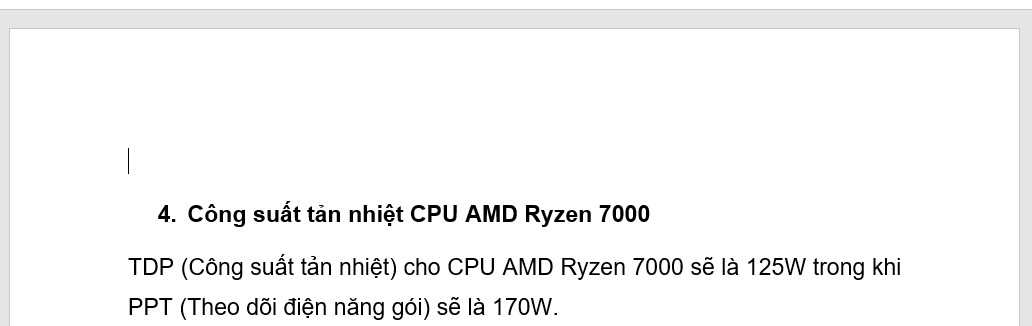
Dùng phím Backspace để xóa trang trắng trong word
- Xóa trang trắng ở cuối cùng của văn bản
Bước 1: Bạn thực hiện bằng cách di chuyển chuột đến cuối trang, chọn tab Home, nhấn vào biểu tượng Paragraph.
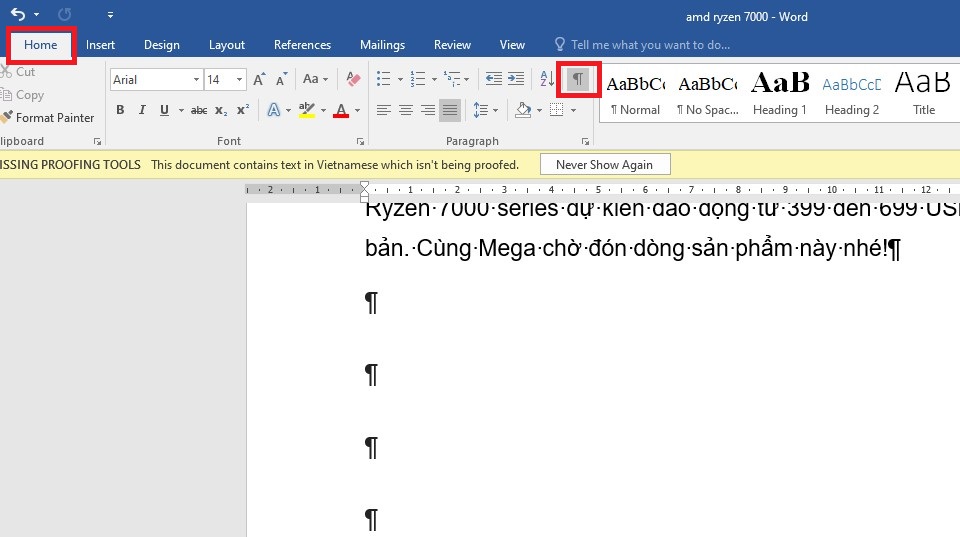
Nhấn vào biểu tượng Paragraph
Bước 2: Sau đó bôi đen những ký tự ở trang trắng và nhấn Delete hoặc Backspace trên bàn phím.
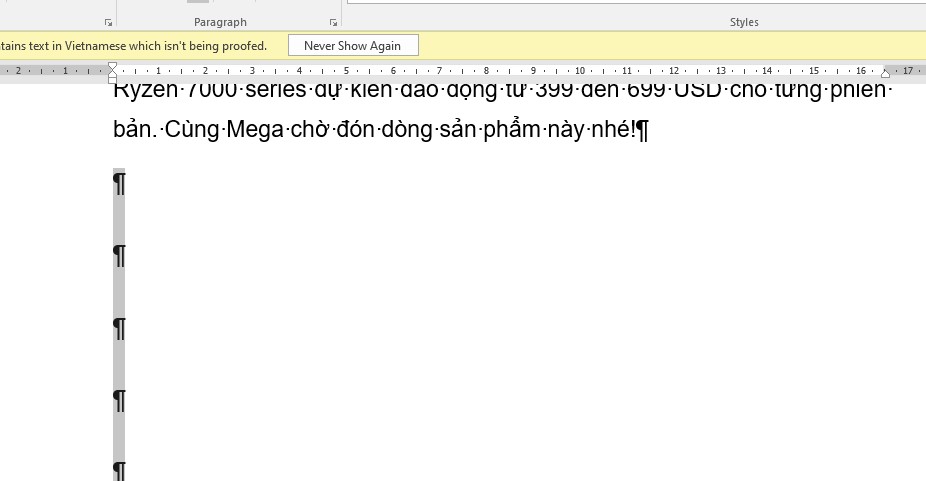
Bôi đen những ký tự ở trang trắng
- Xóa trang trắng do Section Break hoặc Page Break tạo ra
Trang trắng thường xuất hiện khi bạn ngắt các trang hay ngắt section trong các tài liệu trên Word. Một lỗi mà bạn thường gặp là lỗi Section Break. Bạn thực hiện các bước sau để xóa trang trắng do Section Break tạo ra:
Bước 1: Nhấn vào biểu tượng Paragraph để hiển thị thông báo do lỗi của Page Break hoặc Section Break.
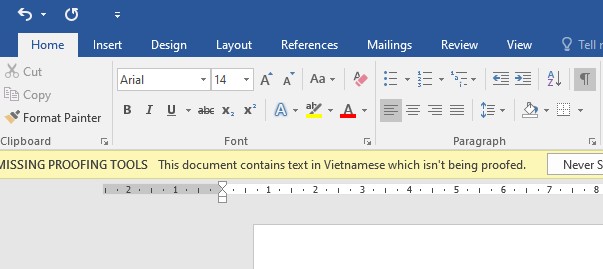
Nhấn vào biểu tượng Paragraph
Bước 2: Đặt con chuột vào trước ký tự Page Break hoặc Section Break, nhấn Delete để tiến hành xóa trang trắng.
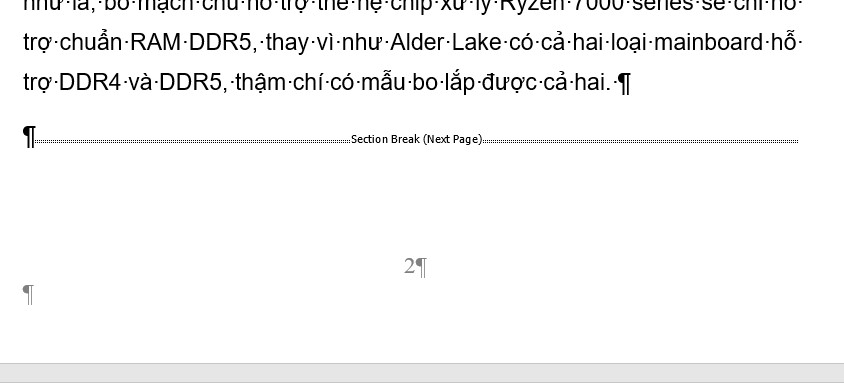
Đặt con chuột vào trước ký tự Section Break, nhấn Delete
- Cách xóa trang trắng sau khi chèn bảng
Khi bạn chèn bảng cuối văn bản Word, trang trắng thường xuất hiện phía sau ngay bảng biểu. Để xóa bảng trắng ở cuối bảng bạn thực hiện theo các bước sau:
Bước 1: Chọn tab Home, nhấn vào biểu tượng Paragraph. Tiếp theo, bôi đen khoảng trống có ký tự Paragraph.
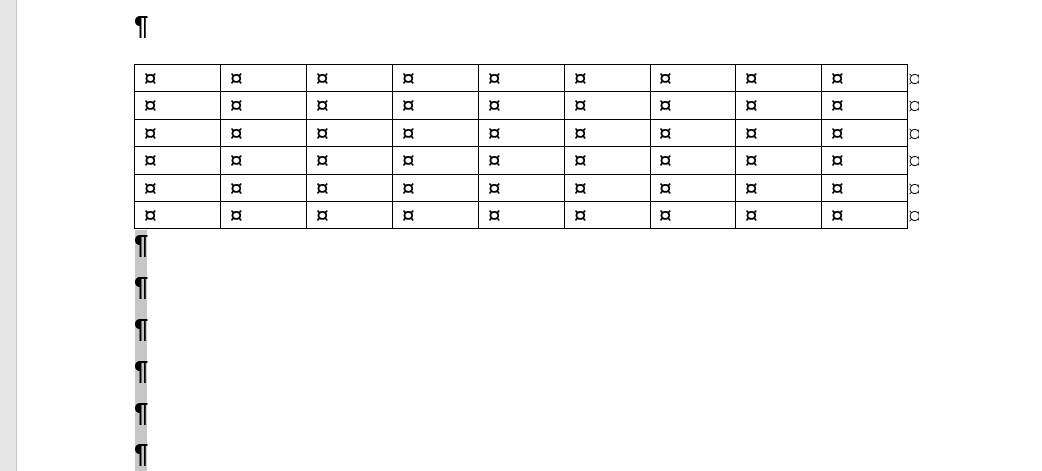
Bôi đen khoảng trống có ký tự Paragraph
Bước 2: Nhấn tổ hợp phím Ctrl+D, cửa sổ Font xuất hiện, chọn mục Hidden và nhấn OK.
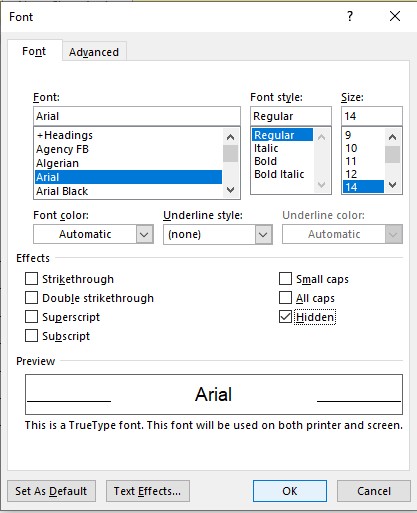
Nhấn tổ hợp phím Ctrl+D, chọn mục Hidden và nhấn OK
Bước 3: Nhấn biểu tượng Paragraph một lần nữa để tắt tính năng, trang trắng sẽ được xóa hết.
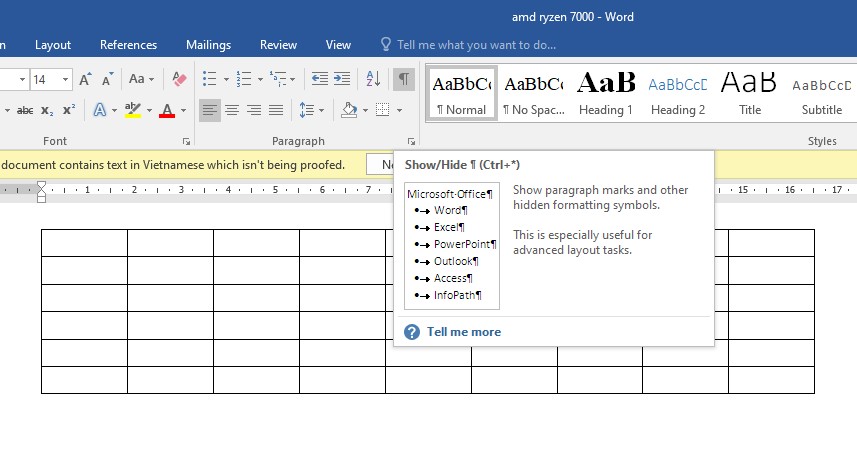
Nhấn biểu tượng Paragraph một lần nữa để tắt tính năng
Bài viết trên Mega đã hướng dẫn bạn các cách xóa trang trắng trong word. Hy vọng với những bước đơn giản trên sẽ giúp bạn trình bày văn bản một cách chỉnh chu, đẹp mắt. Chúc bạn thành công!
Nếu bạn muốn mua máy tính, laptop tại Đà Nẵng thì có thể đến cửa hàng Mega technology ở 130 Hàm Nghi để xem trực tiếp các sản phẩm, đội ngũ nhân viên của chúng tôi sẽ nhiệt tính tư vấn theo nhu cầu sử dụng của bạn.
Còn với khách hàng ở Hà Nội hay TP. Hồ Chí Minh thì có thể xem và đặt hàng trực tiếp tại website mega.com.vn.
Xem thêm>>>
Khôi phục thiết lập mặc định một cách nhanh chóng trên word
Hướng dẫn cách chèn hình và xoay hình ảnh đơn giản trên word
Gợi ý cho bạn những phần mềm chuyển đổi file PDF sang Word chuyên nghiệp
copyright © mega.com.vn