Giỏ hàng của bạn
Có 0 sản phẩm
17-01-2024, 7:39 pm 6258
Excel báo lỗi không đủ bộ nhớ - Nguyên nhân và cách khắc phục
Bạn đang mở, lưu hoặc chỉnh sửa tài liệu Excel nhưng nhận được thông báo không đủ bộ nhớ? Lỗi này sẽ gây khó chịu và làm gián đoạn công việc của bạn. Tuy nhiên, bạn cũng đừng quá lo lắng vì lỗi này thường xuyên xuất hiện và có thể xuất hiện trên tất cả các phiên bản Microsoft Excel. Cách khắc phục khi Excel báo lỗi không đủ bộ nhớ cũng khá đơn giản, hãy xem cách làm ở bên dưới nhé!
Bài viết sẽ cung cấp các thông tin sau:
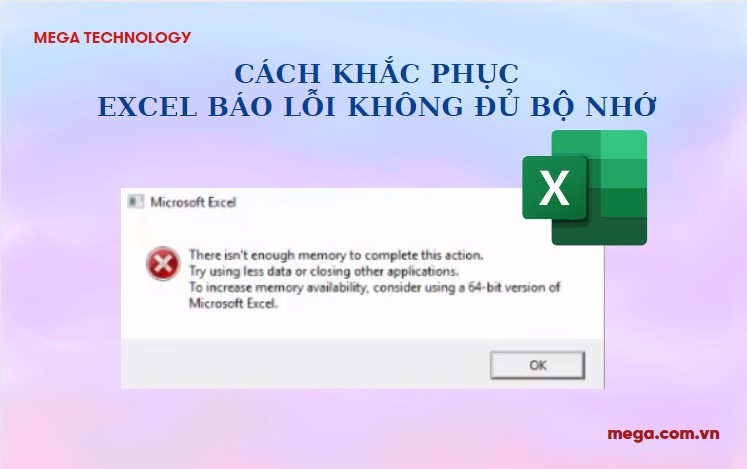
Cách khắc phục khi Excel báo lỗi không đủ bộ nhớ
Microsoft Excel thường báo bộ nhớ thấp khi bạn mở một tệp lớn hơn 2GB. Ngoài ra, nguyên nhân Excel lỗi There isn’t Enough Memory to Complete this Action có thể bắt nguồn từ những vấn đề sau:
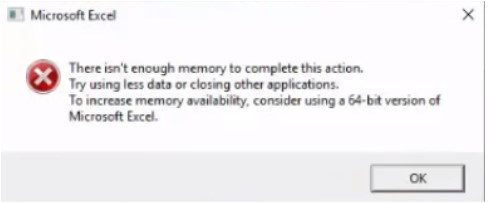
Excel thông báo lỗi There isn’t Enough Memory to Complete this Action
Khi Excel hết bộ nhớ, bạn sẽ nhận được thông báo: “Không đủ bộ nhớ để chạy Microsoft Excel. Vui lòng đóng các ứng dụng khác và thử lại”. Vậy để khắc phục lỗi Excel không đủ bộ nhớ bạn hãy thử đóng các ứng dụng chạy nền khác không cần thiết để máy có thể hoạt động bình thường trở lại. Bạn thực hiện theo các bước sau để đóng những ứng dụng nền không cần thiết:
Bước 1: Nhấp chuột phải vào thanh taskbar, chọn Task Manager trong menu hiện ra để mở cài đặt Windows Task Manager.
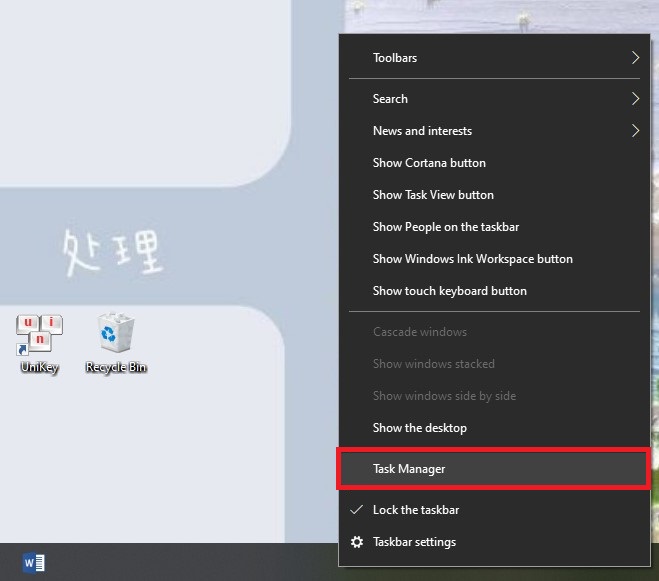
Mở cài đặt Windows Task Manager
Bước 2: Trong tab Processes, nhấp chuột phải vào tất cả các ứng dụng không cần thiết và chọn End task.
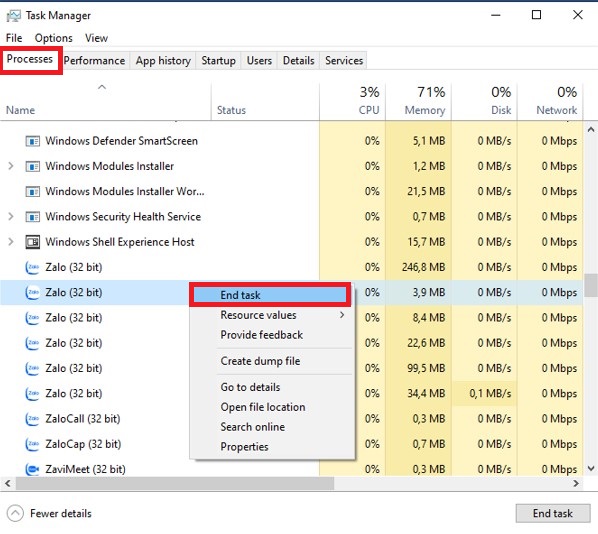
Nhấp chuột phải vào ứng dụng không cần thiết và chọn End task
Excel báo không đủ bộ nhớ có thể do người dùng đang sử dụng Excel mà không có quyền quản trị. Đây là cách để làm điều đó:
Bước 1: Bạn nhấn vào biểu tượng tìm kiếm và tìm ứng dụng Excel.
Bước 2: Tiếp theo, nhấp chuột phải vào ứng dụng Excel và chọn Run as administrator.
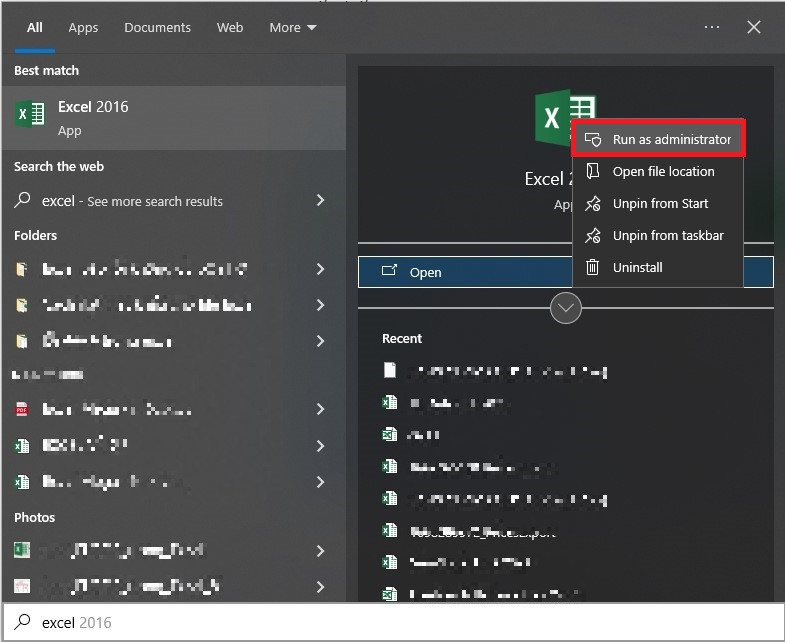
Chọn Run as administrator
Bước 3: Nếu UAC bật lên, hãy nhấp vào Yes và kiểm tra lại.
Mỗi bản cập nhật Windows đều đi kèm với các tính năng mới và sửa lỗi. Do đó, khi bạn mở file Excel báo lỗi không đủ bộ nhớ, bạn nên cập nhật lại phiên bản Windows để khắc phục. Bạn có thể thực hiện theo các bước sau:
Bước 1: Nhấn vào biểu tượng Windows và nhấn vào Settings để mở menu cài đặt.
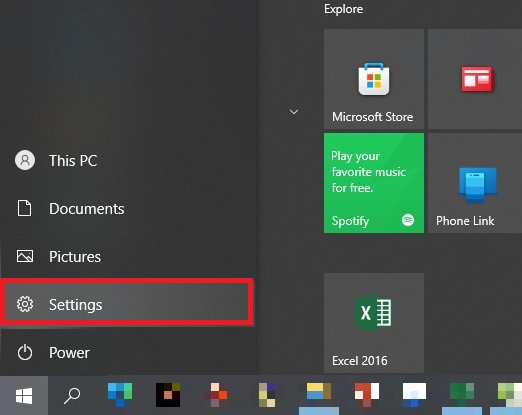
Nhấn vào Settings
Bước 2: Nhấn Update & Security.
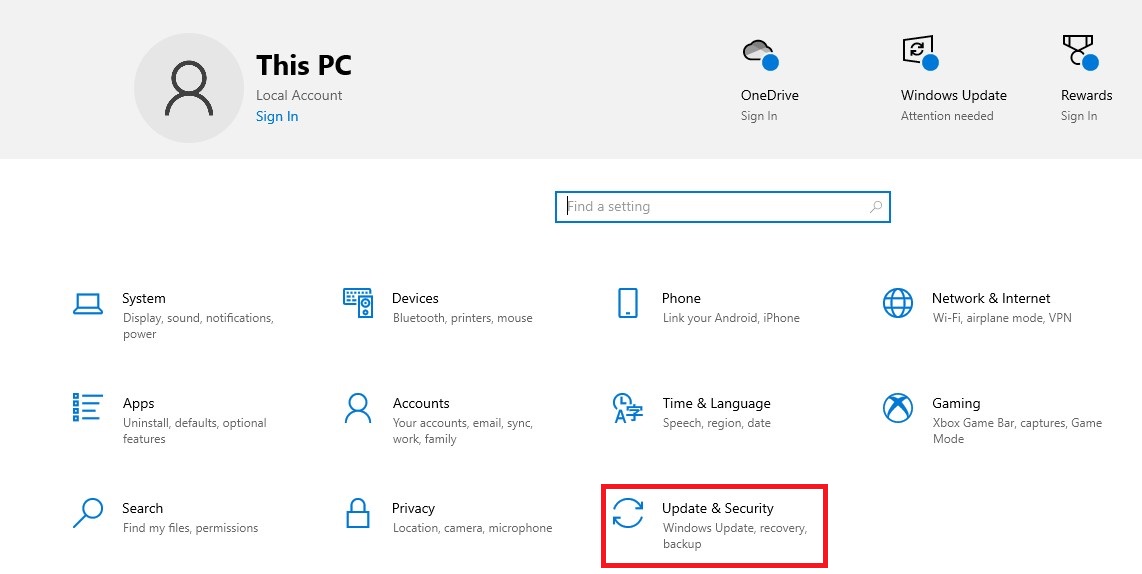
Nhấn Update & Security
Bước 3: Chọn Windows Update từ bên trái. Nhấn vào Check for Updates.
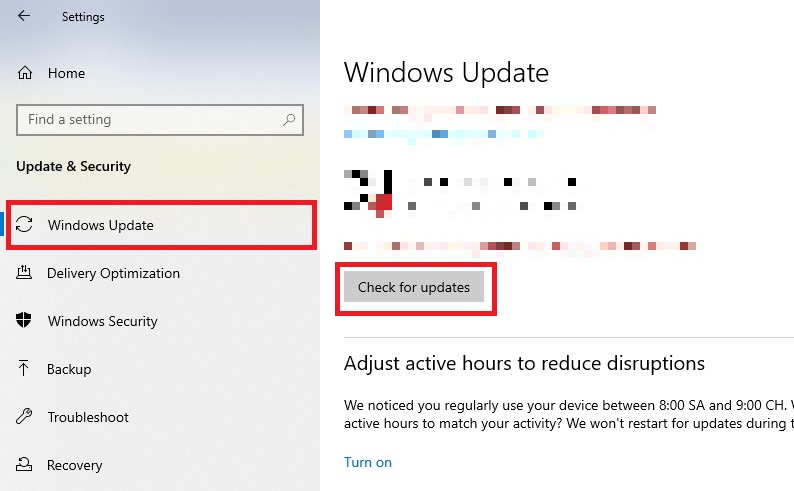
Nhấn vào Check for Updates
Bước 4: Windows sẽ tìm kiếm và tải xuống bản cập nhật có sẵn. Sau khi quá trình cập nhật hoàn tất, bạn hãy khởi động lại hệ thống và kiểm tra sự cố.
Giải pháp tiếp theo khi Excel báo lỗi đầy bộ nhớ là tải xuống bản cập nhật Microsoft Office mới nhất. Bạn có thể tham khảo các bước sau:
Bước 1: Mở Microsoft Excel, chọn Account ngay phía trái bên dưới.
Bước 2: Nhấn vào Update Options trước Office Updates.
Bước 3: Trong danh sách, chọn Update Now.
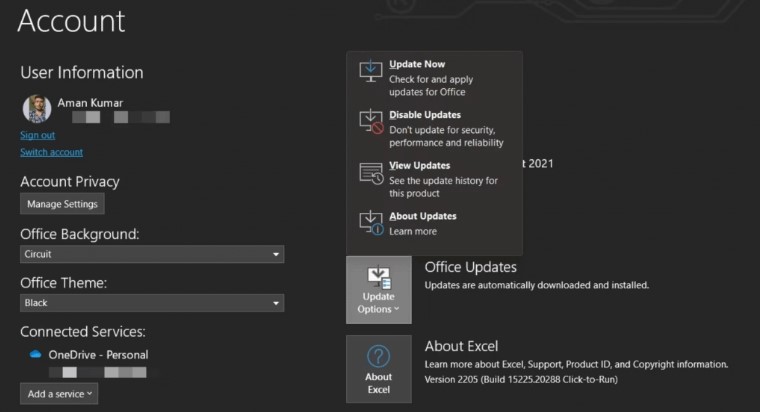
Chọn Update Now
Microsoft Office sẽ tìm kiếm bất kỳ bản cập nhật có sẵn. Nếu tìm thấy bất kỳ bản cập nhật nào, hãy lưu và đóng mọi tác vụ đang chờ xử lý để bắt đầu quá trình cập nhật.
Trợ lý ảo của Windows Cortana có thể là lý do khuyến người dùng phải đối mặt với vấn đề Excel báo lỗi không đủ bộ nhớ. Như một giải pháp, bạn cần phải tắt Cortana.
Dưới đây là các bước để tắt Cortana trên Windows 11:
Bước 1: Mở Settings, nhấn vào Apps, tiếp tục nhấn chọn Apps & features.
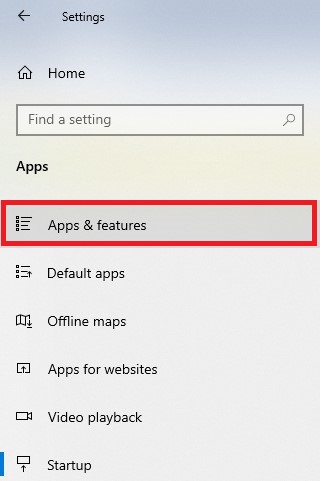
Chọn Apps & features
Bước 2: Di chuyển và nhấp vào ba dấu chấm bên cạnh Cortana.
Bước 3: Chọn Advanced options trong hộp thoại và tắt nút chuyển đổi trong Runs at log-in.
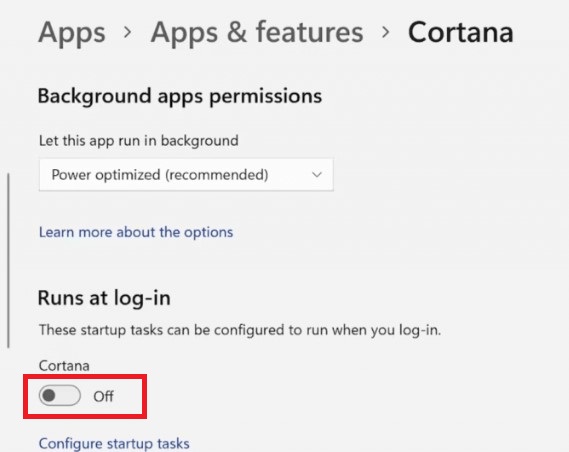
Tắt nút chuyển đổi
Bước 4: Tiến hành khởi động lại hệ thống, khởi chạy Excel và kiểm tra xem lại sự cố.
Các tiện ích bổ sung được cài đặt trên Microsoft Excel có thể là nguyên nhân gây ra sự cố bộ nhớ Excel đầy. Để tìm hiểu trình bổ sung cụ thể nào đang gây ra sự cố, hãy khởi chạy Excel ở chế độ An toàn và kiểm tra xem sự cố đã được khắc phục hay chưa.
Nếu có, bạn hãy khởi chạy lại Excel và vô hiệu hóa từng trình bổ sung một cho đến khi sự cố biến mất. Dưới đây là các bước để sửa lỗi này:
Bước 1: Giữ phím Ctrl và nhấp vào ứng dụng Excel để mở nó trong Chế độ an toàn.
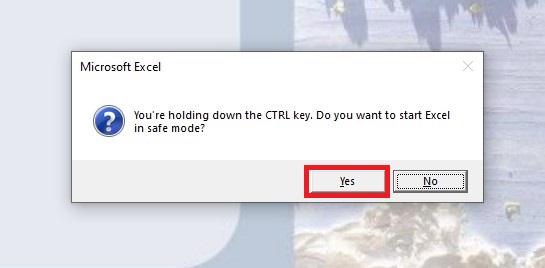
Mở ứng dụng Excel trong Chế độ an toàn
Bước 2: Nếu sự cố được khắc phục, hãy khởi chạy lại Excel ở chế độ bình thường.
Bước 3: Nhấn File, chọn Options.
Bước 4: Nhấn vào Add-ins bên phía tay trái. Thay đổi Manage thành COM Add-ins và nhấn vào Go.
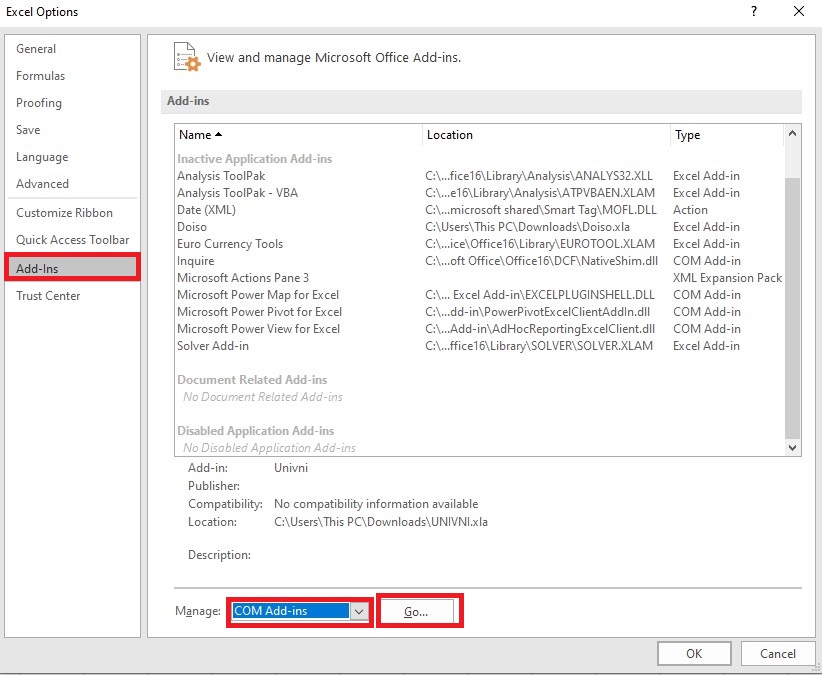
Đổi Manage thành COM Add-ins
Bước 5: Chọn trình bổ sung và nhấp vào OK để tắt nó.
Nếu khi thực hiện các cách trên mà Excel của bạn vẫn gặp phải sự cố, hãy xem xét thay đổi cài đặt Trao đổi Dữ liệu Động (DDE) trong Microsoft Excel. Bạn thực hiện theo các bước sau:
Bước 1: Mở Excel, nhấn File và chọn Options.
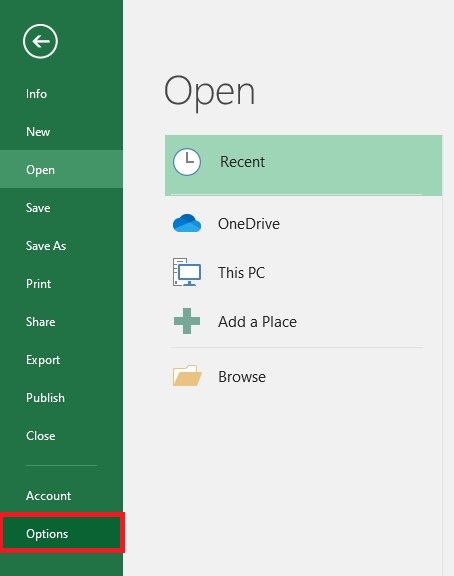
Nhấn File và chọn Options
Bước 2: Nhấn vào Advanced, tìm đến mục General, bỏ chọn biểu tượng Ignore other application that use Dynamic Data Exchange (DDE).
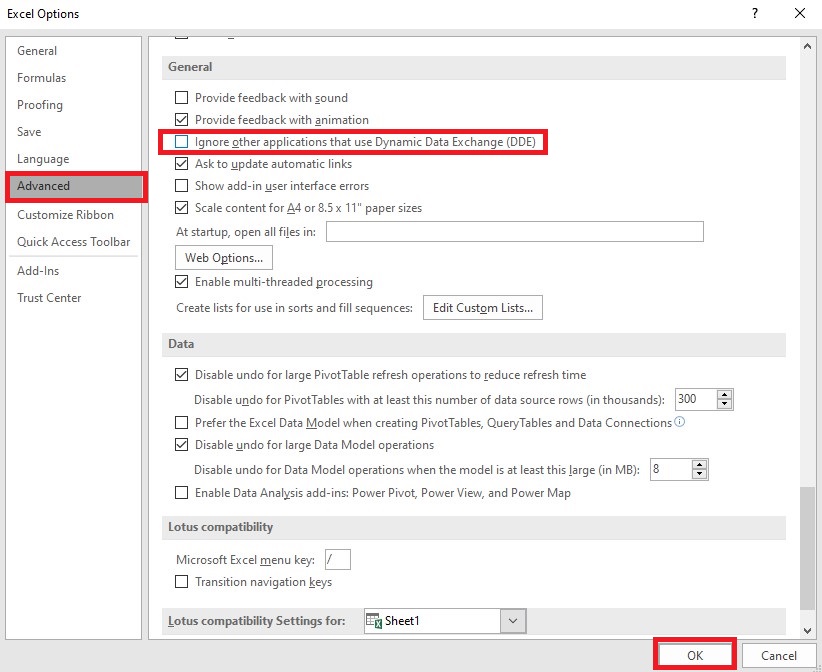
Bỏ chọn biểu tượng Ignore other application that use Dynamic Data Exchange (DDE)
Bước 3: Nhấn OK để lưu các thay đổi.
Trên đây là nguyên nhân và cách khắc phục khi Excel báo lỗi không đủ bộ nhớ. Hy vọng bài viết này sẽ giúp bạn khắc phục được lỗi và làm việc bình thường trở lại.
Đừng quên truy cập website mega.com.vn để không bỏ lỡ các tin thủ thuật mới nhất bạn nhé!
Xem thêm>>>
Hướng dẫn cách vẽ biểu đồ Gantt trong Excel vô cùng đơn giản
5 cách khắc phục lỗi file excel bị trắng, không thấy dữ liệu
Hướng dẫn cách đặt mật khẩu cho file Excel an toàn, bảo mật
copyright © mega.com.vn