Giỏ hàng của bạn
Có 0 sản phẩm
03-06-2022, 8:52 am 7200
Gợi ý cách tạo, định dạng heading trong Word 2010, 2013, 2016 đơn giản, nhanh chóng!
Những trang tài liệu có dung lượng nội dung lớn như các bài tiểu luận, luận văn, đồ án, bài giảng…rất khó để nắm trọn thông tin. Lúc này chúng ta cần tạo cho mình heading và mục lục để vừa có thể chia tách nội dung, tối ưu hoá văn bản vừa tăng tính thẩm mỹ cho tài liệu. Tuy đây là những thao tác khá phổ biến đối với người làm việc và sinh viên nhưng vẫn có một số người chưa biết cách thực hiện. Nếu bạn đang:
Trong bài viết này, MEGA sẽ hướng dẫn các bước chi tiết để tạo, định dạng heading trong Word 2010, 2013, 2016 dễ thực hiện!
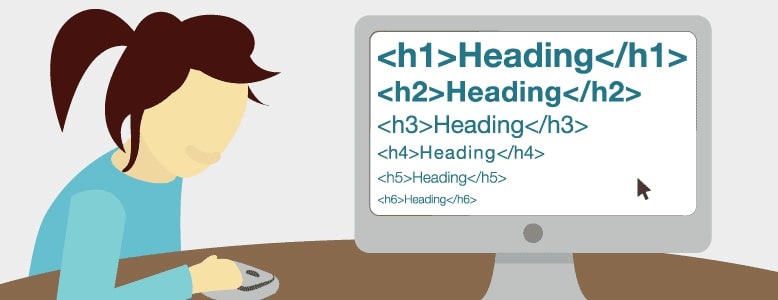
Heading thường xuất hiện ở các tài liệu có nội dung dài
Heading (Heading Tag) là thẻ tiêu đề thường dùng để khái quát nội dung chính của trang web, đoạn nội dung. Chúng ta cần phân biệt giữa Heading và Title. Nếu chỉ có thể có 1 title trong bài thì heading có thể có nhiều hơn và dựa trên cấp độ: H1,H2,H3,H4,…H càng nhỏ thì mức độ bao quát, tính quan trọng càng lớn.
Việc tạo heading cho bài viết rất quan trọng, đặc biệt là đối với các tài liệu dài, có nhiều nội dung bởi:
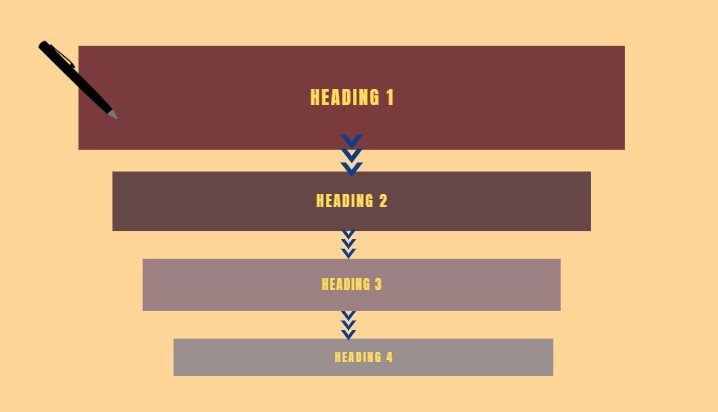
Heading vừa tối ưu nội dung vừa giúp tài liệu thêm gọn gàng, logic
Bước 1: Tại phần Style trong tab Home, nhấn chọn biểu tượng đầu mũi tên mở rộng hoặc nhấn tổ hợp phím Alt + Ctrl + Shift + S
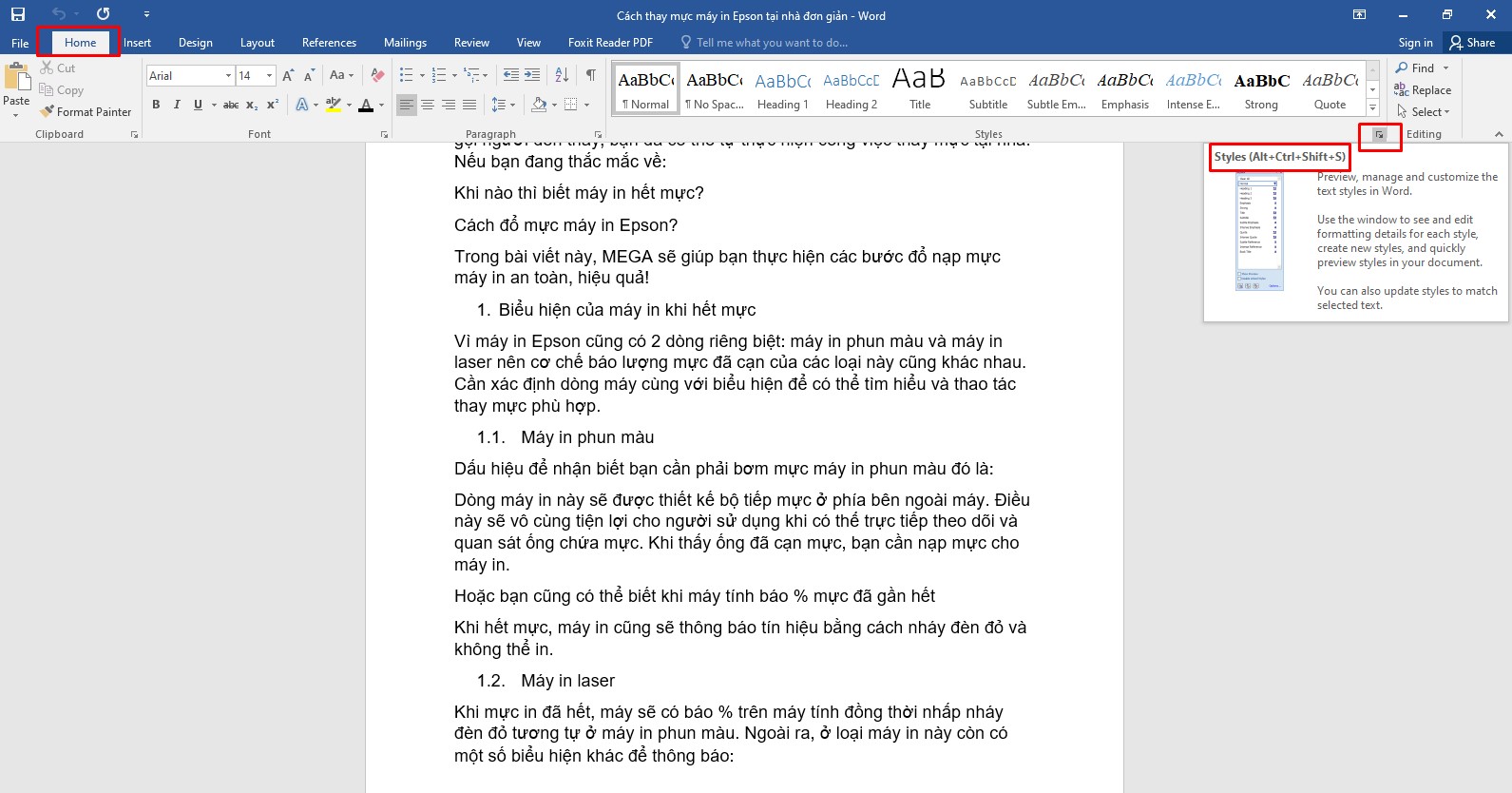
Chọn biểu tượng mũi tên nhỏ dưới khung Style
Bước 2: Chọn dòng Normal, sau đó kích vào biểu tượng chữ A kèm bút như hình dưới
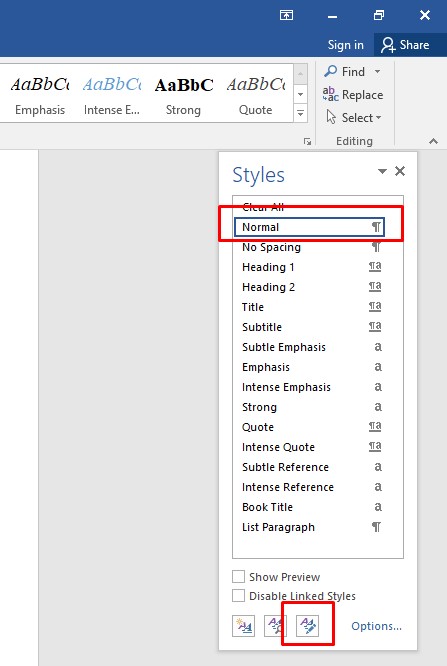
Kích chọn biểu tượng chữ A như hình trên
Bước 3: Khi hộp thoại Manage styles xuất hiện, chọn thẻ Recommend
Bước 4: Chọn từ thẻ Heading 1 đến số lượng heading mà bạn muốn tạo
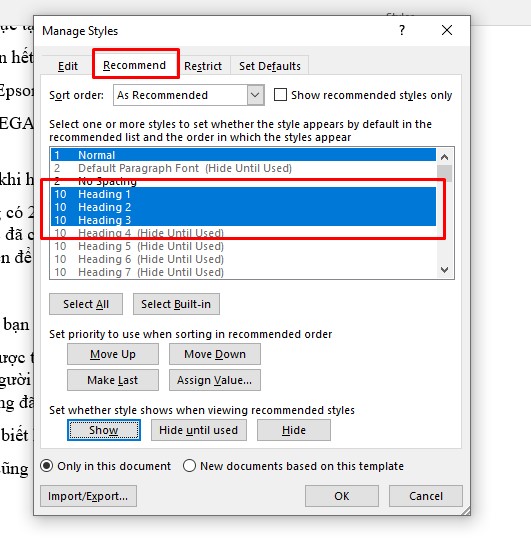
Chọn các cấp độ tiêu đề cho nội dung của bạn
Bước 5: Tại mục Set whether style shows when viewing recommended styles, nhấn chọn Show
Bước 6: Thông thường bạn nhấn Only in this document -> OK nếu muốn thực hiện tạo Heading cho duy nhất tài liệu Word đang tạo.
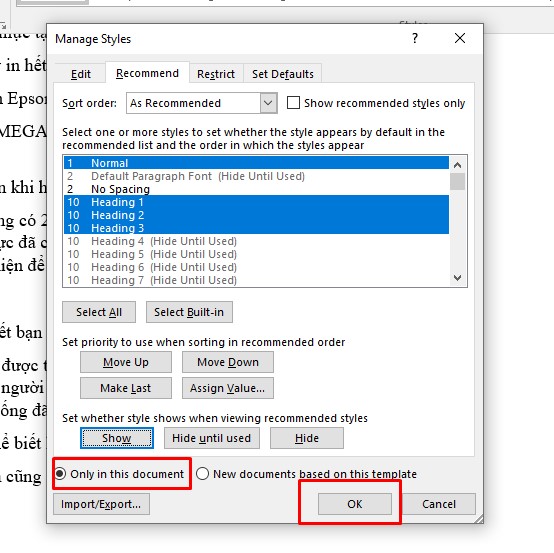
Nhấn OK để lưu
Nếu có nhu cầu tạo heading cho mọi tài liệu lần sau thì nhấn New documents based on this template -> OK
Bước 7: Bôi đen dòng tiêu đề đã nhập. Chọn lại dấu mũi tên ở Style, chọn lại Heading 1, thì lúc này bạn đã thấy nó đã thay đổi định dạng so với mặc định lúc ban đầu.

Word sẽ tự động thay đổi dòng H1
Nếu bạn đã biết cách tạo các thẻ tiêu đề nhưng muốn cách điệu thêm cho thẻ, giúp khác biệt và nổi bật so với phần nội dung của bài, VD: in đậm, gạch chân, màu sắc…Lúc này chúng ta cần định dạng heading theo các bước sau:
Bước 1: Mở tài liệu Word cần tạo heading
Bước 2: Trên thẻ Home, tại phần Style chọn biểu tượng dầu mũi tên mở rộng
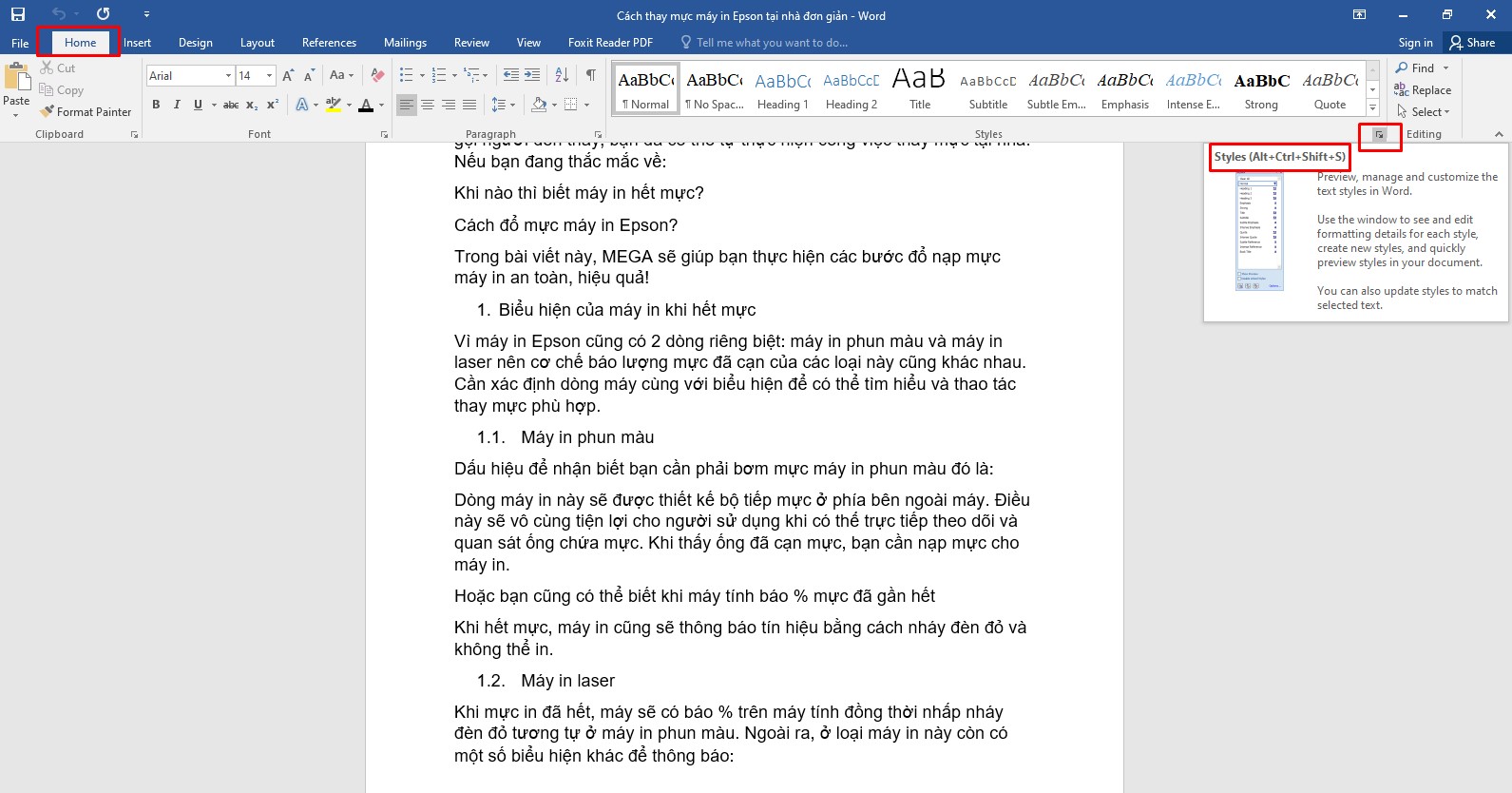
Chọn phần mở rộng ở phần Style
Bước 3: Tại đây nhấn chọn thẻ heading cần định dạng. Ví dụ muốn điều chỉnh H1, ta kích vào biểu tượng tam giác ngược tại Heading 1 -> chọn Modify
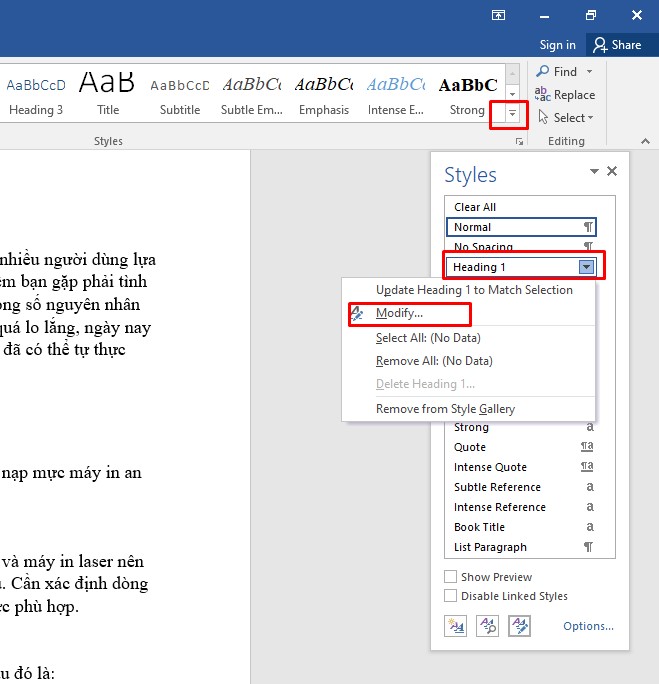
Chọn Modify để định dạng kiểu Heading
Bước 4: Tại cửa sổ Modify Style, bạn có thể điều chỉnh:
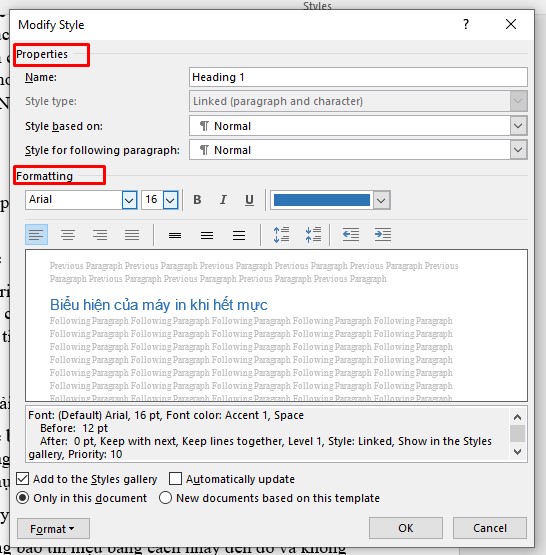
Có thể tuỳ chỉnh kiểu chữ, kích cỡ phù hợp
Ngoài ra bạn còn có thể tuỳ chỉnh viền, ngôn ngữ, khung, hiệu ứng chữ, thêm tabs … cho Heading bằng cách nhấn chọn Format
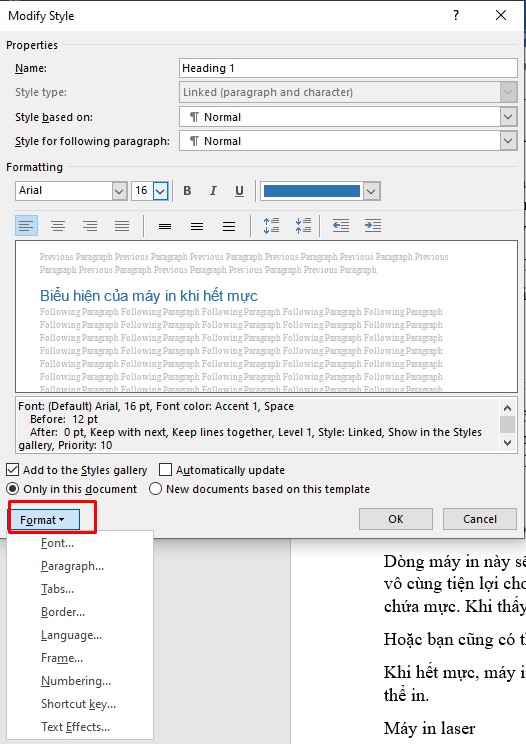
Định dạng nâng cao cho Heading thêm đẹp mắt
Bước 5: Sau khi thực hiện các bước điều chỉnh Heading phù hợp. Chọn Only in this document phía bên dưới hộp thoại
Bước 6: Nhấn OK để lưu điều chỉnh
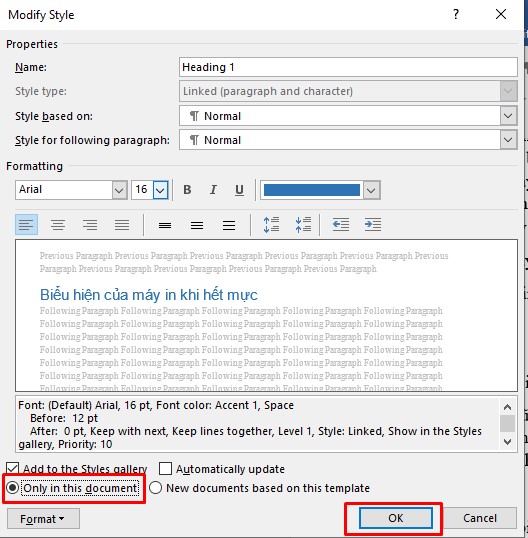
Chọn Only in this document để lưu heading cho tài liệu hiện tại
Thao tác tương tự với các heading 2, 3, 4…
Đối với các bài tiểu luận, luận văn cần phải có mục lục để người xem vừa dễ nắm ý chính, vừa có thể dễ dàng tìm kiếm phần muốn đọc. Khi đã hoàn thành các bước thêm và định dạng heading, bạn có thể tạo heading mục lục trong Word bằng cách sau:
Bước 1: Chọn thẻ References -> Table of Contents
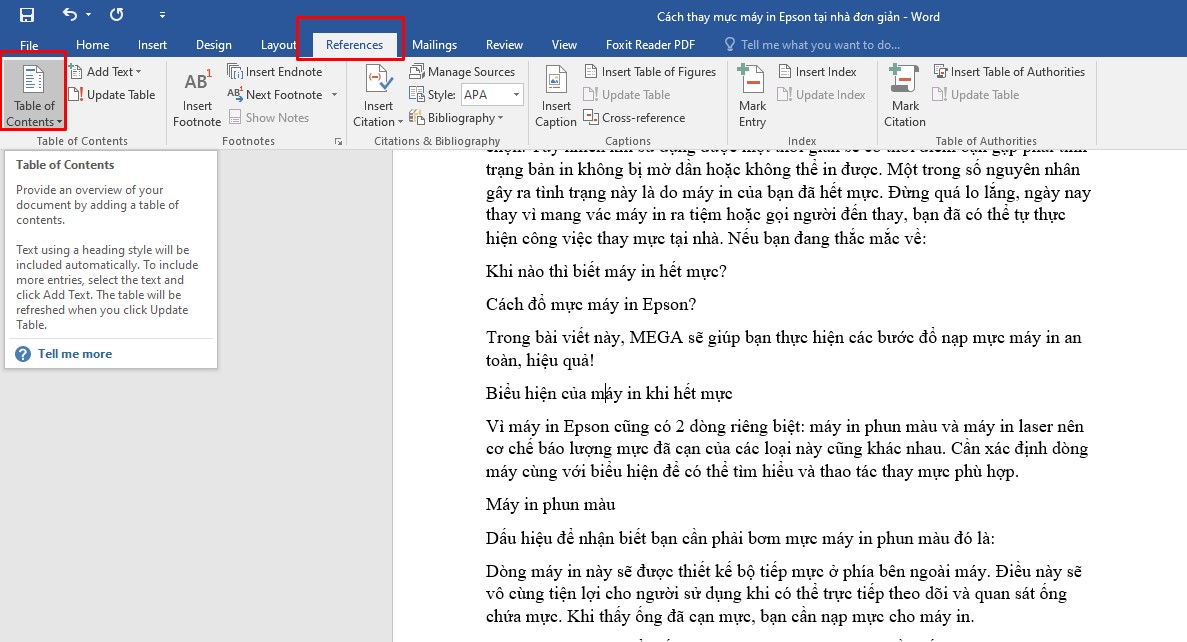
Chọn Table of Contents ở thẻ References
Bước 2: Tại bảng Built – In, bạn có thể chọn các mẫu mục lục có sẵn.
Hoặc có thể chọn dòng Custom Table of Contents để tự điều chỉnh mục lục riêng cho mình.
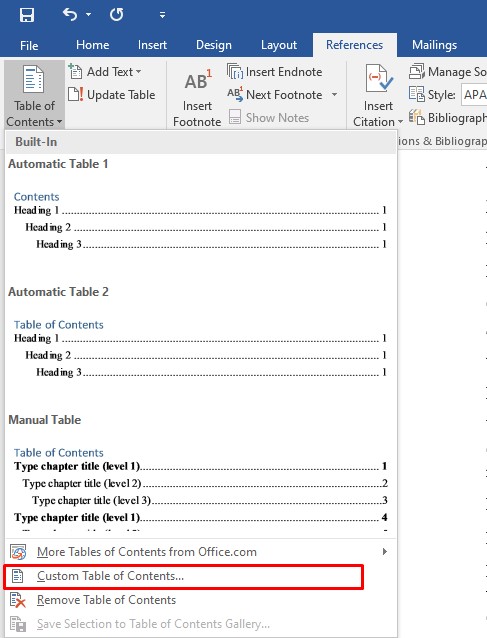
Có thể tự điều chỉnh kiểu mục lục riêng
Bước 3: Tại cửa sổ Table of Contents, ở dòng Show Levels bạn chọn cấp độ Heading nhỏ nhất của tài liệu -> OK
Ví dụ: Mục nhỏ nhất tài liệu là 6, hãy để số 6.

Chọn cấp độ nhỏ nhất của tài liệu và hoàn tất
Nếu bạn muốn sửa tiêu đề, hay nội dung của bạn qua trang khác, lúc này bạn cần update mục lục bằng cách:
Tại thẻ References -> chọn Update Table
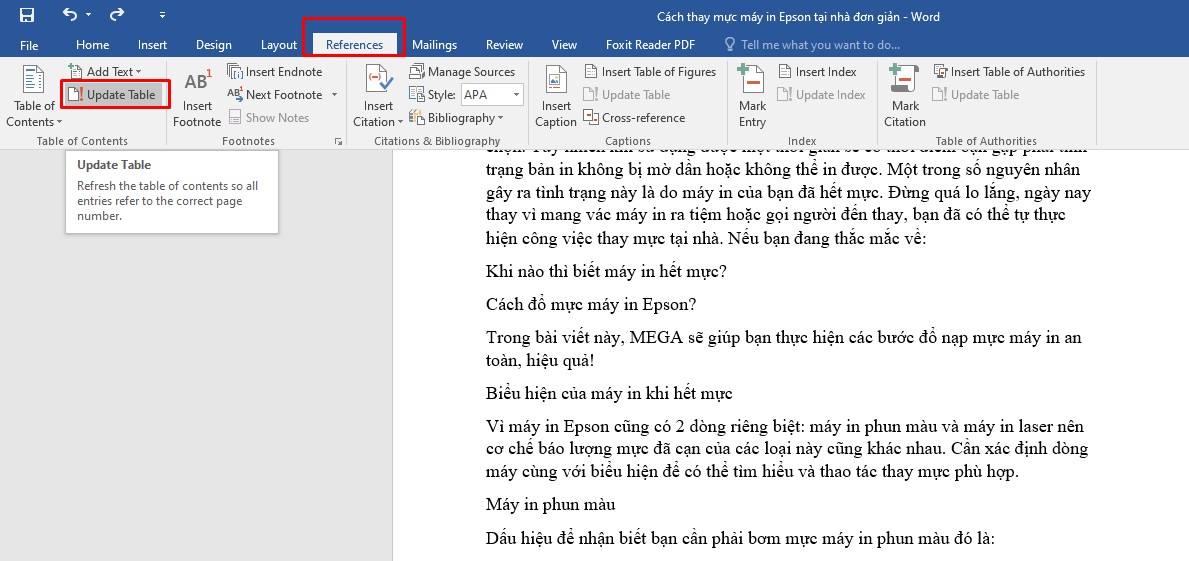
Cập nhật mục lục khi có thay đổi
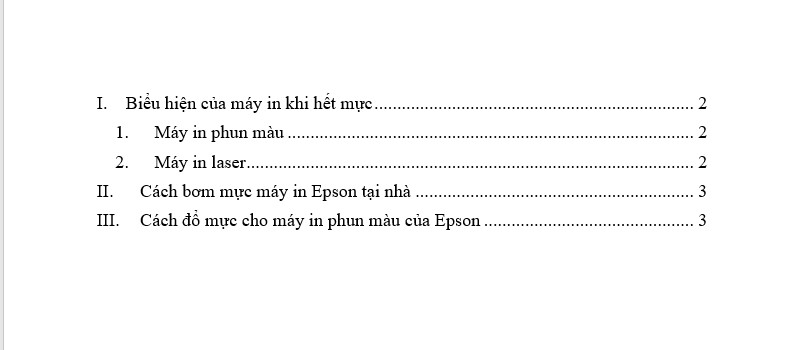
Kết quả tạo heading mục lục trong Word
Tạo và định dạng Heading sẽ giúp cho tài liệu của bạn thêm gọn gàng, thẩm mỹ và chuyên nghiệp hơn. Trên đây là các cách tạo, định dạng Heading trong Word 2013, 2016, 2010 cực kì nhanh chóng, dễ thực hiện. Các thao tác này sẽ giúp nâng cao được chất lượng công việc, học tập. MEGA hi vọng những thông tin trên sẽ hữu ích với bạn!
Xem thêm >>>
Cách tạo chữ nghệ thuật trong Word 2010, 13, 16, 19
Hướng dẫn cách kẻ đường thẳng trong word đơn giản
Cách cài mật khẩu, khóa file word hiệu quả
copyright © mega.com.vn