Giỏ hàng của bạn
Có 0 sản phẩm
01-06-2022, 9:37 am 1518
Hướng dẫn chèn chữ kí trong Word đơn giản cho dân văn phòng
Chữ kí luôn có một vai trò rất quan trọng trong những bản kí kết, bản hợp đồng hay những văn bản, giấy tờ quan trọng khác. Chữ kí sẽ ở bước cuối cùng và tạo ấn tượng nhất định cho người đối diện. Với thời đại công nghệ tiên tiến như hiện nay thì trong những văn bản đánh máy, bạn có thể chèn chữ kí vào Word mà không cần phải kí tay trực tiếp, rất tiện lợi. Và nếu bạn chưa biết nó được thực hiện như thế nào thì hãy đọc ngay bài viết dưới đây nhé!
Bước 1: Đầu tiên bạn mở trang Word cần chèn dòng kí tên. Trên thanh công cụ, chọn mục Insert, nhấn chọn tiếp Signature Line nằm ở phía bên phải trên cùng.

Chọn mục Insert > Signature Line
Bước 2: Khi hộp tùy chọn Signature Setup hiện ra, bạn hãy điền những thông tin cần thiết một cách chi tiết như tên, chức danh, địa chỉ email.
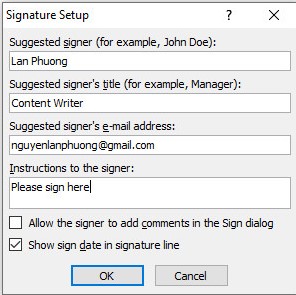
Điền các thông tin cần thiết
Bước 3: Dưới cùng là mục Instructions to the signer, bạn có thể thêm hướng dẫn cho người kí. Chẳng hạn như trong ảnh là hướng dẫn “Hãy kí vào đây”. Bạn nhấn chọn OK để hoàn tất.
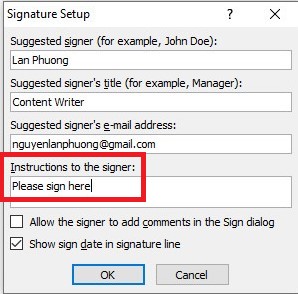
Ghi thêm hướng dẫn
Bước 4: Sau khi bạn đã xác nhận, một dòng chữ kí sẽ xuất hiện trên trang Word bao gồm tên của bạn đã điền ở bước trước đó, một dòng chữ kí phía trên có dấu chéo, biểu thị vị trí kí tên và một dòng ghi chức danh.
Lúc này, bạn có thể kéo và đặt nó vào vị trí mà bạn cần trong văn bản Word soạn sẵn.
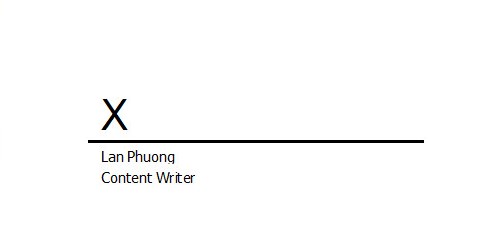
Dòng kí tên trên bảng Word
Bạn có thể chèn chữ kí viết tay vào trong bảng Word bằng cách kí vào mục ghi chú, chụp ảnh lại hoặc quét ảnh, sau đó bạn tải nó lên máy tính. Khi hoàn tất, bạn sẽ chèn được ảnh chữ kí viết tay của mình vào văn bản Word. Cách này vừa nhanh chóng, tiện lợi lại còn có thể hiển thị chữ kí của bạn một cách chân thực nhất.
Nếu chọn cách scan chữ kí thì bạn có thể sử dụng những app scan ngay trên điện thoại, rất tiện dụng và không làm mất quá nhiều thời gian. Sau khi đã hoàn tất việc tải ảnh lên máy tính, bạn tiếp tục thực hiện các bước như sau:
Bước 1: Chọn tab Insert trên thanh công cụ, nhấn chọn Pictures rồi chọn ảnh chữ kí mà trước đó bạn đã tải lên thư mục máy tính. Tiếp theo, bạn nháy đúp chuột vào dòng chữ kí, chọn Select image để thêm ảnh vào dòng chữ kí đó.
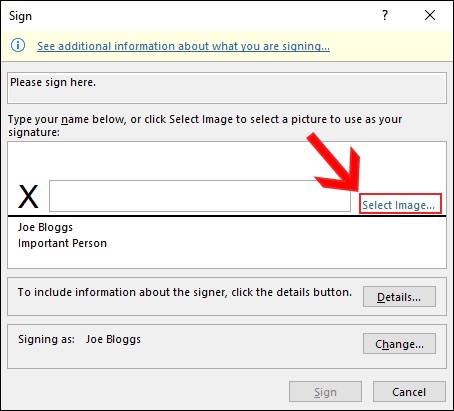
Chọn Select Image
Bước 2: Khi hộp menu Insert xuất hiện, bạn nhấn chọn mục From a File rồi chọn hình ảnh có chữ kí viết tay, chuyển nó qua máy tính. Tiếp theo, nhấn vào Sign để hình ảnh được đặt trên dòng chữ kí của bạn.

Nhấn vào Sign để hình ảnh được đặt trên dòng chữ kí
Nếu công việc của bạn yêu cầu chữ kí trong văn bản thường xuyên, hoặc các thông tin cá nhân khác như chức danh, số điện thoại hoặc địa chỉ email. Bạn hãy tạo một lần rồi lưu nó lại trong máy tính, hình ảnh có thể lưu ở dạng văn bản tự động. Cách thực hiện cụ thể như sau:
Bước 1: Dưới hình ảnh được chèn, bạn hãy tạo một văn bản
Bước 2: Chọn hình ảnh và văn bản đã nhập
Bước 3: Trên thanh công cụ, nhấn chọn Insert > Quick Parts.

Nhấn chọn Insert > Quick Parts
Bước 4: Sau khi có menu xuất hiện, bạn nhấn chọn Save Selection to Quick Part Gallery. Hộp Create New Building Block sẽ hiện ra ngay sau đó.
Bước 5: Bạn nhập tên cho chữ kí của bạn tại mục Name. Nhấn chọn Auto next trong Gallery. Nhấn OK để hoàn tất.
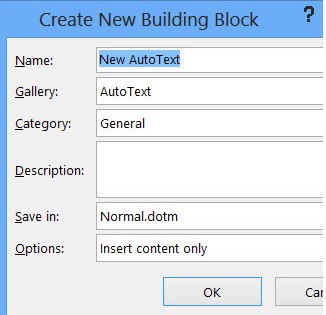
Nhấn chọn Auto next trong Gallery
Vậy là bạn đã hoàn thành các bước tạo chữ kí chèn trong Word, nếu bạn muốn dùng lại chữ kí này thì đặt trỏ chuột vào vị trí mình muốn chèn, sau đó chọn Insert > Quick Parts > Auto Text. Cuối cùng, bạn nhấp chuột vào chữ kí mà bạn đã tạo trước đó.
Với những hướng dẫn chèn chữ kí vào trong Word như trên, hi vọng bài viết sẽ hữu ích, giúp bạn đánh dấu chủ quyền văn bản, tài liệu của mình, tránh việc bị người khác sao chép, đồng thời tiết kiệm được nhiều thời gian. Chúc các bạn thực hiện thành công!
Xem thêm>>>
Cách cài đặt tab trong word nhanh nhất, hiệu quả nhất 2022
Hướng dẫn cách chèn hình và xoay hình ảnh đơn giản trên word
3 cách ngắt trang trong word nhanh chóng ở mọi phiên bản
copyright © mega.com.vn