Giỏ hàng của bạn
Có 0 sản phẩm
21-05-2021, 4:36 pm 1062
Hướng dẫn cách chia sẻ máy in thông qua mạng Lan trên máy tính chạt hệ điều hành windows 10
Đối với người dùng làm việc trong văn phòng tài các Công Ty, Công Sở thì hàng ngay luôn phải in ấn hàng trăm thứ tài liệu khác nhau để phục vụ cho công việc. Nhưng thường để tiết kiệm chi phí thì mỗi văn phòng chỉ có một chiếc máy in duy nhất phục vụ nhu cầu làm việc của từng đó người vì vậy àm việc chỉ kết nối với một máy tính sẽ gây ra khá nhiều khó khăn khi có người cần sử dụng nên việc chia sẻ máy in qua nhiều máy khác nhau sẽ giúp người dùng chủ động hơn trong việc thực hiện lệnh in
Ở thời điềm hiện tại, có rất nhiều dòng sản phẩm máy in mới ra mắt được nhà sản xuất tích hợp sẵn tính năng in thông qua kết nối mạng wifi hoặc tích hợp sẵn mạng Lan để tất cả các máy tính trong văn phòng dùng chung một đường truyền mạng đều có thể sử dụng máy in. Nhưng vẫn còn đó những dòng máy in không được hỗ trợ tính năng này, vậy đối với những dòng máy này thì làm thế nào để chia sẻ máy in cho máy tính khác trong văn phòng? Trong bài viết này Mega sẽ hướng dẫn bạn cách chia sẻ máy in cho máy tính khác thông qua kết nối mạng Lan vô cùng đơn giản.
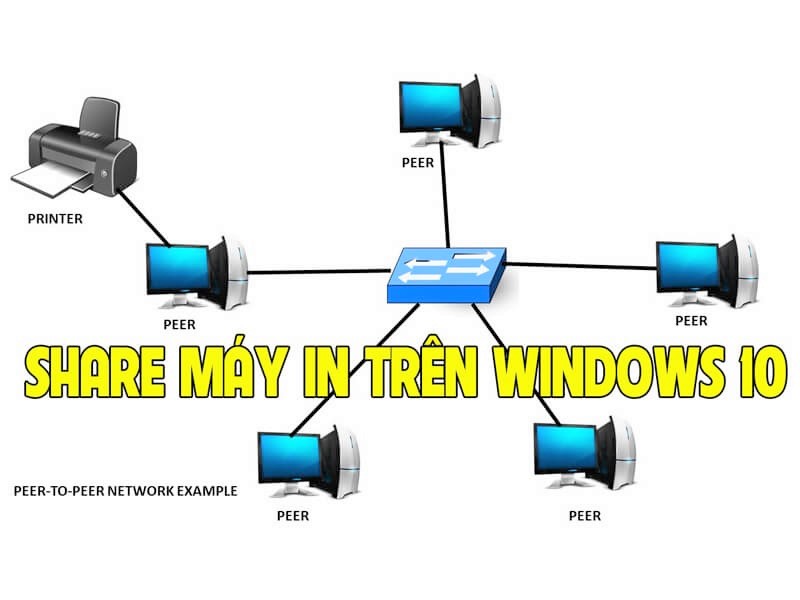
Chia sẻ máy in thông qua mạng Lan
Đầu tiên, để có thể kết nối tât cả máy tính với một máy in thì bạn cần kiểm tra xem tất cả những máy tính cần kết nối có cùng dùng chung một mạng Lan, cùng chung một địa chỉ IP hay không và tất cả các máy đã có đầy đủ driver máy in hay chưa. Nếu tất cả đã ok chúng ta sẽ cùng đến với bước tiếp theo là kết nối máy tính với máy in.
Bước 1: Bạn cần mở cửa sổ Control Panel trên máy tính thông qua nút Start ở góc trái màn hình hoặc sử dụng tổ hợp phím Windows + R để mở hộp thoại Run sau đó nhập key Control Panel vào cửa sổ Run -> Enter hoặc nhấn Ok.
Control Panel
Bước 2: Tại cử sổ Control Panel mới xuất hiện bạn có thể thấy trong cửa sổ này có danh sách rất nhiều phần thư mục để chọn. Bạn hãy tìm đến phần thư mục có tên Devices and Printers như hình ảnh bên dưới
Devices and Printers
Bước 3: Tiếp đến bạn sẽ được chuyển đến một cửa sổ mới. Tại cửa sổ này sẽ hiển thị cho bạn danh sách những máy in bạn đã và đang kết nối. Bạn hãy lựa chọn đúng máy in mà mình muốn chia sẻ kết nối cho máy tính khác sau đó click chuột phải và máy in này và chọn dòng Printer Properties.
Một cửa sổ mới sẽ hiện ra và bạn hãy click chọn mở Tab Sharing như hình bên dưới -> Tick vào ô Share this printer tại cửa sổ Sharing -> nhấp chuột vào nút Apply bên dưới -> Ok
Share this printer
Bước 4: Bạn cần tạo kết nối mạng LAN với các máy tính còn lại bằng cách nhấp chuột phải vào biểu tượng kết nối mạng nằm trên thanh Taskbar góc phải màn hình -> chọn Open Network & internet setting -> một cửa sổ mới hiện lên. Tại cửa sổ này bạn hãy click chọn vào mục Network and Sharing Center như hình bên dưới
Network and Sharing Center
Cửa sổ tiếp theo hiện lên -> tại đây bạn hãy nhìn sang cột trái tìm đến dòng Change advanced sharing setting như hình ảnh bên dưới
Change advanced sharing setting
Cửa sổ mới hiện lên. Tại cửa sổ này bạn sẽ thấy 1 danh sách với 3 dòng. Bạn hãy kéo xuống dưới cùng, dòng thứ 3 All Networks -> nhấp vào biểu tượng dấu mũi tên ở bên phải để mở ra các tùy chọn như hình bên dưới
Nhấp vào biểu tượng dấu mũi tên ở bên phải để mở ra các tùy chọn
Một danh sách mới được đổ ra từ mục All Networks -> kéo xuống dưới tìm đến dòng cuối cùng tìm đến dòng Password protected sharing
-> tick chọn vào nút Turn off password protected sharing -> Save change
Turn off password protected sharing
Sau khi đã hoàn thành tất cả những thao tác trên đồng nghĩa với việc bạn đã chia sẻ máy in của mình trong mạng LAN và tất cả máy tính có cùng kết nối trong mạng LAN đề có quyền truy cập, kết nối và sử dụng máy in bạn đã chia sẻ để in tài liệu.
Việc chia sẻ kết nối máy in cho nhiều máy tính thông qua mạng wifi cũng giống như làm với kết nối mạng LAN.
Bước 1: Mở cửa sổ Control Panel -> Printers and Device hoặc Printer and Faxes
Bước 2: Tại cửa sổ Devices and Printers bạn click chuột phải vào máy in cần chia sẻ -> Properties -> Share this Printer
Bước 3: Khi thực hiện xong 2 bước đầu đồng nghĩa với tính nẵng chia sẻ đã được bật, sau đó bạn chỉ cần thực hiện việc kết nối máy tính khác với máy in được chia sẻ.
Đối với laptop hay máy tính bàn có khả năng kết nối mạng wiffi bạn hãy Mở Control Panel -> Devices and Printers -> Add a Printer -> Add a network wireless of Bluetooth Printer -> Next để hoàn thành quá trình share
Có một cách khác giúp bạn có thể nhanh chóng kết nối vào máy in được chia sẻ bởi một máy tính khác thông qua cửa sổ Run. Với cách này đòi hỏi bạn phải biết địa chỉ IP của máy tính đang chia sẻ máy in bạn cần kết nối.
Đầu tiên bạn cần lấy được địa chỉ IP của máy tính đang share máy in và để lấy thì cách đơn giản là truy cập vào website whoer.net trên máy tính chia sẻ, thông tin IP của máy sẽ hiện ra bên dưới và bạn chỉ cần Copy dòng đó là được.
Sau khi đã có được địa chỉ IP, đến với máy tính cần kết nối với máy in bạn hãy mở cửa sổ Run bằng cách nhấn tổ hợp phím Windows + R
-> nhập địa chỉ IP của máy tính chia sẻ vào công cụ Run -> Enter hoặc nhấn Ok.
Một cửa sổ mới mới hiện ra. Tại cửa sổ này bạn sẽ thấy một danh sách những thiết bị mà máy tính kia đang chia sẻ -> tìm và chọn thiết bị máy in mà bạn muốn kết nối -> connect để thực hiện kết nối là xong. Chúc bạn thành công !
Xem thêm >>>
Cổng mạng LAN là gì? Những điều thú vị về mạng máy tính nội bộ
Cách khắc phục lỗi máy tính không vào được mạng nhanh chóng
Mạng 5G, Tốc độ và cách kết nối mạng 5G
copyright © mega.com.vn