Giỏ hàng của bạn
Có 0 sản phẩm
07-10-2022, 10:06 am 147
Hướng dẫn cách chụp màn hình máy tính Macbook đơn giản chỉ với vài thao tác cơ bản
Nếu bạn đang sử dụng Macbook thì chắc chắn sẽ có đôi lần không tránh khỏi sự bỡ ngỡ và khó khăn trong quá trình sử dụng và làm việc trên hệ điều hành MacOS. Đặc biệt trong quá trình sử dụng Macbook, nhiều người dùng sẽ cần chụp màn hình để phục vụ cho nhu cầu công việc. Tuy nhiên nếu bạn đang loay hoay bởi vấn đề này, thì có thể tham khảo bài viết ngày hôm nay. Trong bài viết này Mega hướng dẫn bạn cách chụp màn hình máy tính Macbook đơn giản chỉ với vài thao tác cơ bản. Nếu bạn muốn biết thêm thông tin về:

Hướng dẫn cách chụp màn hình macbook đơn giản chỉ với vài thao tác
- Lưu vào bộ nhớ Macbook
Ở hình thức này, khi bạn ảnh chụp màn hình Macbook sẽ tự động lưu vào bộ nhớ trong của Macbook, địa chỉ lưu ảnh mặc định sẽ ở màn hình Desktop.
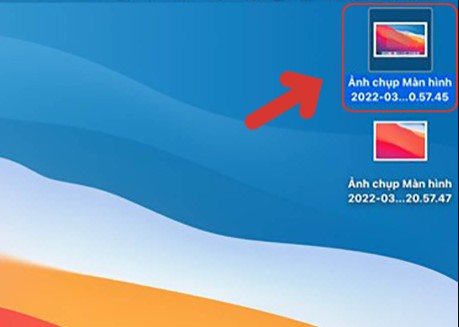
Hướng dẫn chụp màn hình Macbook đơn giản
- Lưu vào Clipboard
Bên cạnh đó, người dùng vẫn có thể lưu ảnh vào Clipboard, ảnh chụp màn hình sẽ ở dưới dạng tạm thời, được lưu vào bộ nhớ tạm để người dùng dán vào tin nhắn, tài liệu, văn bản,... Hình ảnh này sẽ bị mất đi khi bạn chụp một ảnh màn hình tạm thời khác hoặc khi bạn sao chép các văn bản, tập tin để dán.
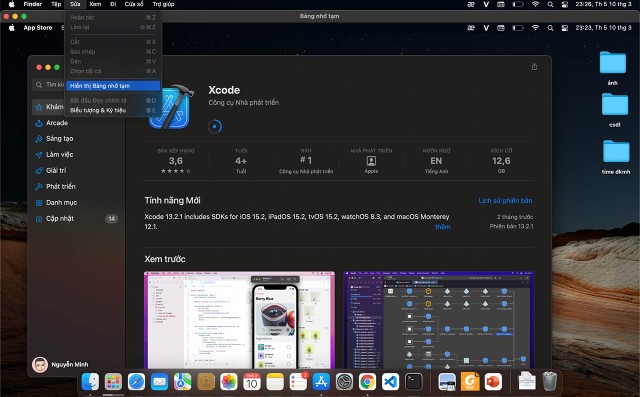
Chụp màn hình Macbook lưu vào Clipboard
- Chụp toàn màn hình
Nếu bạn muốn chụp toàn màn hình trên MacBook thì các bạn chỉ cần nhấn tổ hợp phím sau: Command + Shift + 3.
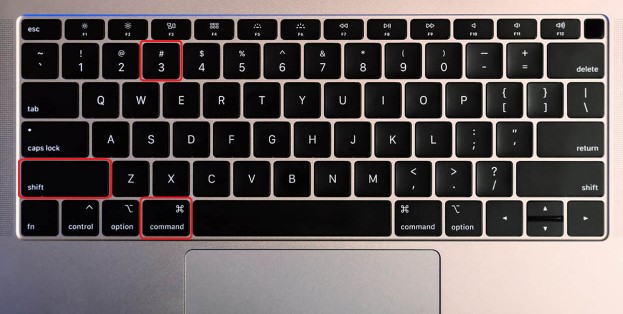
Chụp toàn màn hình trên MacBook
- Chụp một khu vực
Nếu bạn muốn chụp màn hình một khu vực nhất định thì chỉ cần nhấn tổ hợp phím: Command + Shift + 4.
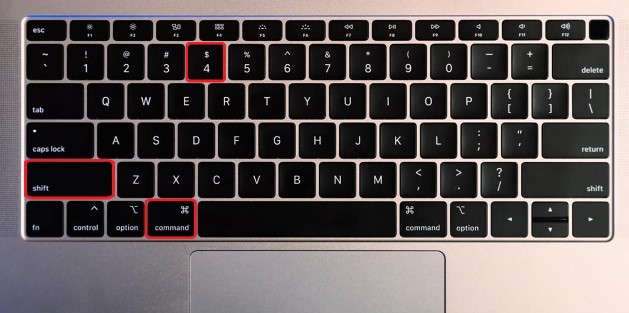
Chụp màn hình một khu vực nhất định
- Chụp một cửa sổ
Bên cạnh đó, để chụp một cửa sổ nhất định trên MacBook, bạn cần nhấn tổ hợp phím: Command + Shift + 4 + Space Bar (phím Space) > Sau đó rê con trỏ chuột tại cửa sổ mà bạn muốn chụp là được.

Chụp một cửa sổ nhất định trên MacBook
- Chụp bằng phím tắt công cụ
Ngoài ra, bạn vẫn có thể dùng phím công cụ để chụp màn hình, Macbook sẽ mở ra thanh công cụ để bạn có thể lựa chọn các chế độ chụp, quay màn hình tùy ý theo nhu cầu sử dụng.
Để thực hiện được thao tác chụp màn hình bằng phím tắt công cụ, bạn cần nhấn tổ hợp phím: Command + Shift + 5 > Sau đó Click chọn một trong các chế độ trên thanh công cụ làcó thể chụp được ngay. Hình ảnh minh họa dưới đây.
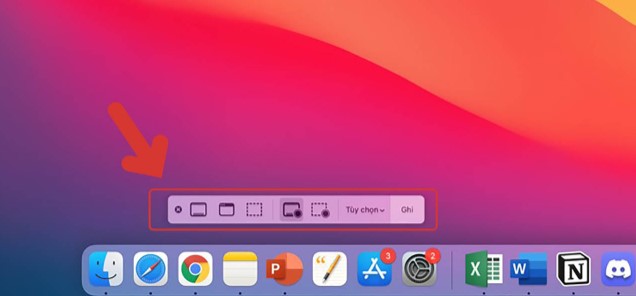
Hướng dẫn chụp màn hình Macbook đơn giản với vài thao tác
Có một lưu ý nhỏ khi bạn chụp màn hình máy tính Macbook lưu vào Clipboard mà bạn cần nên biết. Đó là hình ảnh đã được chụp trước đó sẽ mất đi khi bạn tiếp tục chụp một ảnh màn hình tạm thời khác tiếp theo hoặc khi bạn sao chép các văn bản, tập tin để dán sau đó.
- Chụp toàn màn hình máy tính Macbook
Để chụp được ảnh toàn màn hình và lưu vào bộ nhớ tạm, bạn chỉ cần nhấn tổ hợp phím: Command + Shift + Control + 3là có thể hoàn thiện thao tác chụp toàn màn hình.
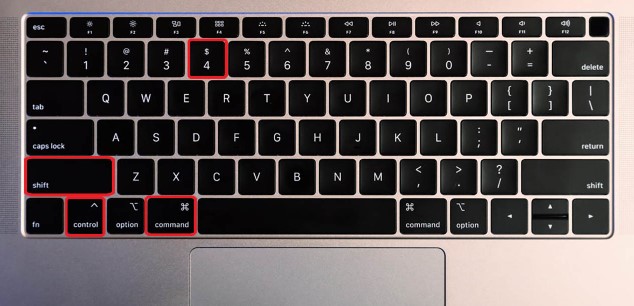
Chụp ảnh toàn màn hình và lưu vào bộ nhớ tạm
- Chụp một khu vực
Bên cạnh đó để chụp một khu vực chỉ định trên màn hình và lưu vào bộ nhớ tạm, bạn chỉ cần nhấn tổ hợp phím: Command + Shift + Control + 4 trên bàn phím Macbook.
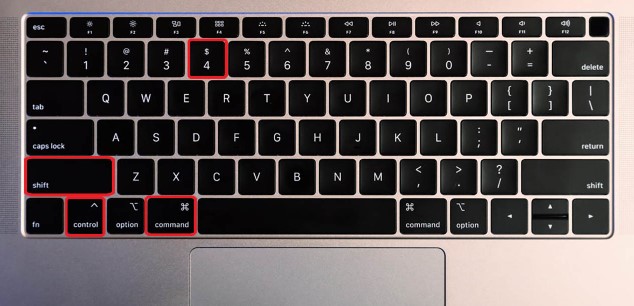
Chụp một khu vực chỉ định trên màn hình và lưu vào bộ nhớ tạm
- Chụp một cửa sổ
Để chụp một cửa sổ nhất định trên MacBook lưu vào bộ nhớ tạm, bạn hãy bấm tổ hợp phím: Command + Shift + Control + 4 + Space Bar (phím Space).
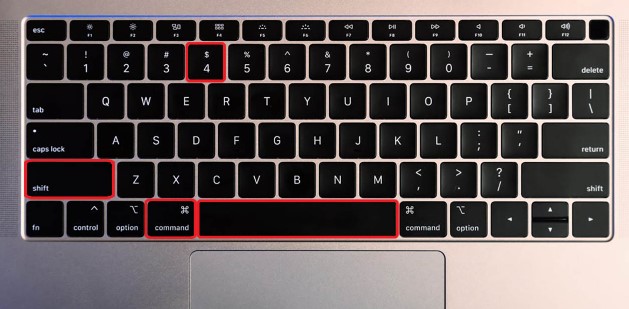
Chụp một cửa sổ nhất định trên MacBook lưu vào bộ nhớ tạm
Bên cạnh đó, bạn cũng có thể sử dụng ứng dụng để hỗ trợ chụp màn hình Macbook đơn giản. Dưới đây là một số ứng dụng Mega gợi ý cho bạn.
- Dễ dàng sử dụng.
- Ứng dụng này có thể giúp bạn chụp một vùng hoặc chụp toàn màn hình đều được.
- Có thể xuất tệp sang định dạng JPG, PNG hoặc gửi tới trình chỉnh sửa bên ngoài như Photoshop một cách dễ dàng và nhanh chóng.
- Hỗ trợ người dùng quay video màn hình hoặc chụp "selfie" bằng camera trước của máy Macbook.
- Không thể chụp cửa sổ ứng dụng.
- Giao diện đơn giản, các biểu tượng trong ứng dụng rõ ràng, dễ nhìn từ đó mà người dùng có thể sử dụng ứng dụng một cách đơn giản.
- Hỗ trợ người dùng chú thích ảnh chụp màn hình bằng các mũi tên, hình khối, văn bản,… và cắt (crop) hình mà không cần phải dùng đến phần mềm thứ ba để chỉnh sửa.
- Ảnh sau khi chỉnh sửa lập tức có thể được chia sẻ lên mạng xã hội hoặc thông qua AirDrop, FTP,... nhanh chóng.
- Không thể chỉnh sửa nhiều ảnh cùng một lúc.
- Ứng dụng này có dung lượng thấp, dễ sử dụng khi tải về cài đặt ở máy.
- Hỗ trợ thêm ghi chú, làm mờ và trang trí ảnh chụp màn hình nhanh gọn.
- Có thể chia sẻ ảnh chụp màn hình thông qua đường liên kết đơn giản, nhanh chóng mà không cần sự hỗ trợ bên thứ ba.
- Ứng dụng chạy hơi chậm đối với một số thiết bị.
- Ứng dụng này cho phép bạn chụp màn hình tại một vùng được chọn đơn giản.
- Bên cạnh đó, ứng dùng này còn có thể chỉnh sửa ảnh chụp màn hình ngay trong ứng dụng đơn giản, dễ dàng.
- Ngoài ra, ứng dụng còn hỗ trợ chia sẻ ảnh chụp màn hình cho bên thứ ba thông qua đường liên kết nhanh chóng, thuận tiện.
- Tuy nhiên nó vẫn có nhược điểm khi thường xuyên xảy ra hiện tượng lỗi, không cho phép chụp màn hình ở một số thiết bị.
Như vậy trong bài viết này Mega đã hướng dẫn bạn các chụp màn hình máy tính Macbook đơn giản chỉ với vài thao tác cơ bản. Hy vọng qua bài viết này, bạn có thể thực hiện được dễ dàng cách chụp màn hình máy tính Macbook, chúc bạn thành công.
Ngoài ra, nếu bạn quan tâm thêm về các thủ thuật công nghệ, excel, word thì cũng có thể truy cập vào trang web mega.com.vn để theo dõi và tiếp nhận thêm thông tin nhé!
Xem thêm >>>
Cách chụp màn hình máy tính Dell trên win 7, win 10
Cách chụp màn hình iPhone đơn giản, ai cũng thực hiện được
Cách quay màn hình Macbook vô cùng đơn giản và nhanh chóng
copyright © mega.com.vn