Giỏ hàng của bạn
Có 0 sản phẩm
05-07-2022, 2:18 pm 1405
Bật mí những cách chuyển từ file Word sang file Excel vô cùng chi tiết và hữu ích
Có thể thấy Word và Excel là hai ứng dụng rất tiện ích và được sử dụng rất nhiều trong những công việc như học tập, làm việc,.... Giữa 2 ứng dụng này có một mối quan hệ mật thiết với nhau nên chắc hẳn nhiều người dùng sẽ không thấy xa lạ gì với việc chuyển file Word sang Excel trong quá trình làm việc.
Trong bài viết hôm nay, Mega sẽ hướng dẫn những cách chuyển file Word sang file Excel vô cùng hữu ích. Hãy cùng Mega bắt đầu ngay thôi!
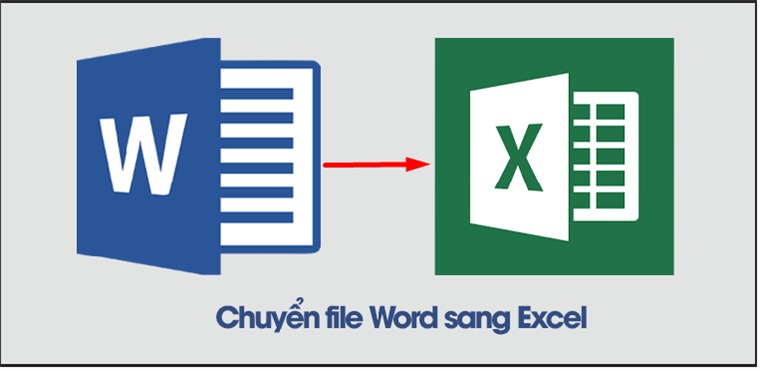
Hướng dẫn cách chuyển file Word sang file Excel vô cùng hữu ích
Bạn có thể thực hiện chuyển từ file Word sang Excel bằng cách lưu định dạng Plain Text theo những bước sau:
Bước 1: Mở file Word muốn chuyển ra, ngay tại giao diện chính thì bạn nhấn chọn mục File. Sau đó, bạn hãy chọn mục Save As và click vào mục Browse (hoặc các bạn bấm phím F12 để mở cửa sổ Save As nhằm để lưu file).
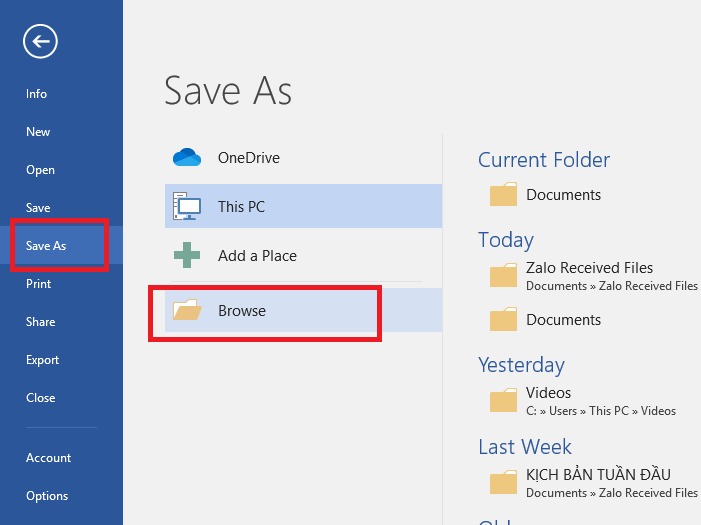
Bạn hãy chọn mục Save As và click vào mục Browse
Bước 2: Lúc này, ngay tại mục Save as type thì bạn chọn định dạng là Plain Text rồi ấn chọn Save.

Bạn chọn định dạng là Plain Text rồi ấn chọn Save
Bước 3: Sau đó, tại giao diện File Conversion thì bạn tick vào chọn Other encoding và Unicode(UTF-8) rồi nhấn OK để lưu file Word thành định dạng Plain Text.
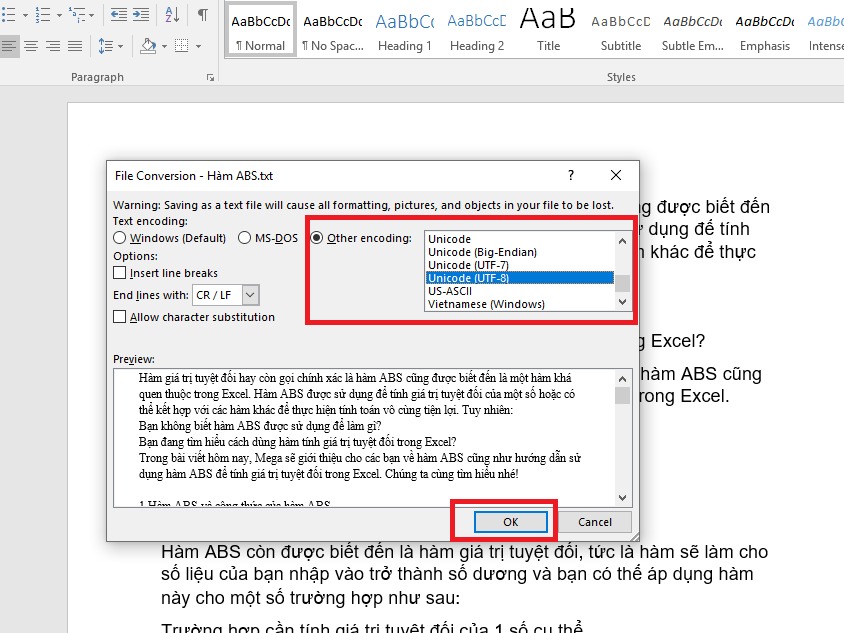
Tại giao diện File Conversion thì bạn tick vào chọn Other encoding và Unicode(UTF-8)
Bước 4: Bạn tiếp tục truy cập vào Excel, ngay tại giao diện chính thì bạn nhấn chọn tab Data và chọn tiếp vào mục From Text.
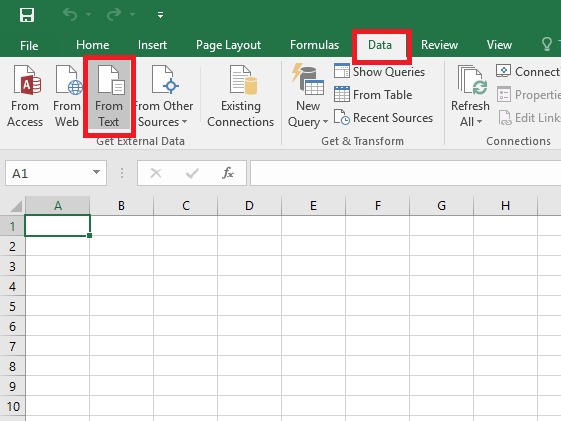
Bạn nhấn chọn tab Data và chọn tiếp vào mục From Text
Bước 5: Tại giao diện cửa sổ Import Text File, bạn bấm chọn file Plain Text mà bạn vừa lưu và tiếp tục nhấn chọn Import.
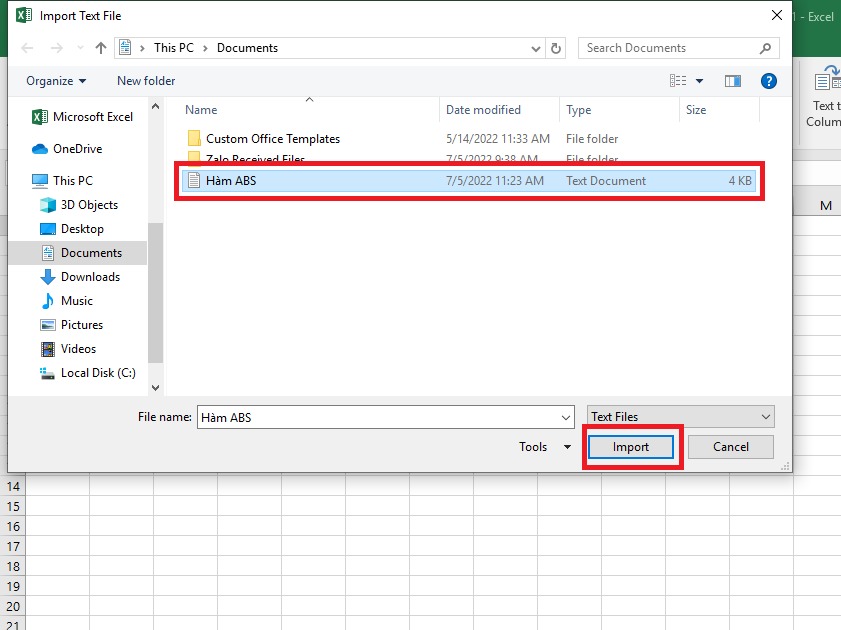
Bấm chọn file Plain Text mà bạn vừa lưu và tiếp tục nhấn Import
Bước 6: Lúc này tại giao diện mới hiển thị, bạn tick vào mục Delimited rồi nhấn Next.
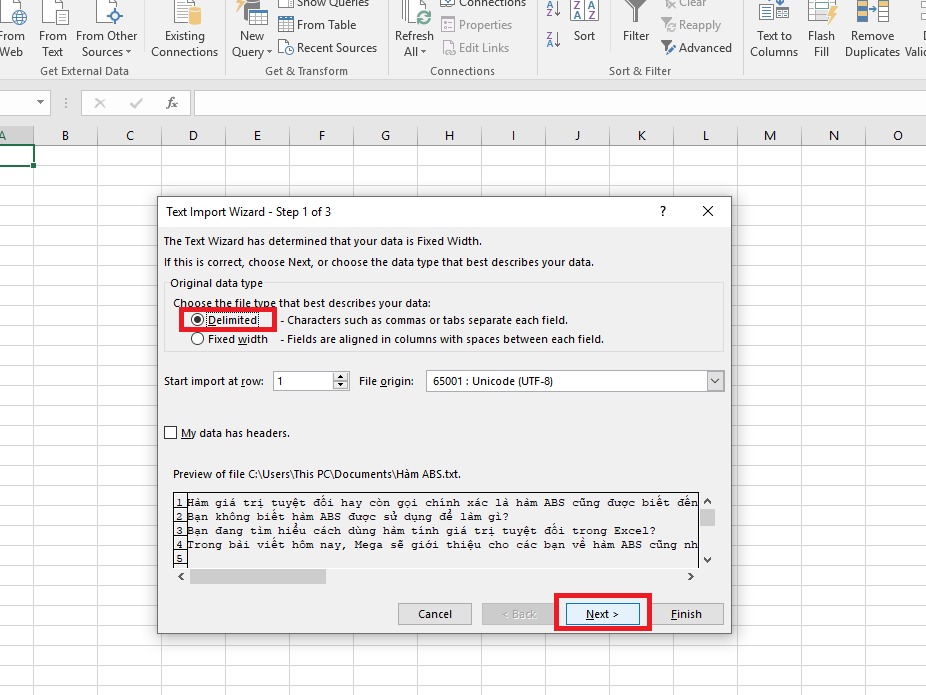
Bạn tick vào mục Delimited rồi nhấn Next
Lưu ý: Nếu dữ liệu trong file Word là bảng và đã bao gồm tiêu đề cột thì các bạn tick vào chọn mục My data has headers.
Bước 7: Bạn sẽ tiếp tục nhấn dấu tick vào mục Tab và nhấn Next. Tại đây, các bạn sẽ tự lựa chọn định dạng dữ liệu (mình sẽ chọn General rồi nhấn Finish).
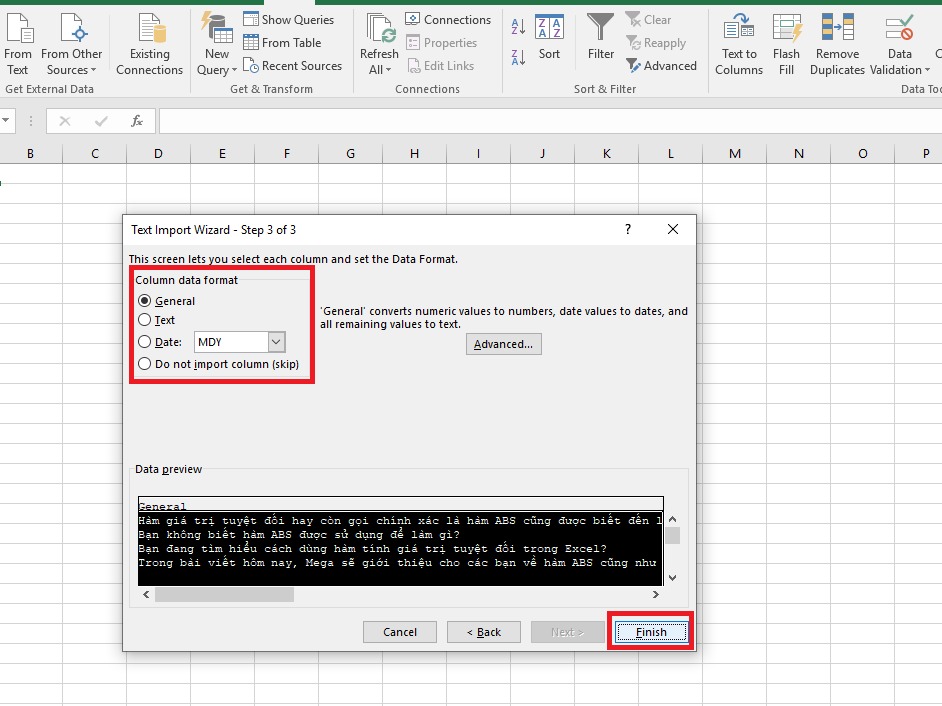
Tại đây, các bạn sẽ tự lựa chọn định dạng dữ liệu mong muốn
Bước 8: Tại Import Data thì bạn cần chọn vị trí để đưa dữ liệu vào. Nếu bạn muốn đưa dữ liệu vào sheet hiện tại thì chọn Exitsting worksheet, còn muốn đưa dữ liệu vào sheet mới thì chọn New worksheet là được.
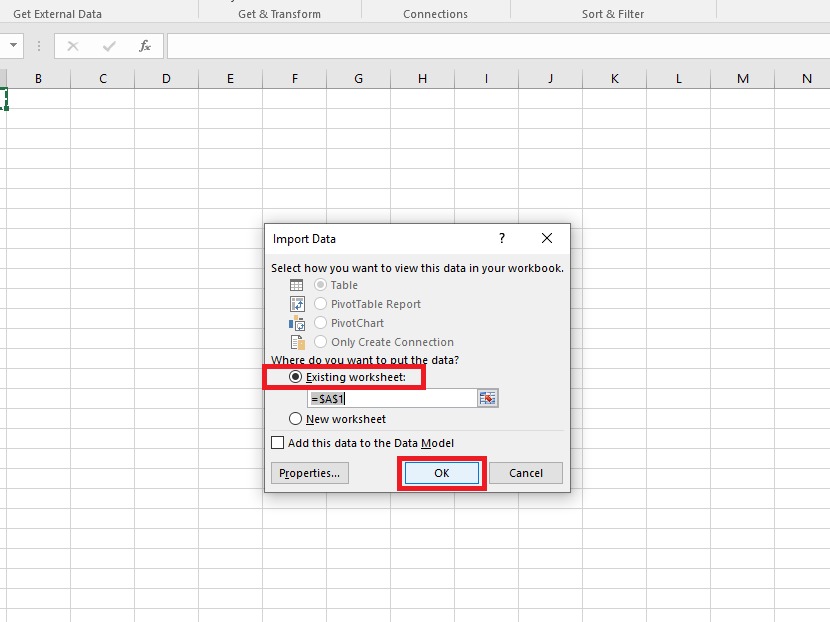
Tại Import Data, bạn chỉ cần chọn vị trí để đưa dữ liệu vào là hoàn thành
Bước 9: Hoàn tất thao tác bạn nhấn OK là quá trình chuyển đổi file của bạn sẽ xong.
Bạn cũng có thể chuyển đổi file Word sang Excel với công cụ Paste Special cực kỳ nhanh chóng theo những thao tác như sau:
Bước 1: Đầu tiên, bạn cần vào file Word mà bạn muốn chuyển đổi. Tại đây, bạn sử dụng tổ hợp Ctrl + A để bôi đen và chọn toàn bộ văn bản rồi sử dụng tổ hợp phím Ctrl + C để tiếp tục sao chép văn bản.

Tại đây, bạn bôi đen văn bản rồi nhấn sao chép dữ liệu
Bước 2: Sau đó bạn mở Excel, nhấn chọn ô cần chuyển rồi click chuột phải để chọn Paste Special.
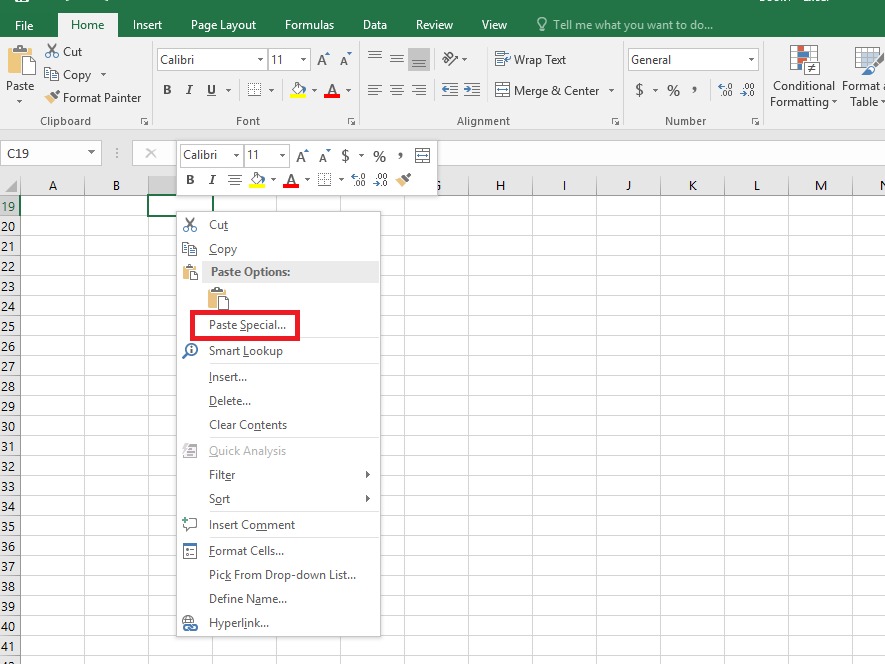
Bạn mở Excel để nhấn chọn ô cần chuyển rồi click chuột phải để chọn Paste Special
Bước 3: Ngay lúc này, cửa sổ trên màn hình hiển thị lên và bạn click vào HTML rồi chọn OK là đã hoàn thành.

Bạn click vào HTML rồi chọn OK là đã hoàn thành
Bước 1: Đầu tiên, bạn truy cập vào trang web Smallpdf rồi nhấn chọn vào mục Word sang PDF.
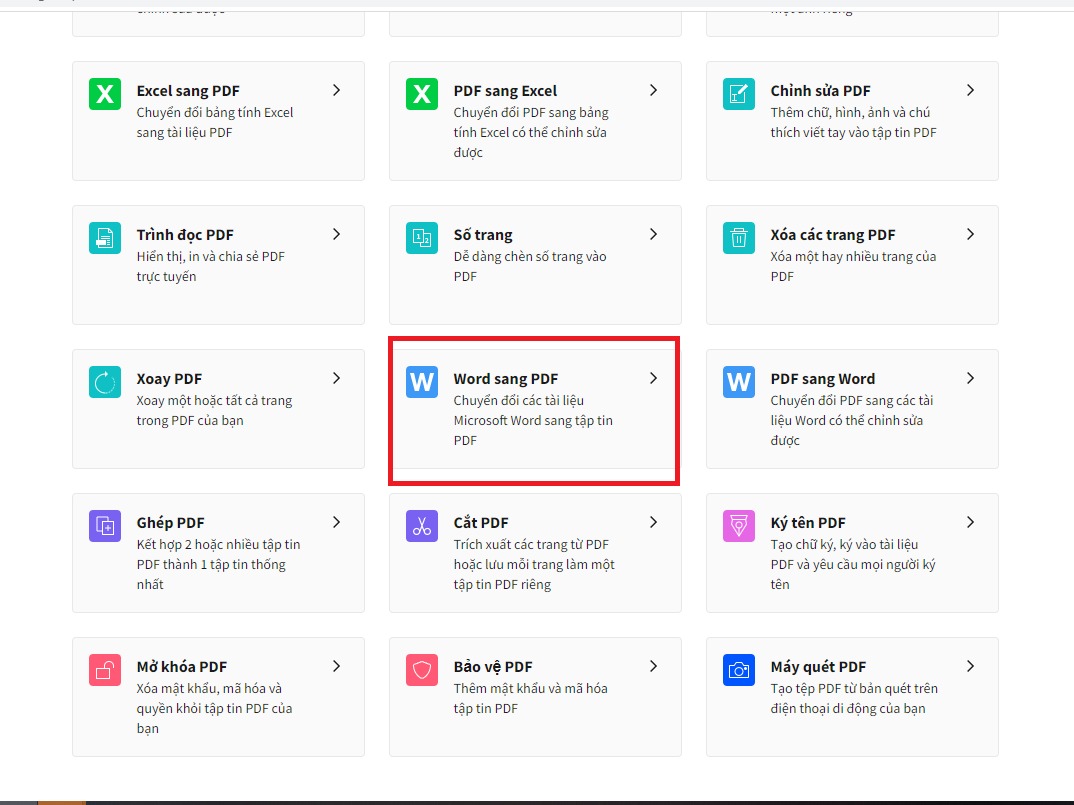
Hãy nhấn chọn vào mục Word sang PDF
Bước 2: Tiếp đó, bạn nhấn vào mục Chọn các tệp và hãy chọn file bạn muốn chuyển đổi, sau đó hãy nhấn Open để mở file.
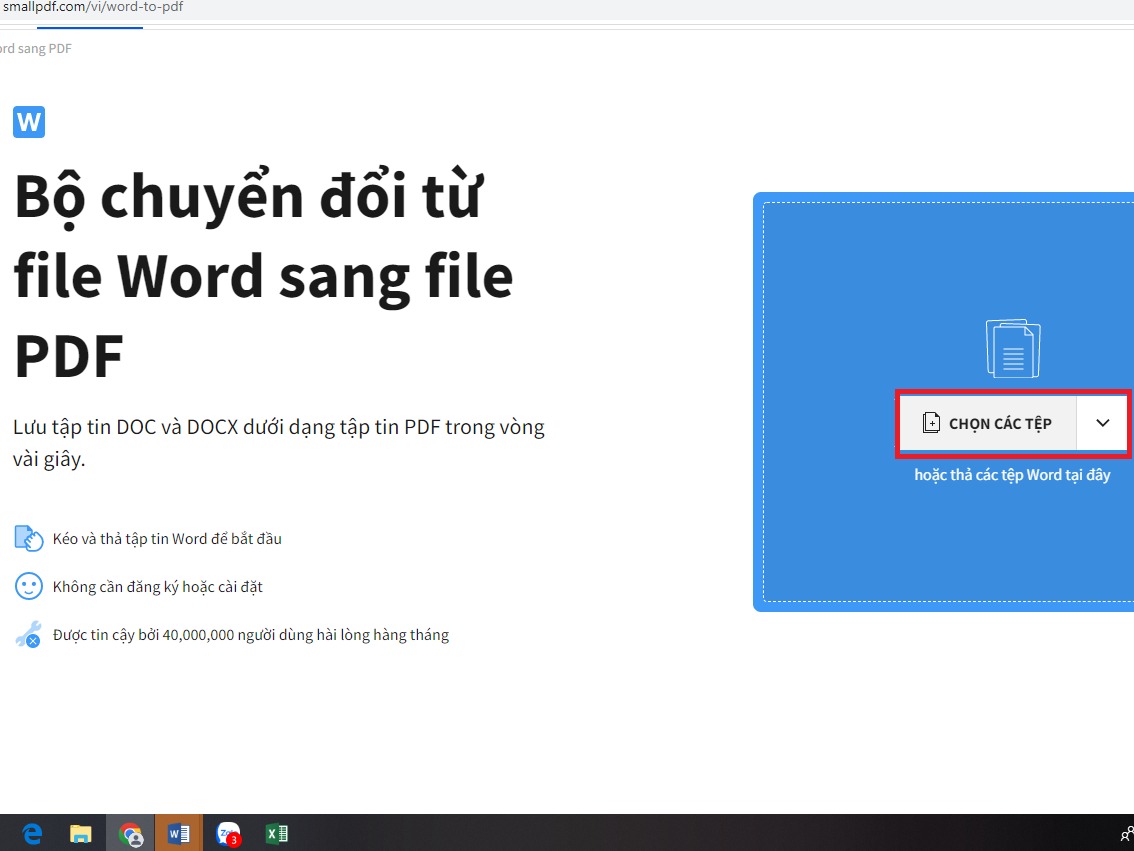
Bạn hãy nhấn vào mục Chọn các tệp và hãy chọn file bạn muốn chuyển đổi
Bước 3: Sau đó, hệ thống sẽ bắt đầu chuyển đổi file cho bạn. Sau khi đã chuyển đổi xong thì bạn hãy nhấn vào mục Tải file xuống.
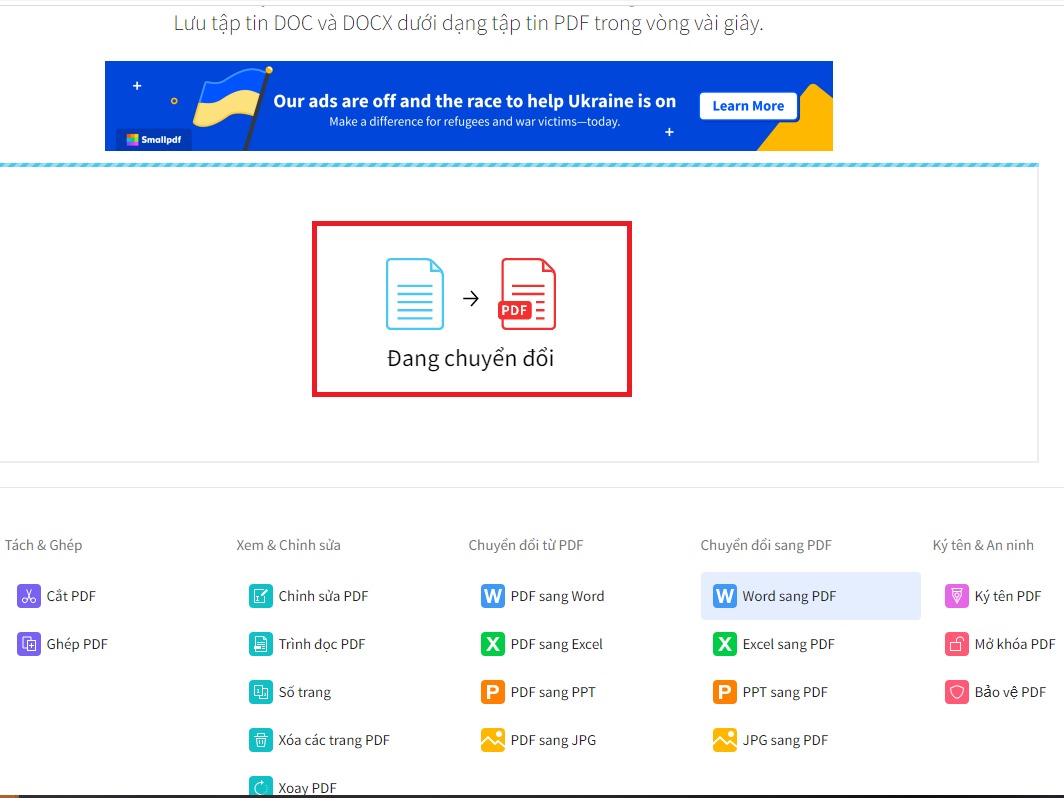
Lúc này hệ thống sẽ bắt đầu chuyển đổi file cho bạn
Bước 4: Tiếp theo, bạn quay trở lại giao diện đầu tiên và bấm chọn vào mục chuyển đổi từ file PDF sang Excel.
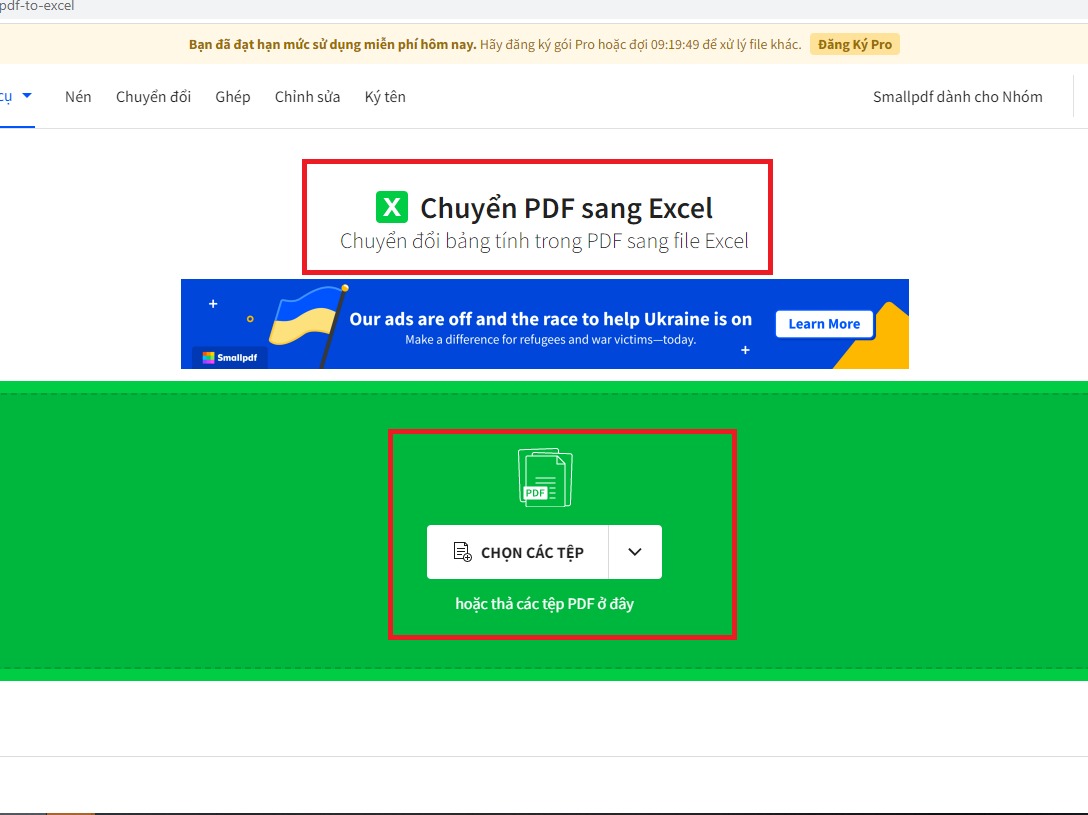
Bạn hãy bấm chọn vào mục chuyển đổi từ file PDF sang Excel
Bước 5: Tiếp theo, bạn nhấn vào mục Chọn các tệp và lựa chọn file PDF bạn vừa chuyển đổi rồi nhấn vào Open. Sau đó, bạn đợi vài giây để hệ thống chạy chuyển đổi file cho bạn.
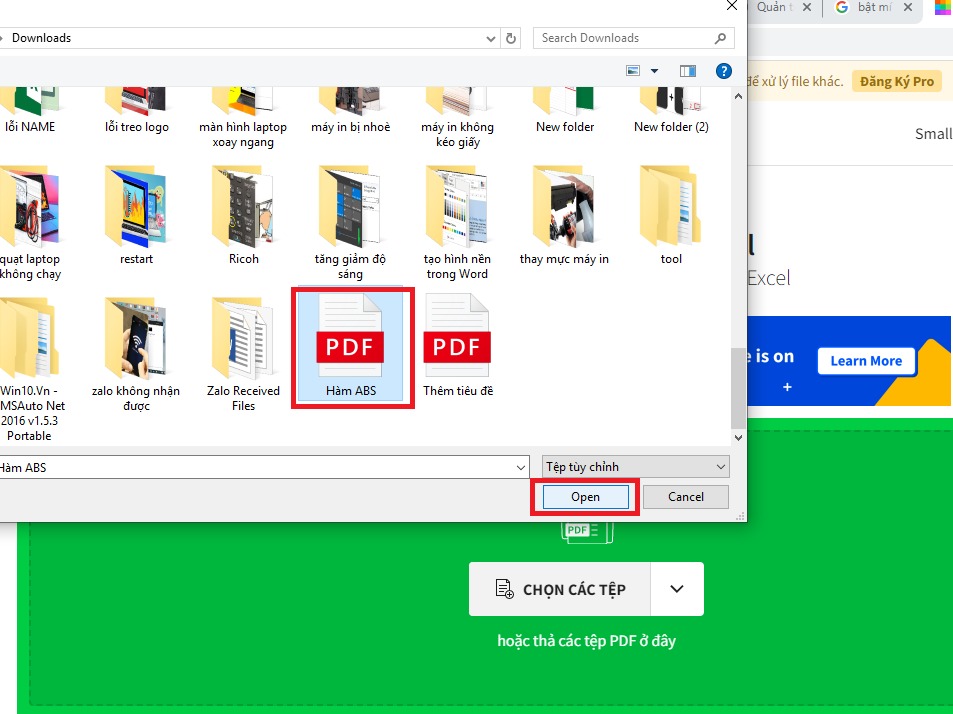
Tiếp theo, hãy lựa chọn file PDF bạn vừa chuyển đổi rồi nhấn vào Open
Bước 6: Nhấn vào Tải file xuống để tải file Excel của bạn về máy là đã hoàn thành.

Hãy nhấn vào Tải file xuống để tải file Excel của bạn về máy tính
Bước 1: Đầu tiên, bạn hãy truy cập vào trang chủ của công cụ chuyển đổi Convertio. Tại giao diện của công cụ chuyển đổi, bạn tiếp tục chọn mục Chuyển đổi rồi nhấn chọn mục Trình chuyển đổi tập tin.
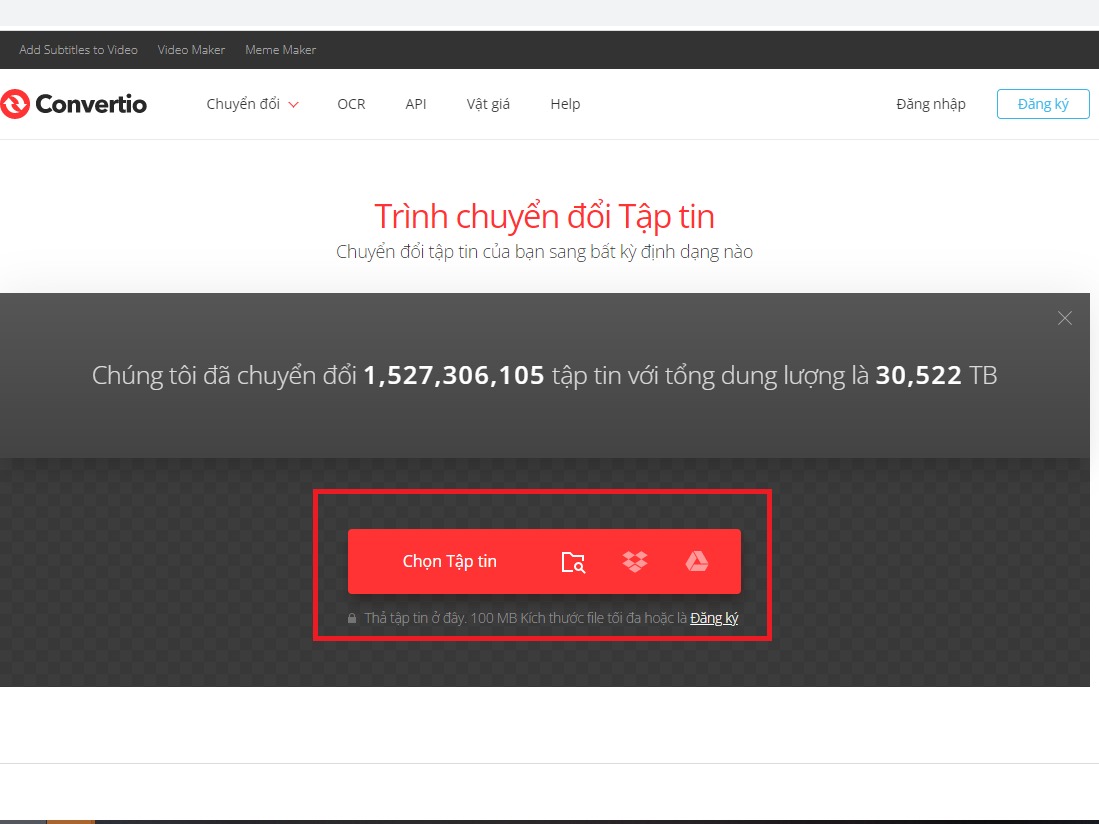
Tại giao diện của công cụ chuyển đổi, bạn tiếp tục chọn mục Trình chuyển đổi tập tin
Bước 2: Sau đó, bạn sẽ bấm vào mục Chọn tập tin rồi chọn file Word bạn cần chuyển đổi. Lúc này bạn cũng có thể chuyển đồng thời nhiều tập tin khi chọn mục Thêm nhiều tập tin (Bạn cũng có thể chọn thêm tài liệu từ các nguồn khác như Dropbox và Google Drive).
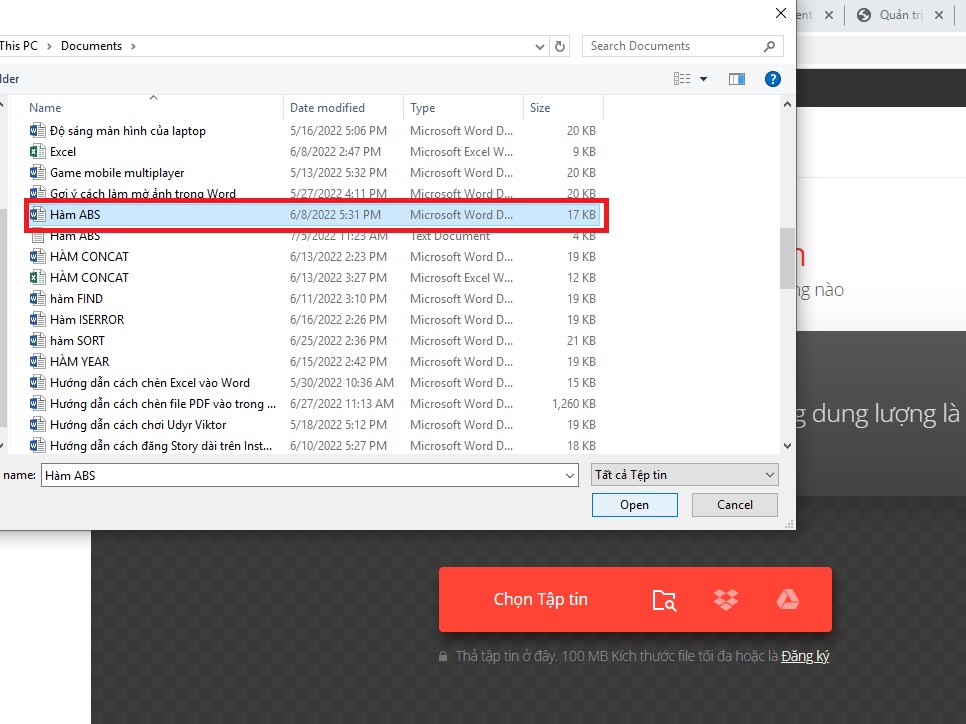
Bạn sẽ bấm vào mục Chọn tập tin rồi chọn file Word bạn cần chuyển đổi
Bước 3: Khi đã hoàn tất tải toàn bộ tệp tin thì bạn sẽ cần chọn định dạng. Do vậy nếu muốn chuyển thành Excel thì bạn sẽ chọn định dạng PDF.
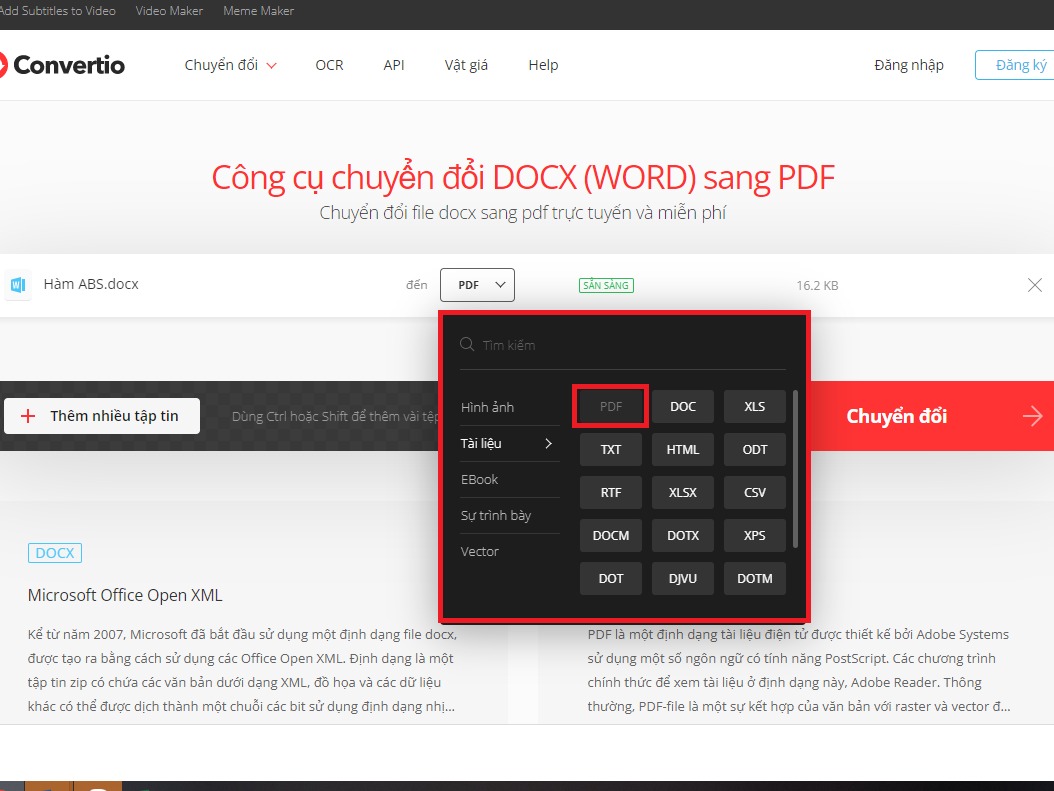
Nếu muốn chuyển thành file Excel bạn sẽ chọn định dạng PDF trong các tuỳ chọn
Bước 4: Cuối cùng bạn nhấn chọn mục Chuyển đổi và chờ đợi (Tốc độ nhanh hay chậm phụ thuộc vào dung lượng của tệp tin). Khi quá trình chuyển đổi hoàn tất thì bạn tải về thiết bị hoặc có thể lưu trên các ứng dụng lưu trữ đám mây như Dropbox, Google Drive,…

Khi quá trình chuyển đổi hoàn tất thì bạn chọn để tải về thiết bị
Bước 1: Đầu tiên, bạn truy cập vào trang web Aspose Products, tại giao diện chính bạn nhấn vào mục Chọn Word tệp.
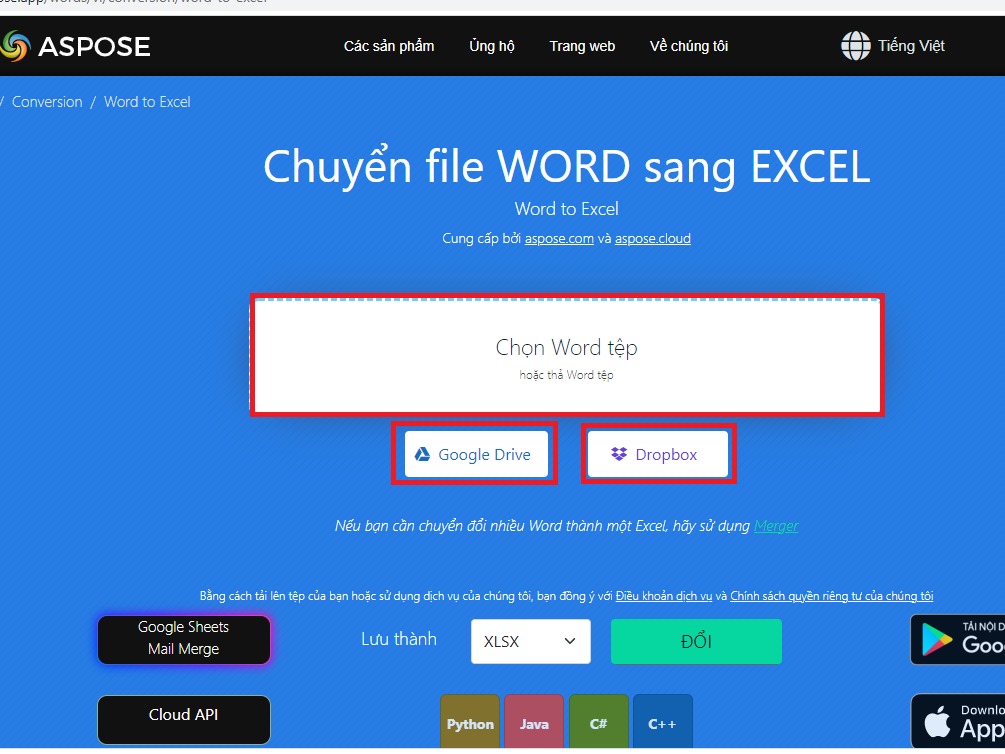
Tại giao diện chính bạn nhấn vào mục Chọn Word tệp
Bước 2: Tiếp theo, bạn lựa chọn file Word và nhấn Open để mở tệp tin mà bạn cần chuyển đổi.
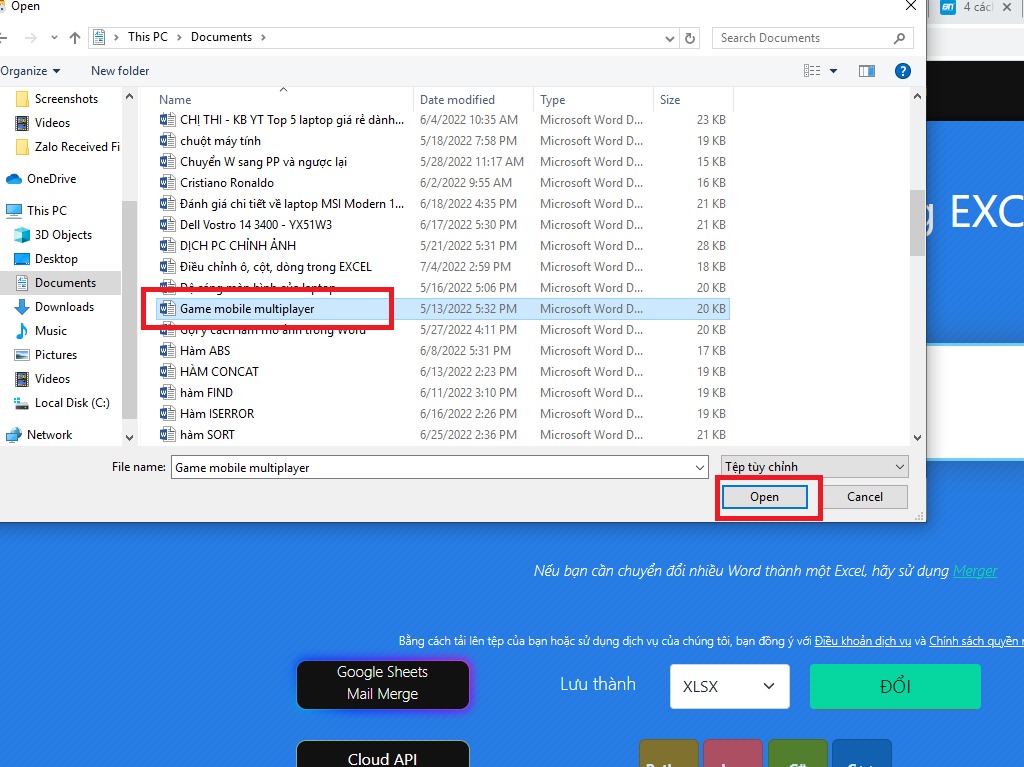
Bạn lựa chọn file Word và nhấn Open để mở tệp tin mà bạn cần chuyển đổi
Bước 3: Bạn hãy nhấn vào mục Chuyển đổi và chờ đợi trong vài giây để hệ thống chuyển đổi file cho bạn.
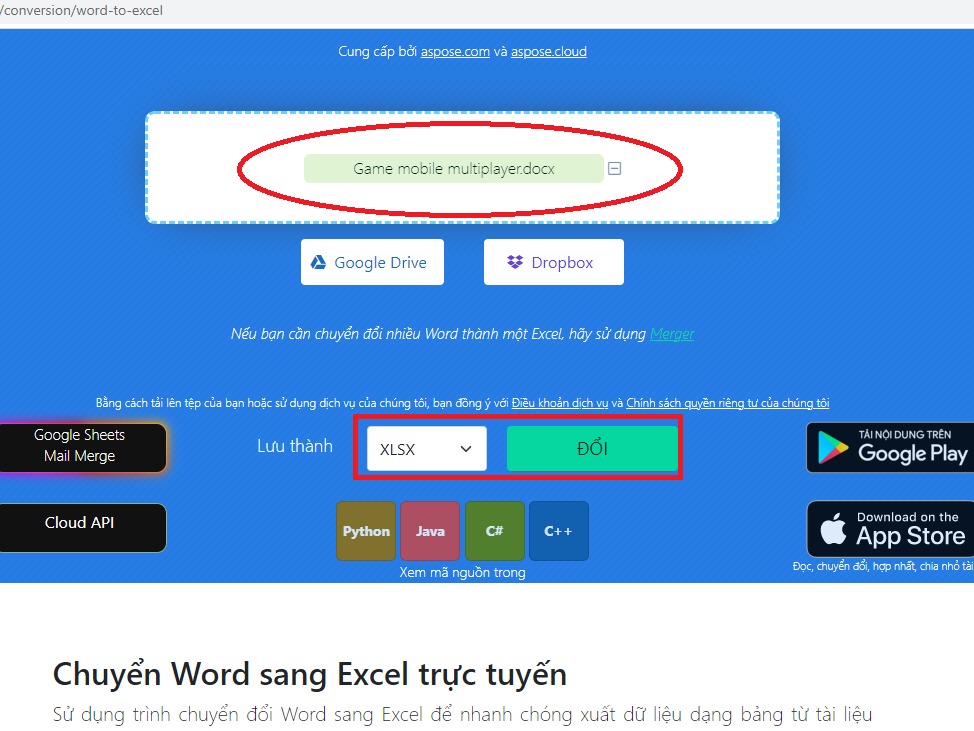
Bạn nhấn vào mục Chuyển đổi và chờ đợi trong vài giây để hệ thống chuyển đổi file cho bạn
Bước 4: Sau khi đã chuyển đổi thành công, bạn nhấn Tải về để có thể tải định dạng file Excel về máy.
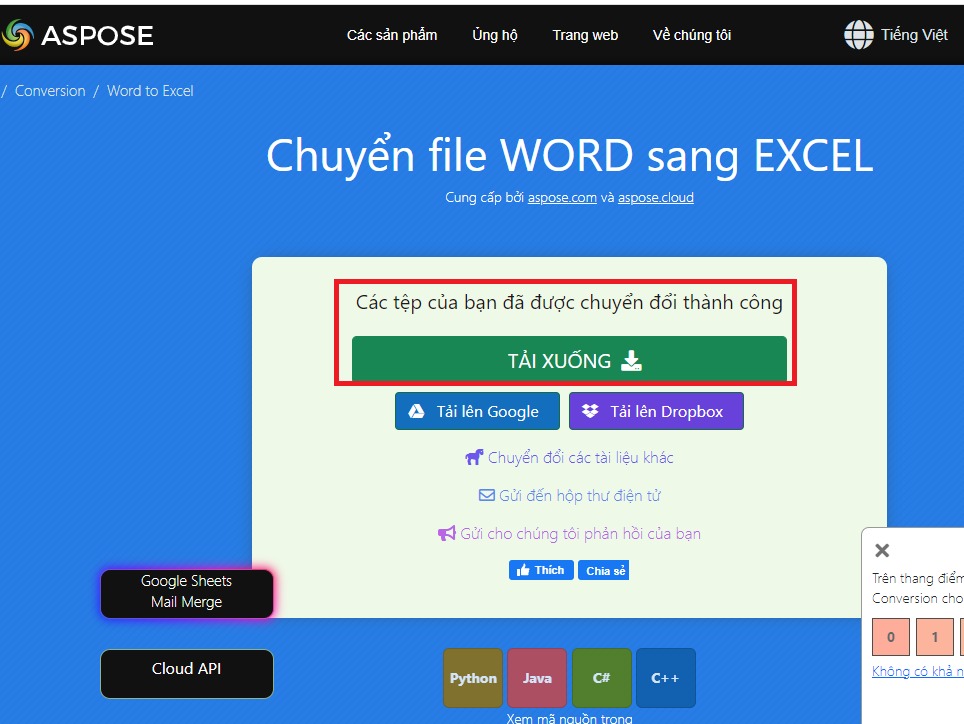
Bạn hãy nhấn Tải về để có thể tải định dạng file Excel về máy
SysTools Office Upgrade là một trong những phần mềm cho phép người dùng thiết lập để chuyển đổi các tập tin như DOCX, PPT sang đinh dạng PPTX, XLSX, XLS... nhanh chóng. Phần mềm này còn giúp hỗ trợ và tương thích với hầu hết các phiên bản Office từ 2007 - 2019. Phần mềm cung cấp rất nhiều tùy chọn để người dùng có thể dễ dàng thiết lập và thay đổi chất lượng các file dữ liệu một cách nhanh chóng, dễ dàng,…

Một trong những phần mềm chuyển đổi các tập tin như DOCX, PPT sang dạng PPTX, XLSX, XLS... nhanh
Abex Word to Excel Converter là một trong những phần mềm hỗ trợ chuyển đổi từ Word sang Excel. Bên cạnh đó, phần mềm còn hỗ trợ tạo thư mục đầu ra, chuyển từng file vào thư mục riêng rồi tải và lưu tập tin. Abex Word to Excel Converter còn có chức năng chuyển đổi nhiều file cùng lúc, trích xuất file, kéo thả tập tin, thêm file,… vào một thư mục bất kỳ.
Thông qua bài viết trên, Mega đã bật mí những cách chuyển đổi từ file Word sang Excel vô cùng dễ dàng và chi tiết. Hy vọng những thông tin mà Mega đưa ra ở trên sẽ hữu ích và giúp các bạn chuyển đổi file Word sang Excel vô cùng đơn giản trên những chiếc máy tính có cấu hình văn phòng. Nếu bạn vẫn phân vân trong việc chọn mua máy tính văn phòng để làm việc thì bạn có thể tham khảo top những chiếc laptop văn phòng đáng mua nhất nhé. Mega chúc bạn thực hiện thành công!
Xem thêm>>>
Hướng dẫn chỉnh ô, cột và dòng bằng nhau trong excel
Hướng dẫn chèn file Word, Excel vào PowerPoint
Hướng dẫn chèn dữ liệu từ excel vào word đơn giản
copyright © mega.com.vn