Giỏ hàng của bạn
Có 0 sản phẩm
11-03-2022, 6:08 pm 4059
Hướng Dẫn Cách Chuyển Ghi Chú Thành File PDF Trên iPhone
Nếu là một iFAn chắc hẳn bạn sẽ biết ứng dụng ghi chú Notes iPhone có rất nhiều tính năng hữu ích như: chia sẻ ghi chú; thiết lập bảo mật; scan tài liệu trong ghi chú, tạo checklist,... vậy bạn đã từng nghĩ đến việc xuất ghi chú ra dưới dạng PDF để thuận tiện hơn trong việc chia sẻ file qua mail hay tin nhắn chưa? Điều đó không hề khó! Bài viết này Mega sẽ hướng dẫn cho bạn cách chuyển ghi chú thành file PDF trên iPhone.
Bước 1: Hãy truy cập vào ứng dụng Ghi chú ( Notes) trên iPhone rồi nhấn vào mục ghi chú mà mình muốn chuyển sang PDF.
Bước 2: Trong giao diện tiếp theo chúng ta nhấn vào biểu tượng dấu 3 chấm ở góc bên phải màn hình.
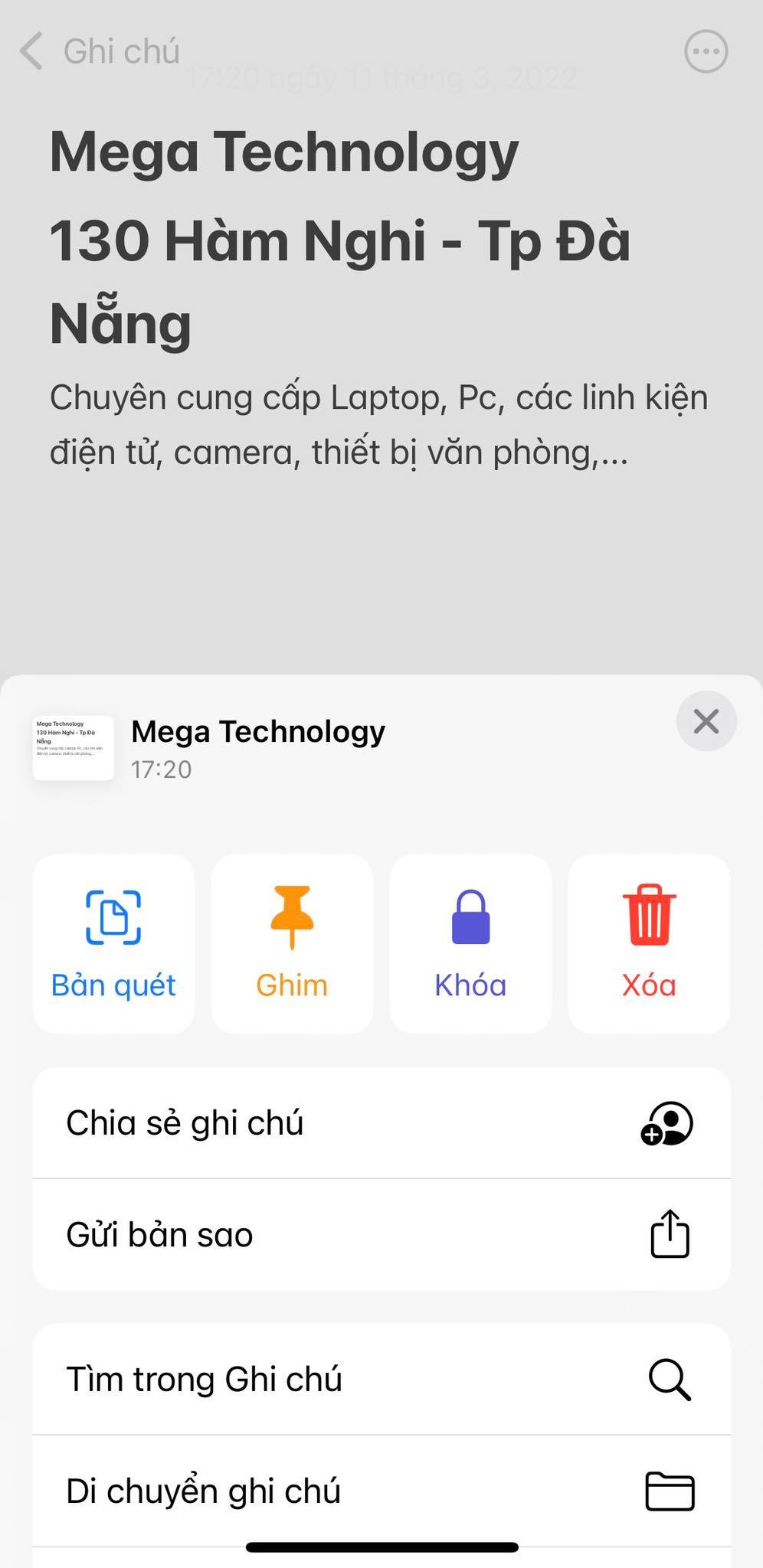
Truy cập ghi chú bạn muốn chuyển
Lúc này sẽ hiển thị ra nhiều tùy chọn của ghi chú, hãy nhấn vào mục “ Gửi bản sao” ( Send a Copy).
Bước 3: Nhấn vào “ Đánh dấu” ( Markup) giao diện điều chỉnh bản in sẽ hiện lên
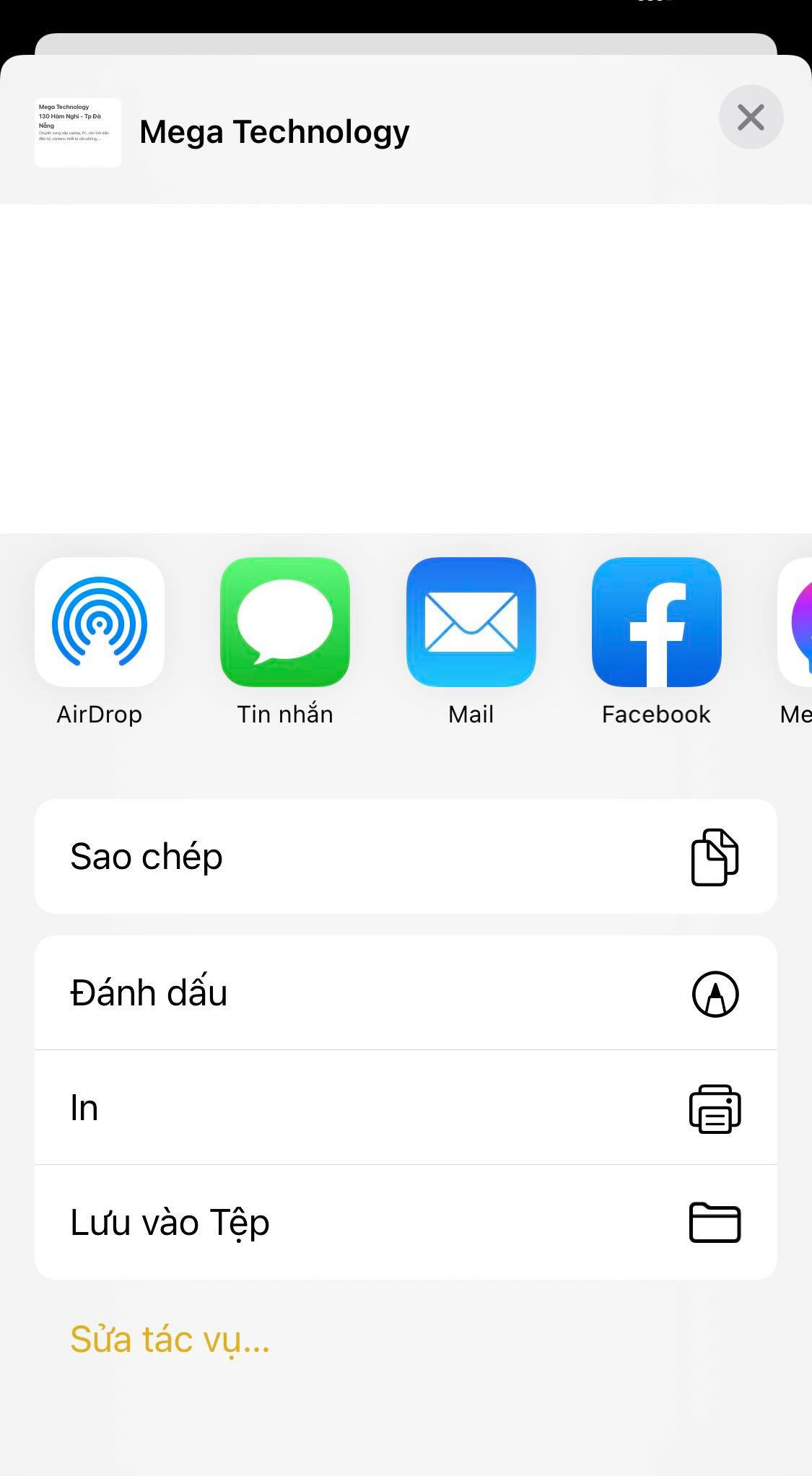
Thực hiện đánh dấu
Bạn có thể tùy biến nó rồi nhấn “Xong”(Done) lúc này Notes sẽ có 3 tùy chọn Lưu; Xóa và Hủy. Nếu đã hài lòng thì chọn “Lưu vào Tệp”( Save File To); Nếu muốn chỉnh sửa tiếp thì chọn “ Hủy”, không muốn hoàn thành tệp này nữa thì bấm "“ Xóa".
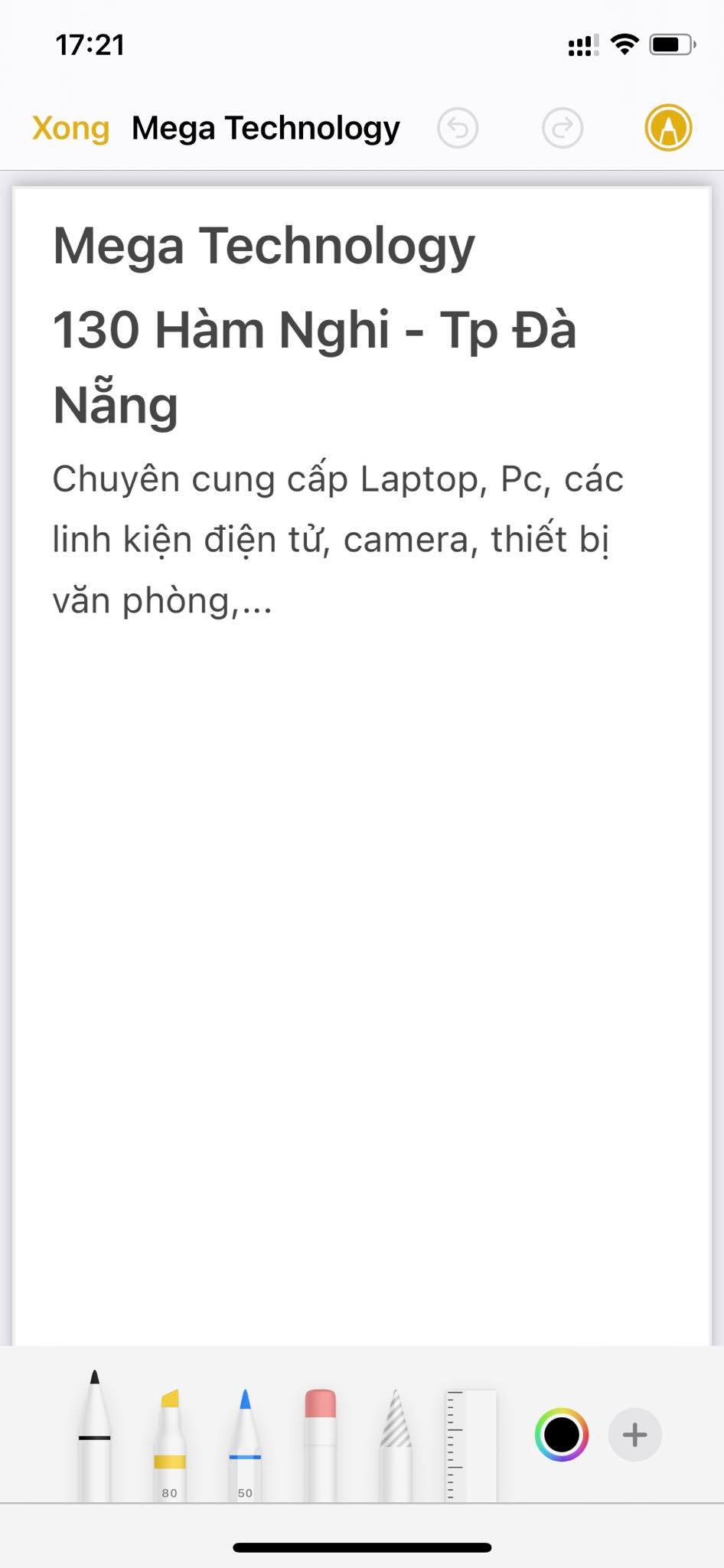
Sau khi đã hài lòng muốn lưu thi hãy chạm “ Lưu vào tệp” ( Save File To) và chọn vị trí bạn muốn lưu file PDF
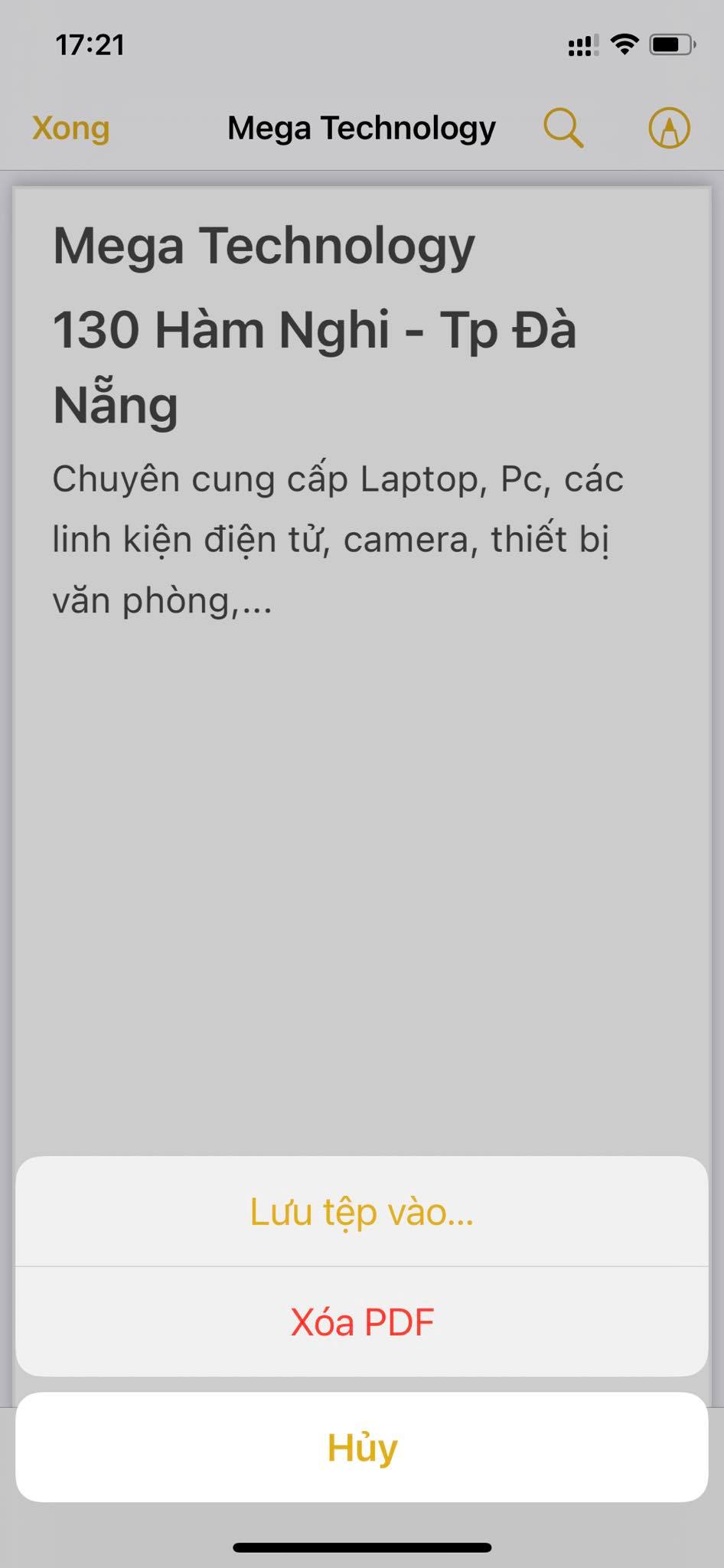
Bấm Lưu để kết thúc
Bước 4: Cuối cùng chạm Lưu (Save) để kết thúc. Kết quả file PDF mới đã được tạo và lưu trong thư mục bạn đã chọn. Bạn có thể chia sẻ file PDF này một cách nhanh chóng qua các tùy chọn có sẵn trong tập tin.
Lưu ý: Bạn sẽ không thể xuất nhiều ghi chú một lúc khi chuyển ghi chú từ iphone sang Pdf
Quá trình này thực hiện trên Mac sẽ có phần ngắn gọn hơn
Bước 1: Mở ứng dụng Ghi chú ( Notes) trên Mac và mở ra mục ghi chú bạn muốn xuất dưới dạng PDF
Bước 2: trên thanh Menu bấm chọn File ( Tập tin)
Bước 3: Chọn Export as PDF ( Xuất dưới dạng PDF)
Bước 4: Đổi tên File PDF, chọn vị trí lưu và thêm một số thẻ ( tag) nếu bạn muốn
Bước 5: Bấm Save ( Lưu) để hoàn thành việc chuyển đổi PDF
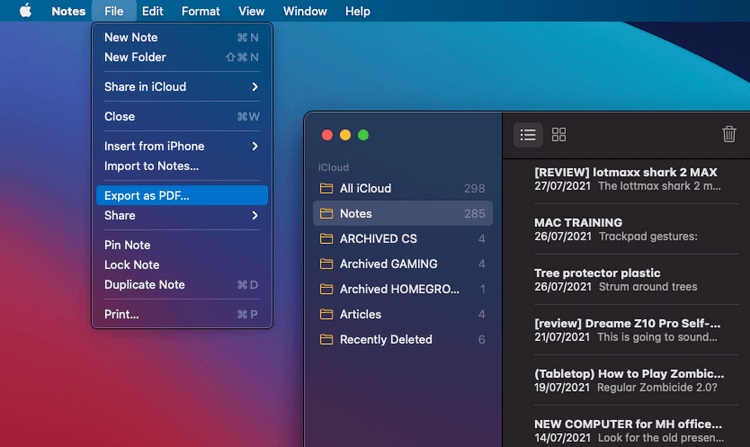
Xuất ghi chú trên Apple Notes sang PDF trên Mac
Tìm kiếm và tổ chức ghi chú dễ dàng
Bạn có thể đễ dàng tìm kiếm ghi chú bằng các ý hiệu đồ vật, hình ảnh trong văn bản bằng cách quét tìm tài liệu bằng ô tìm kiếm. Bạn không phải suy nghĩ tiêu đề cho các ghi chú. Khi cần tìm lại chỉ việc kéo lê phía trên cùng của danh sách sẽ có ô tìm kiếm.
Sử dụng checklist để tạo việc cần làm
Nếu bạn đang có một loạt việc sếp giao cần thực hiện, hay danh sách những thứ cần mua lúc đi chợ. Notes sẽ giúp bạn dễ dàng thực hiện các công việc đó một cách trình tự không bị bỏ sót.
Bước 1: Hãy vào ứng dụng rồi tạo ghi chú mới.
Bước 2: Nhấn chọn biểu tượng hình ô tròn có dấu check.
Bước 3: Bạn chỉ cần tạo ô cùng công việc hàng đầu tiên, tiếp theo gõ Enter xuống hàng, app sẽ tự động thêm ô mới giúp bạn.
Bước:4: cứ thế viết tiếp các công việc còn lại. Khi nào thực hiện xong từng công việc hãy check vào các ô tương ứng với công việc đó.
Chèn bảng vào ghi chú
Ứng dụng này ở trong phiên bản cập nhật iOS 11 đã tiện ích hơn, người dùng có thể chèn bảng vào ghi chú. Apple đã hỗ trợ tính năng này góp phần nâng cấp tính tiện dụng của app.
Bước đầu tiên hãy bấm vào tạo ghi chú, trên phần bấm ký tự sẽ có một dãy biểu tượng -> hãy bấm vào biểu tượng chèn bảng đầu tiên. Lúc này bảng đã hiện ra, bạn chỉ cần Enter để nhảy giữa các cột và hàng với nhau, không cần ấn lên màn hình một cách thủ công. Việc thêm hàng mới cũng được Notes tự động xử lý. Nếu cần, bạn có thể chọn từng cột rồi format nó in đậm, in nghiêng hay copy bảng sang ghi chú khác đều được
Chia sẻ ghi chú với đồng nghiệp, người thân
Một điều thú vị được người dùng đón nhận nhất đó là có thể chi sẻ ghi chú của mình với người khác. Việc chia sẻ này rất tiện ích, bạn có thể chia sẻ trực tiếp cho bạn bè, đồng nghiệp nội dung trong bản ghi chú mà không cần phải thực hiện thao tác lưu rồi gửi cồng kềnh nếu họ cũng dùng Apple. Hơn nữa người được chia sẻ có thể chỉnh sửa được trực tiếp trong ghi chú đó.
Đối với những ai không dùng iOS có thể xem được danh sách này từ nền web, còn nếu có iPhone, iPad thì họ sẽ xem được ngay từ app Notes trên điện thoại của mình.
Scan tài liệu cực nhanh
Bây giờ iOS 11 đã được tích hợp tính năng scan tài liệu ở ứng dụng này. Việc Sacan tài liệu, văn bản, hóa đơn, chứng từ trở nên đễ dàng hơn bao giờ hết
Bước 1: mở Notes lên, tạo Note mới hoặc mở một Note có sẵn
Bước 2: Bấm nút hình dấu + > chọn Scan Documents.
Bước 3: Hướng camera về phía tài liệu cần scan. máy sẽ tự canh góc sao cho thẳng, chụp và lưu lại mà không cần bạn bấm nút chụp
Cuối cùng bấm Save để chèn nó vào Note hiện tại của bạn. Đặc biệt bạn có thể chụp và chèn nhiều hình vào Note cùng lúc.
Dễ dàng phân loại Notes và phục hồi ghi chú đã xóa
Bạn có thể dễ dàng phân loại ghi chú thành nhiều folder khác nhau để dễ tìm kiếm hơn. Ngoài ra còn có hỗ trợ xem lại và khôi phục các ghi chú đã xóa gần đây.
Xem thêm >>>
Cách tạm thời vô hiệu hóa Face ID trên iPhone
Giải đáp về khoá kích hoạt (Activation Lock) trên iPhone, iPad
Giúp bạn đồng bộ hóa dữ liệu giữa iPhone với iPad chỉ với vài bước đơn giản
copyright © mega.com.vn