Giỏ hàng của bạn
Có 0 sản phẩm
30-11-2022, 2:53 pm 34916
Hướng dẫn cách đổi tên file Word đơn giản chỉ với vài thao tác cơ bản
Bạn thường xuyên sử dụng Word để gõ văn bản nhưng lại không biết đổi tên file Word. Dù Microsoft Word là phần mềm mà nhiều người sử dụng, nó sử dụng rất đơn giản và dễ dàng sử dụng và bạn có thể tự tìm hiểu mà không cần phải đi học mới có thể sử dụng được. Tuy nhiên, sẽ có một số tính năng mới lạ sẽ làm khó bạn, kỹ năng dùng Word chuyên nghiệp thực tế có rất nhiều mảng, kể cả chiều sâu lẫn rộng.
Do đó, nếu bạn phải quản lý một khối lượng lớn các tệp Word thì bạn có thể cần đổi tên chúng một cách hợp lý, đơn giản và có hệ thống. Từ đó có thể quản lý chúng dễ dàng, xác định vị trí nhanh chóng, chỉnh sửa và sắp xếp gọn gàng. Trong bài này Mega sẽ hướng dẫn các bạn cách đổi tên file Word của mình đơn giản chỉ với vài thao tác cơ bản.

Hướng dẫn các bạn các cách đổi tên tài liệu của mình đơn giản chỉ với vài thao tác cơ bản
Đối với học sinh, sinh viên hay những người thường xuyên phải soạn thảo tài liệu. Việc đặt tên sẽ giúp bạn dễ dàng quản lý tập tin, sắp xếp chúng một cách logic. Để đến khi bạn cần tìm một file Word bất kì sẽ không mất quá nhiều thời gian. Đồng thời khi đặt tên file đúng cách sẽ giúp tài liệu được lưu đúng, tránh tình trạng bị lạc mất dữ liệu khi máy tính có vấn đề. Thường sau khi lưu một văn bản, Word sẽ đề xuất luôn tên. Nếu bạn không để ý có thể quên mất mình đã lưu file với tên gì. Vì thế, hãy luôn đổi tên file Word một cách hợp lý nhé.
Đây cũng là một cách trực tiếp và dễ dàng nhất, tuy nhiên tương đối thủ công và mất thời gian nếu bạn phải đổi tên từng tệp một.
Bạn có thêt thực hiện các thao tác như sau:
Đầu tiên bạn cần vào thư mục mà đã lưu file trước đó > Bạn chọn tài liệu cần đổi tên > Tiếp tục chọn Rename để bắt đầu đổi tên > Bấm save để lưu là hoàn thành.
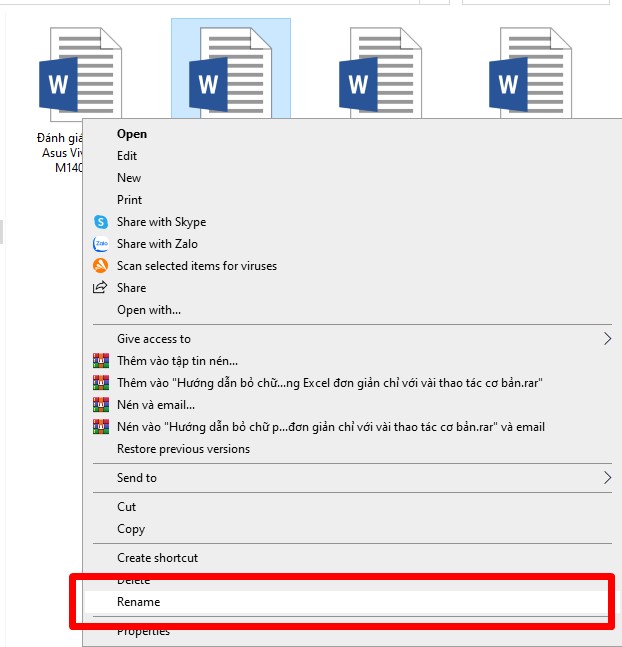
Đổi tên file word bằng cách kích chuột phải
Lưu ý: Nếu bạn muốn đổi nhiều file cùng tên thì bạn cần bôi đen các file word đó. Sau khi đã bôi đen xong thì bạn có thể làm như các bước đổi tên như ở trên là được. Sau khi thực hiện xong thì các file của bạn sẽ có cấu trúc theo thứ tự (1), (2), (3), ...
Bước 1: Đối với Word phiên bản năm 2007, để đổi tên file word bạn cần ấn vào biểu tượng cửa sổ nhiều màu ở trên cùng góc tay trái. Đối với các phiên bản Word năm 2010 và 2013 các bạn nhấn chọn Tab File trên thanh công cụ. Sau đó chọn Save As.
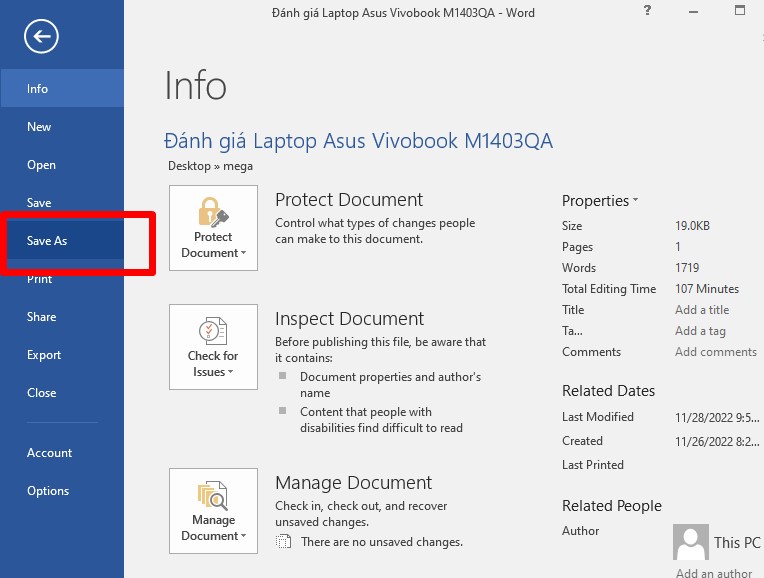
Dùng Save As để đổi tên file word
Bước 2: Chọn thư mục bạn muốn lưu lại đó và đổi tên nó trong ô File name, nhấn nút Save. Giống như hình dưới đây:
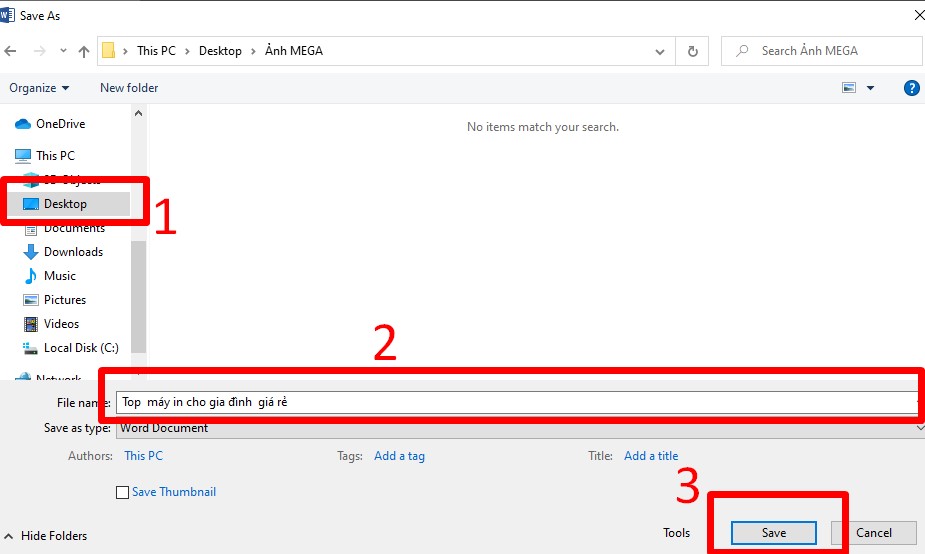
Dùng Save As để đổi tên file word trên máy tính đơn giản
Lưu ý:
Như vậy bạn đã hoàn thành đổi tên file Word đơn giản chỉ với vài bước nhấn chọn.
Bước 1: Giao diện Word trên các phiên bản điện thoại Android, iPhone được tối ưu để hỗ trợ người sử dụng chỉnh sửa sao cho thuận tiện nhất. ngay khi mở ứng dụng này ra bạn sẽ thấy được giao diện dễ sử dụng và hỗ trợ tiếng Việt.
Lưu ý: Giao diện sử dụng Word trên điện thoại Android và iPhone hoàn toàn giống nhau, nên mình sẽ hướng dẫn các bạn:
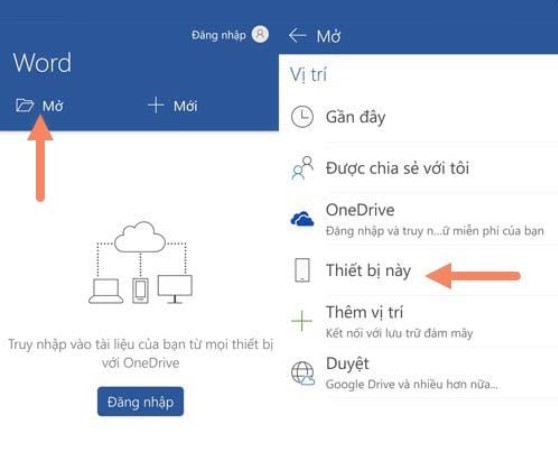
Đổi tên file Word trên điện thoại
Bước 2: Tiếp theo chúng ta sẽ mở file Word có sẵn trong Android, iPhone mà chúng tôi thêm vào, ngoài việc hỗ trợ mở trên máy chúng ta có thể tìm kiếm trong thẻ SD hoặc các dịch vụ khác như Dropbox, One Drive.
Word phiên bản di động hỗ trợ tất cả các loại định dạng như Word phiên bản 2016 trên máy tính vậy.
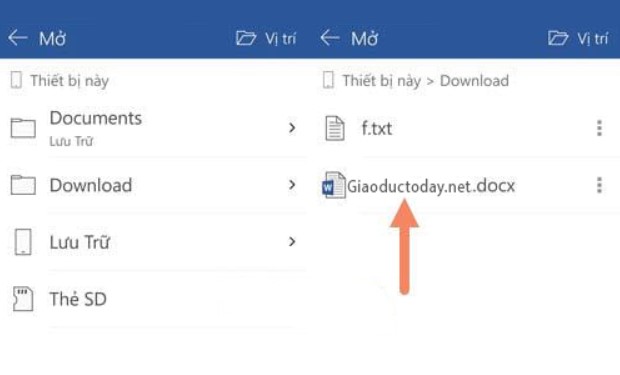
Hướng dẫn đổi tên file word trên điện thoại đơn giản
Bước 3: Ngay khi mở file ra chúng ta bắt đầu công cuộc chỉnh sửa file Word. Để chỉnh sửa bạn có 3 cách làm như sau.
Ngay tại phần trang chủ chúng ta có các chức năng cơ bản như Tô sáng hay Màu phông sử dụng để thay đổi màu cho chữ viết.
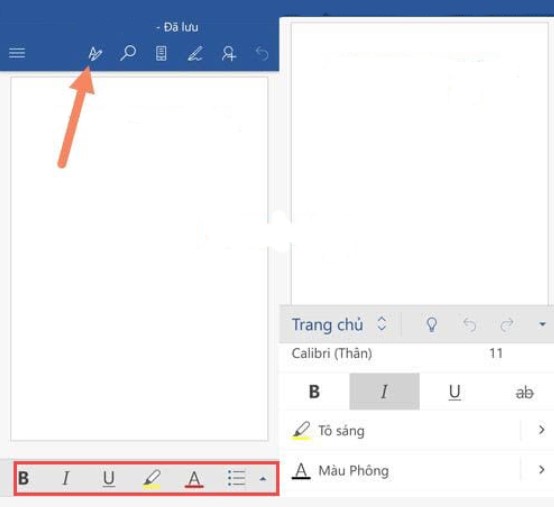
Chỉnh sửa tên file Word trên điện thoại đơn giản và nhanh chóng
Bước 4: Kéo xuống phía dưới chúng ta sẽ thấy có phần xóa định dạng, phần này sẽ đưa chữ về trạng thái ban đầu khi chưa chỉnh sửa gì cả.
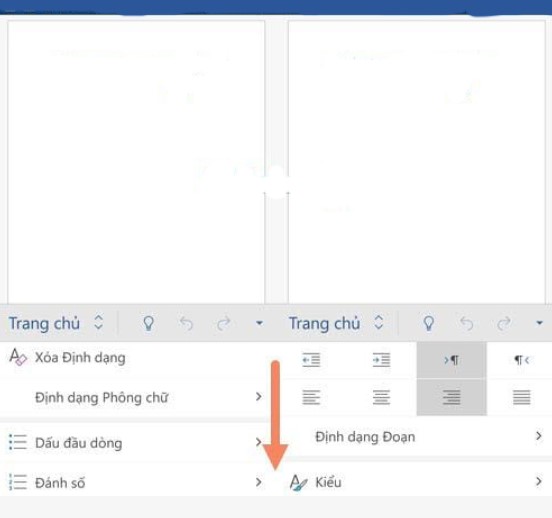
Cách đổi tên file word trên điện thoại đơn giản
Bước 5: Ngoài ra khi bấm vào phần trang chủ còn hiện lên bao gồm 6 phần cơ bản là Trang chủ, Chèn, Vẽ, Bố trí, Xem lại, Xem.
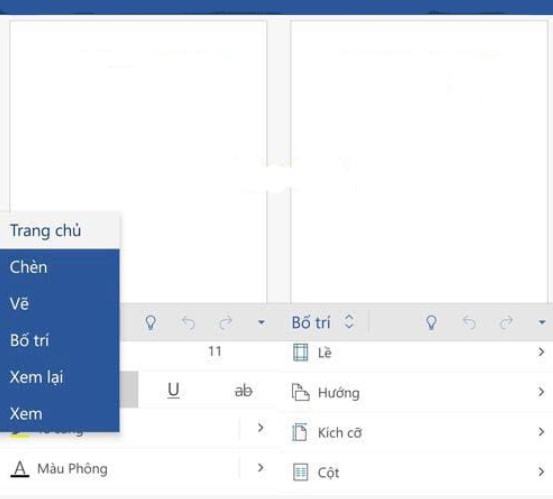
Cách đổi tên file word trên điện thoại
- Chú ý khi lưu các file của bạn
Luôn luôn nhớ đặt tên file của bạn một cách phù hợp, bạn cần đặt tên tập tin ngắn gọn và rõ ràng.
Chú ý nơi bạn lưu các file. Nếu bạn không biết file ở đâu, bạn sẽ không thể liên kết đến file đó.
- Luôn sử dụng các phần mở rộng file thích hợp khi lưu file
Tất cả các file đều có đuôi file mở rộng. Đảm bảo bạn đang sử dụng đúng phần mở rộng khi lưu file.
Các file HTML kết thúc bằng .html
Các file CSS kết thúc bằng .css
file hình ảnh kết thúc bằng .jpg, .png hoặc .gif, tùy thuộc vào kiểu file đó.
Các file JavaScript kết thúc bằng .js
- Không bao giờ sử dụng dấu cách trong tên file
Trên máy Mac hoặc PC, bạn có thể lưu file có tên “my awesome.html”. Điều này có thể sẽ không hoạt động trên một trang web.
Sử dụng dấu gạch ngang trong tên file của bạn thay vì để chỉ khoảng trống. Tên file của bạn sẽ là “my-awesome-website.html” thay thế.
- Không sử dụng ký tự đặc biệt trong tên file
Các ký tự như ?,%, #, /,:,;, •, vv đều có ý nghĩa đặc biệt trong một url web. Do đó, chúng không nên được sử dụng trong tên file.
Chỉ sử dụng chữ cái (a-z), số (0-9), dấu gạch dưới (_), dấu nối (-).
Dấu chấm (.) chỉ nên được sử dụng trong phần mở rộng
- Tên file có phân biệt chữ hoa chữ thường
Giả sử rằng tên file của bạn luôn luôn phân biệt chữ hoa chữ thường.
Chữ viết hoa và chữ thường đều khác nhau.
Để tránh nhầm lẫn, thực tiễn tiêu chuẩn luôn luôn sử dụng các chữ thường.
- Giữ tên file của bạn ngắn
Như vậy trong bài viết này Mega đã hướng dẫn bạn cách đổi tên File Word đơn giản chỉ với vài thao tác cơ bản. Hy vọng qua bài viết này, bạn có thể tự đổi tên file Word của mình một cách nhanh chóng, chúc bạn thành công.
Nếu bạn muốn biết thêm một số thông tin thủ thuật hay thì cũng có thể truy cập vào website mega.com.vn để cập nhật thêm những thông tin bổ ích về các thủ thuật hay nhé.
Xem thêm >>>
Hướng dẫn Top 25+ mẫu thời khóa biểu đẹp file Word và cách làm cực dễ
Hướng dẫn cách sử dụng Microsoft Word trên iPhone, iPad
Hướng dẫn chèn file Word, Excel vào PowerPoint
copyright © mega.com.vn