Giỏ hàng của bạn
Có 0 sản phẩm
26-07-2023, 1:41 pm 1433
Hướng dẫn cách kết nối máy in với điện thoại nhanh chóng, tiện lợi có thể bạn chưa biết!
Với công nghệ kỹ thuật phát triển ngày càng hiện đại, người dùng không cần phải sử dụng máy tính để phục vụ việc in ấn bởi chỉ cần một chiếc điện thoại nhỏ gọn vẫn có thể hỗ trợ bạn in ấn rất tiện lợi và nhanh chóng. Để có thể giúp bạn dễ dàng thực hiện thao tác này, hãy cùng Mega tìm hiểu chi tiết cách kết nối máy in với điện thoại nhanh chóng ngay sau đây!

Hướng dẫn cách kết nối máy in với điện thoại nhanh chóng, tiện lợi
Đa số người dùng hiện nay đều biết việc máy in và laptop hoặc những bộ máy tính PC có thể kết nối được với nhau, tuy nhiên lại ít ai biết được rằng những chiếc smartphone mà bạn đang sử dụng cũng có thể thực hiện được công việc này.
Việc in ấn đã trở nên vô cùng quen thuộc đối với những người làm việc văn phòng. Thông thường người dùng cần tải dữ liệu về máy tính để thực hiện thao tác in tài liệu. Nhưng trong trường hợp máy tính bạn đang sử dụng gặp sự cố khi kết nối với máy in hoặc không có laptop bên cạnh thì việc kết nối máy in với điện thoại sẽ hỗ trợ bạn nhanh chóng.
Ngày nay, có rất nhiều smartphone có thể đảm nhận vai trò của một máy tính, kết nối với máy in và thực hiện các lệnh in trực tiếp. Việc in hình ảnh trực tiếp từ điện thoại ra máy in sẽ giúp tiết kiệm nhiều thời gian và đem lại sự tiện lợi cho người sử dụng.
Để kết nối điện thoại với máy tính bằng cáp USB, bạn cần chuẩn bị:
+ Để in bạn cần kết nối OTG. Công nghệ OTG (One-The-Go) là công nghệ giúp smartphone của bạn có thể kết nối với các thiết bị ngoại vi (chuột máy tính, bàn phím vật lý, USB, ...) và sử dụng chúng một cách bình thường như khi ta thao tác trên máy tính.
+ Cần chuẩn bị 1 cáp OTG có 1 đầu là Type C và 1 đầu là USB.
Bạn thực hiện như sau:
Bước 1: Vào Cài đặt => Thông tin điện thoại => Chọn mục Thông tin phần mềm.
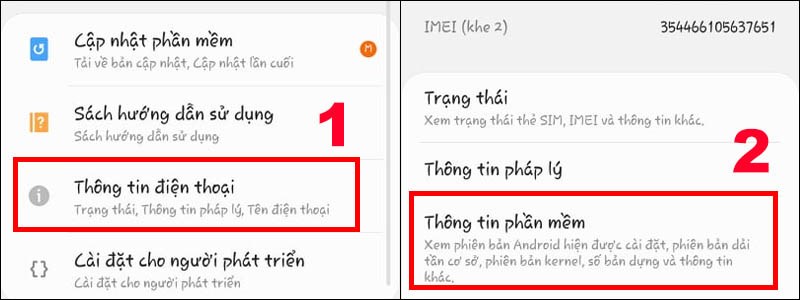
Bước 1
Bước 2: Trong mục này, bạn ấn liên tục khoảng 7 - 10 lần để hiện dòng Bạn đã trở thành nhà phát triển.
Trong trường hợp máy bạn đã bật chế độ dành cho nhà phát triển, màn hình sẽ hiện Không cần thiết, đã bật chế độ nhà phát triển.
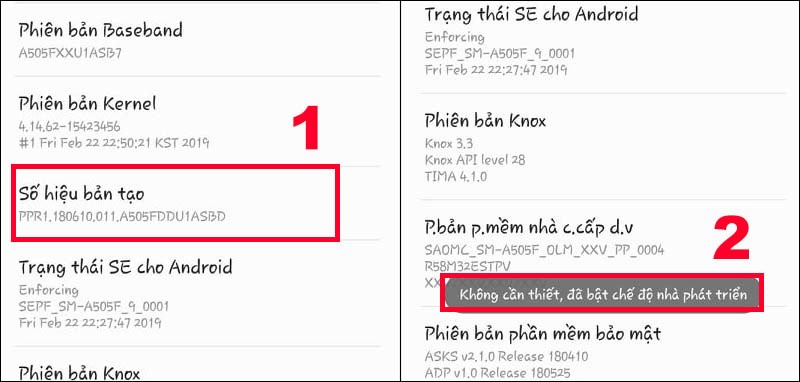
Bước 2
Bước 3: Bạn quay lại màn hình chính của Cài đặt => Chọn Cài đặt cho người phát triển.
Tại đây, bạn bật Gỡ lỗi USB và bấm OK.
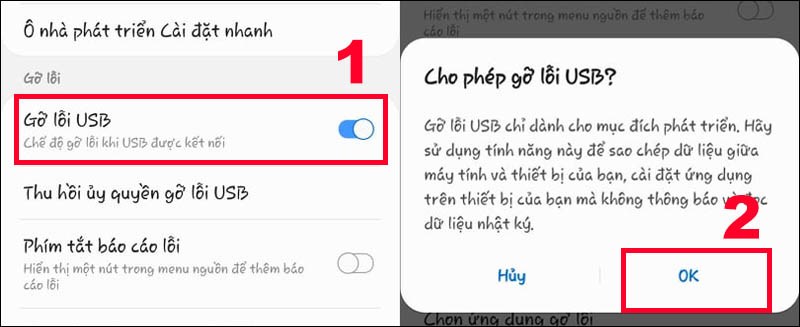
Bước 3
Bước 4: Sau khi bật, bạn tiến hành cắm điện thoại vào máy in thông qua cổng USB. Lúc này, cửa sổ USB để truyền file sẽ hiện lên với các tùy chọn để bạn có thể chọn như:
+ Truyền file / Android Auto
+ Chia sẻ kết nối USB
+ MIDI (thiết lập âm thanh)
+ Truyền ảnh
+ Chỉ sạc điện thoại
Tại đây, bạn chỉ cần chọn nhu cầu của mình là hoàn tất.
Để kết nối máy in với điện thoại Android, bạn thực hiện các bước sau:
Bước 1: Vào Cài đặt => Chọn Kết nối => Chọn Cài đặt kết nối khác.
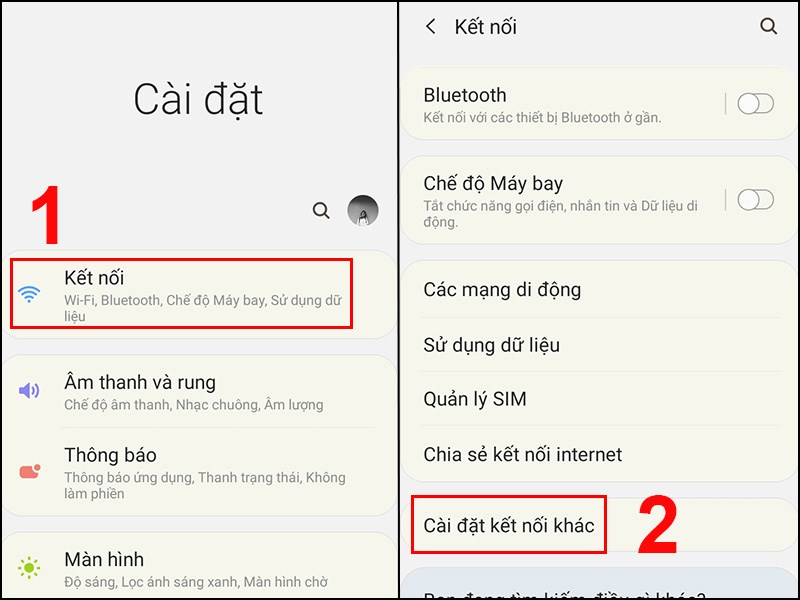
Bước 1
Bước 2: Chọn In > Nhấn vào Tải về plugin.
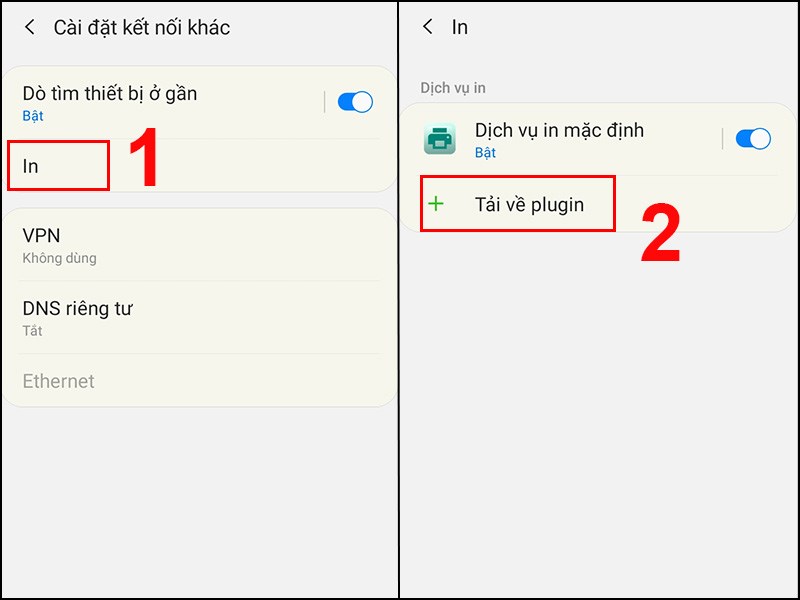
Bước 2
Bước 3: Điện thoại sẽ chuyển hướng sang trang ứng dụng CH Play, chọn ứng dụng tương ứng với máy in của bạn (ví dụ ở đây là máy in HP nên sẽ chọn ứng dụng HP Print Service Plugin) => Nhấn Cài đặt

Bước 3
Bước 4: Sau khi cài đặt ứng dụng, hãy quay lại Cài đặt in của bạn và nhấn vào dòng đầu tiên HP Print Service.
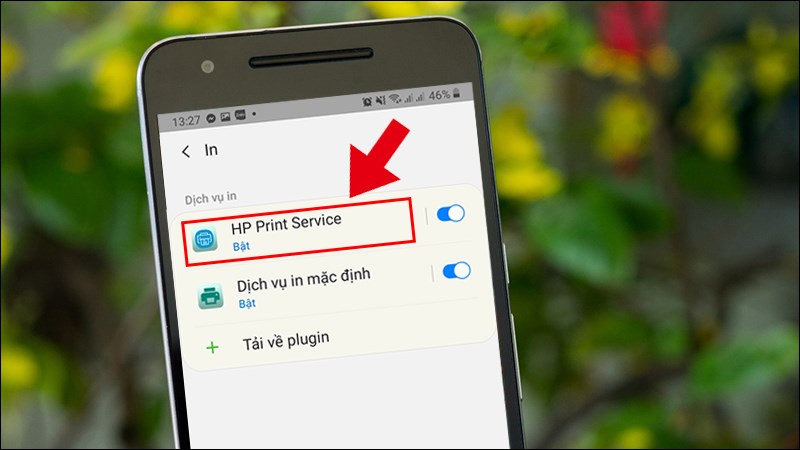
Bước 4
Bước 5: Nhấn vào dấu 3 chấm và chọn Thêm máy in.
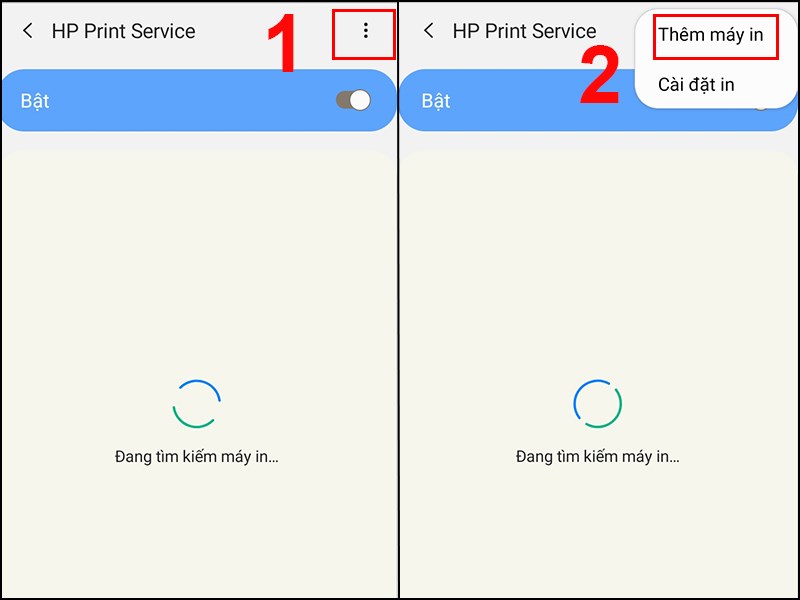
Bước 5
Hãy thực hiện theo hướng dẫn trong ứng dụng để kết nối bản in của bạn với điện thoại Android.
Cách kết nối máy in với điện thoại iphone được thực hiện như sau:
Bước 1: Truy cập vào ứng dụng Google Photos => Mở hình ảnh mà bạn muốn in => Nhấn nút Chia sẻ (hình vuông có mũi tên hướng lên) => Nhấn Chia sẻ với... và chọn In (Print) để xem các máy in khả dụng.
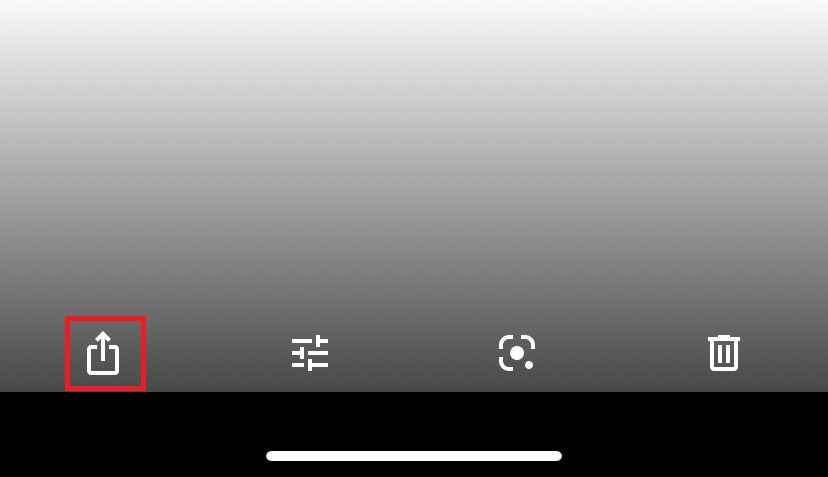
Nhấn biểu tượng Chia sẻ
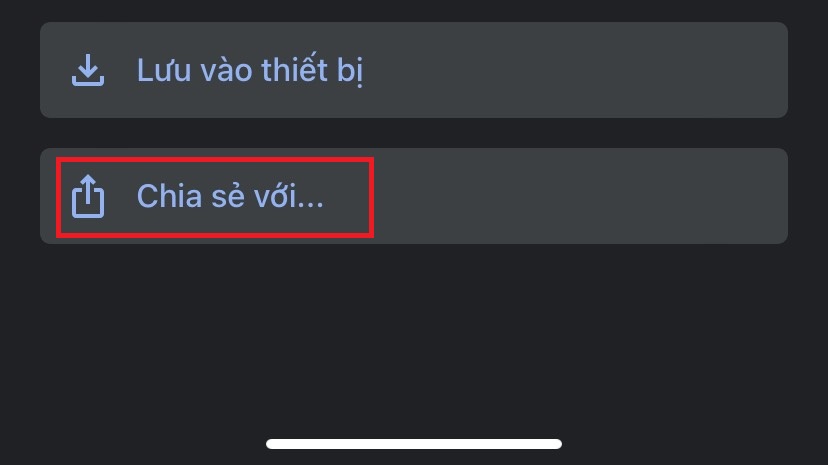
Chọn Chia sẻ với...

Chọn In
Bước 2: Bạn hãy nhấn vào Máy in để chọn máy in đang có trong mạng. Tiếp đến chọn dấu (+) hoặc (-) để điều chỉnh số lượng bản in.
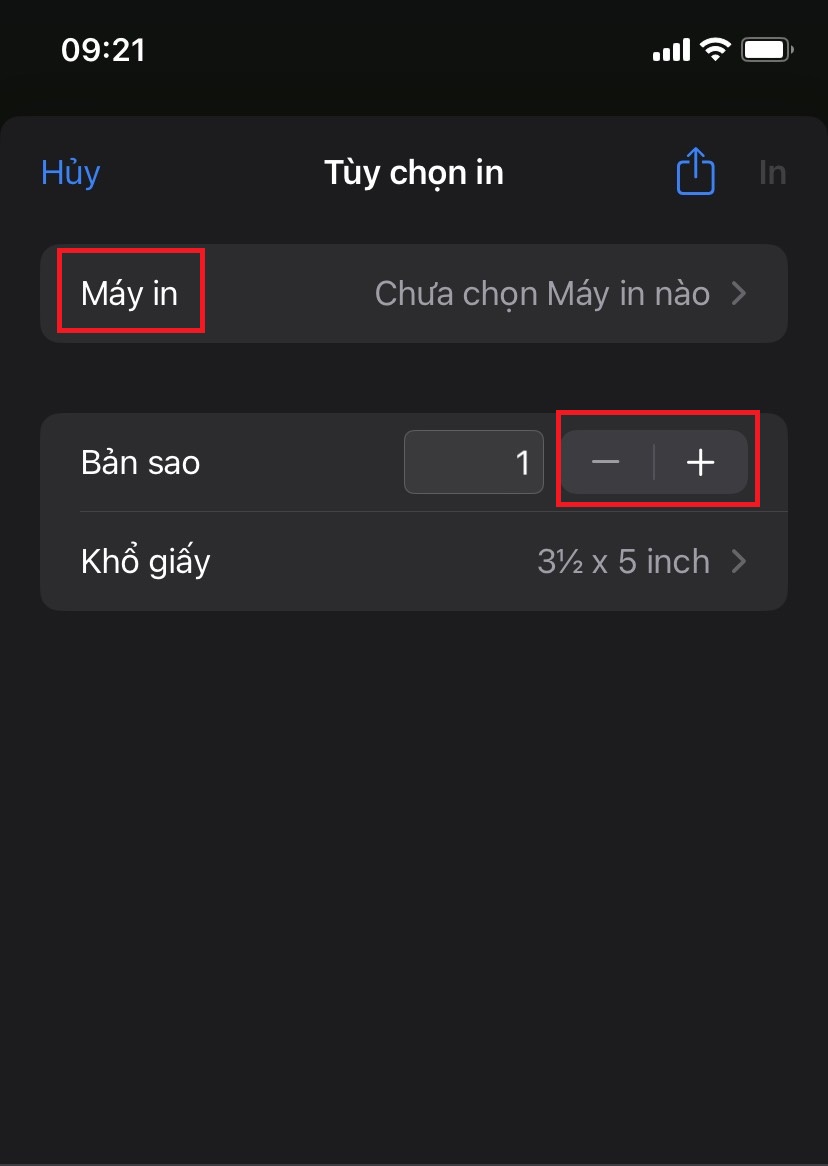
Chọn máy in và chỉnh số lượng bản in
Bước 3: Nhấn vào In ở phía trên bên phải là hoàn tất.
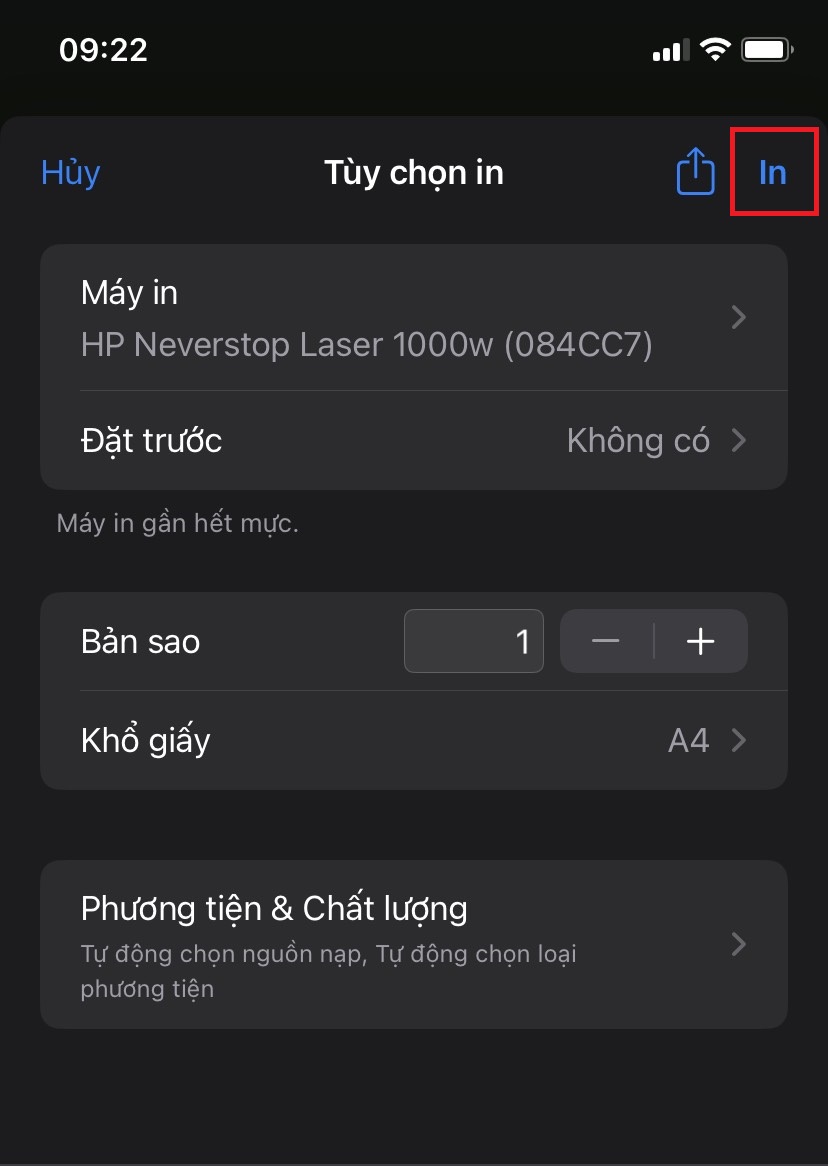
Nhấn In
Việc kết nối máy in với điện thoại sẽ khá nhanh chóng và giúp tiết kiệm thời gian in ấn so với việc thực hiện trên máy tính. Hy vọng với hướng dẫn chi tiết cách kết nối máy in với điện thoại ở trên từ Mega có thể giúp bạn thực hiện thành công thao tác này ngay trên chính dế yêu của mình!
Nếu bạn còn thắc mắc gì hãy để lại ý kiến bên dưới phần bình luận nhé! Đừng quên truy cập website mega.com.vn để cập nhật nhanh các bài viết về thủ thuật mới nhất!
Xem thêm >>>
7 cách khắc phục lỗi “Something Went Wrong” trên Microsoft Outlook
4 cách sửa lỗi Windows Boot Manager nhanh chóng, hiệu quả
Những điều bạn cần lưu ý trước khi cài lại Win máy tính
copyright © mega.com.vn