Giỏ hàng của bạn
Có 0 sản phẩm
28-10-2022, 8:35 am 162
Hướng dẫn cách tạo bảng trong word đơn giản chỉ với vài thao tác
Bạn là người dùng Word lâu năm, bạn đã biết cách để tạo bảng hay chưa? Nếu việc tạo bảng trong Word gây khó khăn cho bạn, thì hãy đọc bài viết này. Trong bài viết ngày hôm nay, Mega sẽ hướng dẫn bạn cách tạo bảng trong Word đơn giản chỉ với vài thao tác cơ bản.

Hướng dẫn tạo bảng trên Word đơn giản chỉ với vài thao tác cơ bản trong năm 2022
Việc tạo bảng trong Word bằng cách kéo thả số cột, số hàng có sẵn là những cách thường được áp dụng nhất hiện nay. Để tiến hành tạo một bảng trong Word theo cách này, đầu tiên bạn cần phải mở phần mềm Word lên sau đó thực hiện theo các bước sau:
Bước 1: Đầu tiên nếu bạn muốn tạo bảng bằng cách này thị tại Word bạn đặt con trỏ chuột vào ngay tại vị trí muốn tạo bảng.
Bước 2: Tiếp theo trên thanh công cụ của Word bạn bấm chọn vào mục Insert > chọn Table như hình dưới đây.
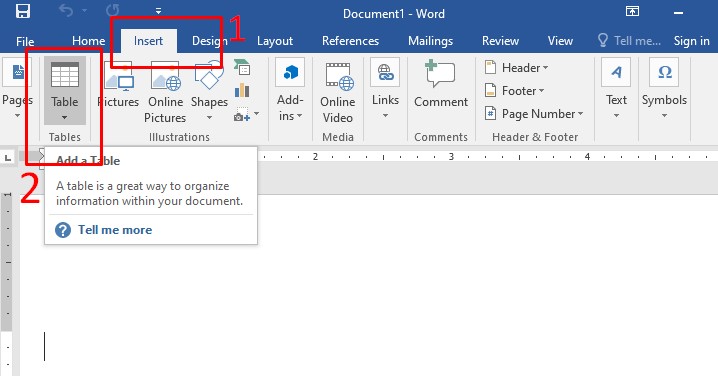
Tạo bảng với số ô ngẫu nhiên bằng Table
Bước 3: Tại Table bạn dùng trỏ chuột trái di chuyển vào bảng tạo theo số hàng, số cột bạn mong muốn. Ở đây Mega chọn 5 hàng, 5 cột, dưới đây là minh họa.
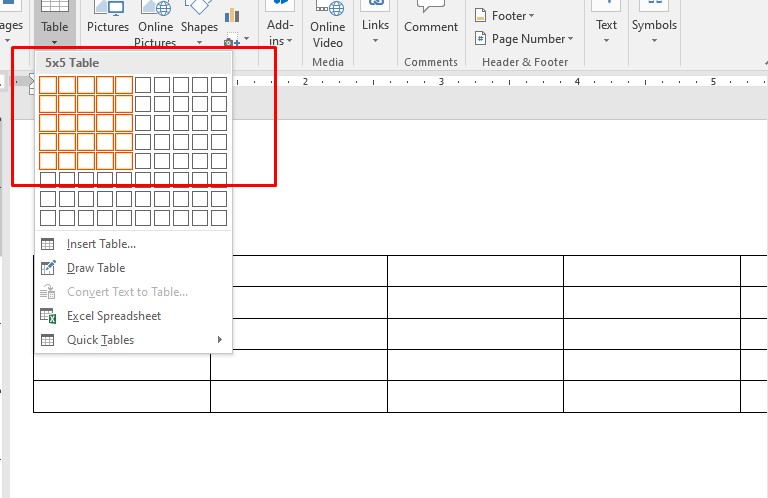
Table bạn dùng trỏ chuột trái di chuyển vào bảng tạo theo số hàng, số cột bạn mong muốn
Bước 4: Sau khi đã chọn đúng số hàng, cột cần dùng, bạn bấm chuột trái là bảng tạo sẽ được hiện ra trong Word. Dưới đây là kết quả sau khi hoàn thành xong việc kẻ bảng.
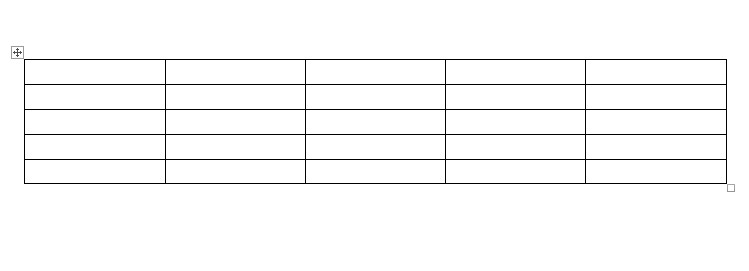
Kết quả sau khi kẻ bảng

Trong trường hợp bạn muốn tạo một bảng trong Word nhưng số lượng hàng và cột tương đối nhiều và trong bảng Table không thể đáp ứng đủ. Vậy nên bạn cần sử dụng cách nhập số liệu để có thể tạo bảng trong Word bằng cách nhập số hàng, số cột theo cách sau đây:
Bước 1: Đầu tiên bạn cần mở phần mềm Word lên sau đó đưa con trỏ chuột đến vị trí cần tạo bảng.
Bước 2: Tiếp theo tại thanh công cụ của Word bạn bấm chọn vào Insert > chọn Table.
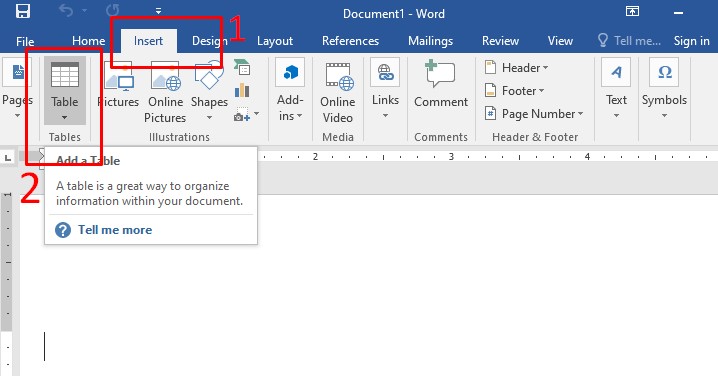
Bạn bấm chọn vào Insert rồi sau đó chọn Table
Bước 3: Theo đó, tại Table thay vì kéo thả bảng bạn chọn vào lệnh Insert Table.
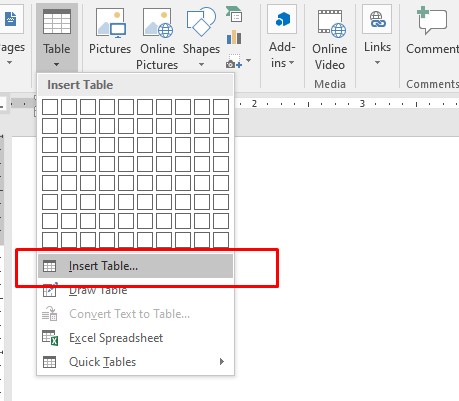
Chọn vào lệnh Insert Table
Bước 4: Lúc này một bảng khác sẽ bắt đầu hiện ra để cho bạn tiến hành điền số liệu vào tạo bảng. Mục Number of columns là số cột muốn tạo còn Number of rows là số hàng muốn tạo.
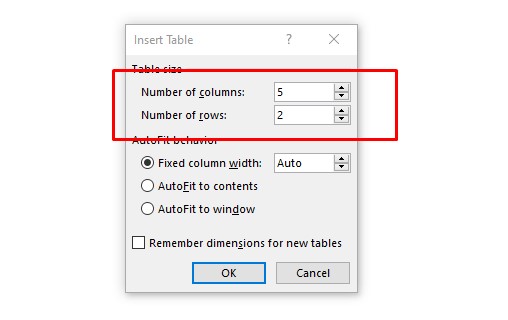
Bạn tiến hành điền số liệu vào tạo bảng
Bước 5: Sau khi bạn đã điền xong số liệu, tiếp theo bạn bấm vào ok là quy trình tạo bảng trong Word hoàn tất. Dưới đây là kết quả của việc thực hiện kẻ bảng bằng nhập số liệu.
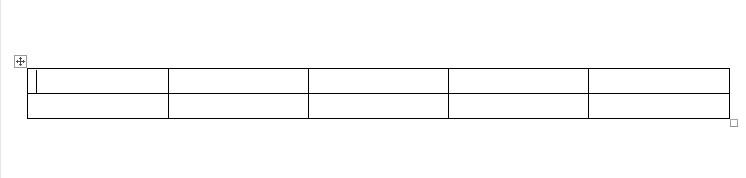
Quy trình tạo bảng trong Word hoàn thành
Tuy nhiên với 2 cách trên bạn cũng chỉ có thể tạo được bảng đơn giản. Trong trường hợp bạn muốn tạo bảng phức tạp hơn một chút thì cũng có thể tự vẽ bảng trong Word nha. Cách thực hiện này cũng rất đơn giản, bạn có thể làm theo các bước của Mega hướng dẫn dưới đây:
Bước 1: Cũng như 2 cách ở trên, thì việc đầu tiện bạn cần đặt con trỏ chuột vào tại vị trí trong Word nơi bạn muốn tạo bảng.
Bước 2: Tại thanh công cụ trong Word bạn chọn Insert > chọn Table > chọn Draw table.
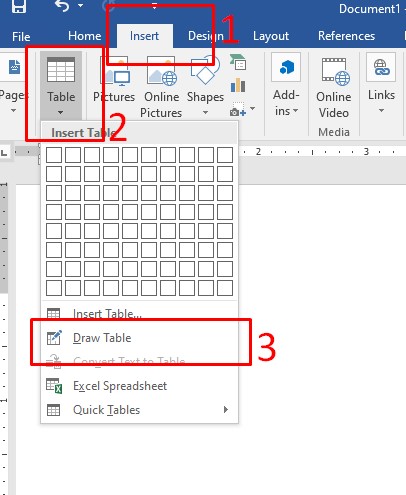
Tự vẽ bảng trong Word
Bước 3: Khi bảng Draw table hiện ra bạn tiến hành dụng chuột trái để vẽ bảng thủ công trên Word. Bạn nhấn giữ chuột trái rồi thực hiện di chuyển chuột qua phải, xuống dưới để tạo được khung bảng. Dưới đây là bảng mà chúng tôi đã thực hiện bằng tay.
Bước 5: Khi khung bảng đã tạo thành bạn tiếp tục giữ chuột để tạo các đường kẻ ngang và dọc nhằm chia các ô, hàng theo mong muốn.
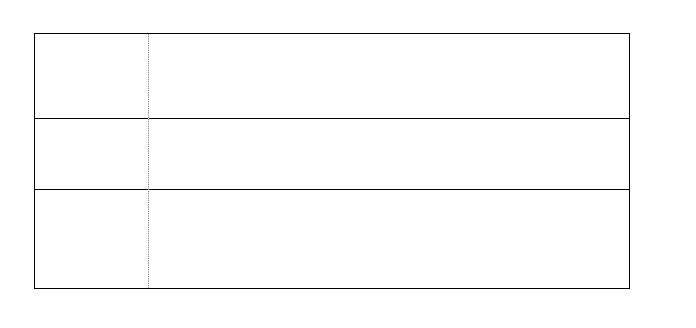
Bạn tiếp tục giữ chuột để tạo các đường kẻ ngang và dọc nhằm chia các ô, hàng
Bước 6: Bạn cứ tiếp tục giữ chuột tạo bảng của mình cho đến khi bảng được hình thành như mong muốn thì thả chuột ra. Sau khi hoàn thiện xong bạn sẽ được kết quả như dưới đây.
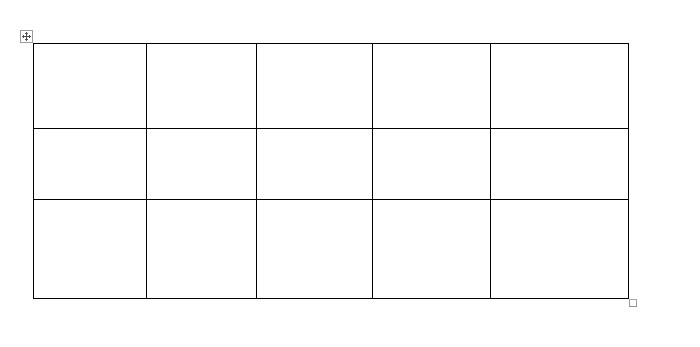
Kết quả hoàn thành, bạn đã có một bảng vẽ bằng tay
Bước 1: Đầu tiên bạn cần chọn vào trên thanh công cụ chọn Insert.
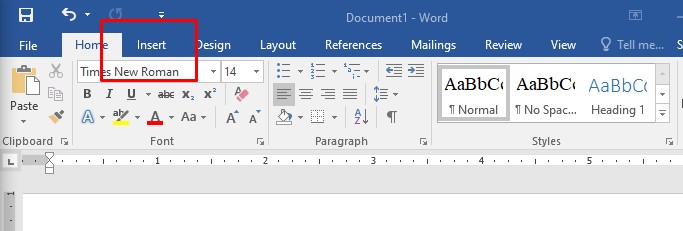
Chọn các mẫu bảng có sẵn trong Quick Table
Bước 2: Sau đó bạn chọn Table > Quick table.
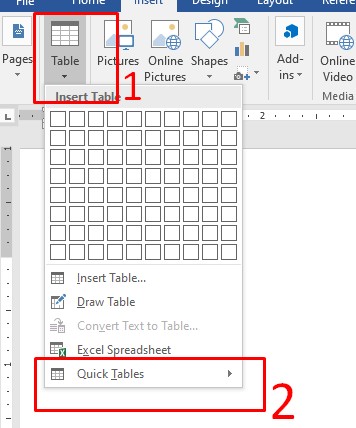
Chọn các mẫu bảng có sẵn trong Quick Table
Bước 3: Nhấp vào mẫu bạn muốn tạo. Trên trang soạn thảo sẽ xuất hiện mẫu bảng mà bạn chọn. Nhấp vào từng ô để xóa văn bản mặc định và nhập dữ liệu của bạn vào bảng.
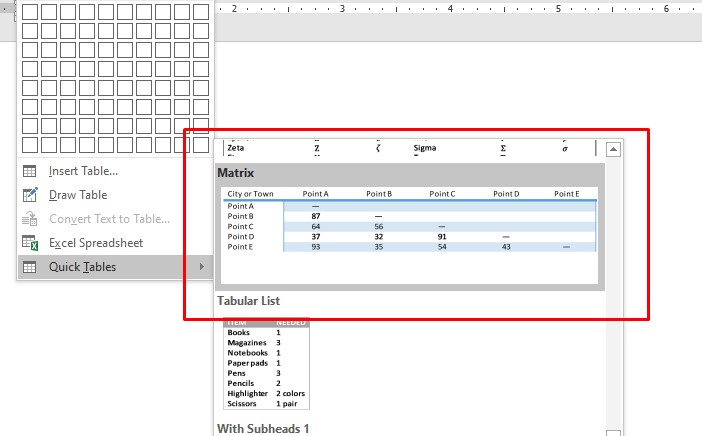
Nhấp vào mẫu bạn muốn tạo
Thao tác này được dùng rất nhiều trong khi bạn muốn tách và gộp ô trên Word:
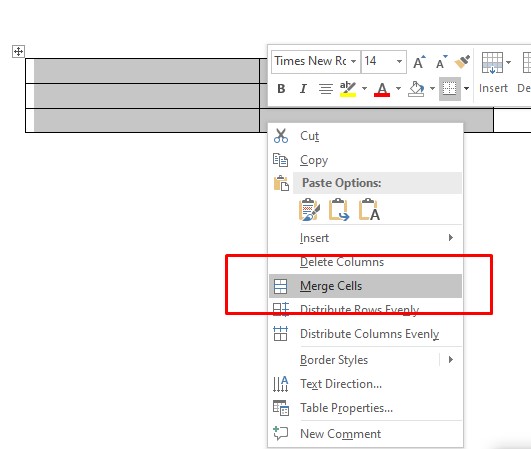
Gộp ô trong Word
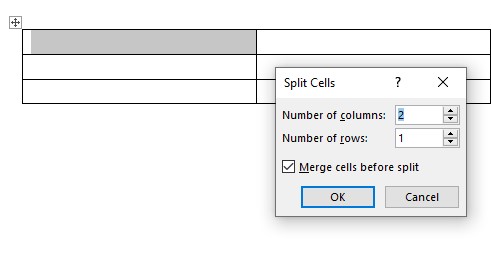
Tách ô trong Word
Để thay đổi kích thước bảng, đầu tiên bạn cần đặt trỏ chuột vào các góc của bảng, khi chuột xuất hiện biểu tượng mũi tên hai chiều thì bạn nhấn giữ và kéo rộng ra, thu hẹp lại tùy ý.
Còn đối việc phóng to hoặc thu nhỏ kích thước ô, hàng, cột, bạn chỉ cần thực hiện theo các bước sau:
Trong quá trình sử dụng bảng nếu như bạn muốn thêm cột, thêm hàng để thêm các dữ liệu thì bạn cũng có thể làm các bước như sau:
Xóa cột, xóa hàng
Bôi đen ô, hàng, cột hoặc cả bảng sau đó chọn biểu tượng thùng sơn ở thanh công cụ Home rồi chọn màu mà bạn muốn.
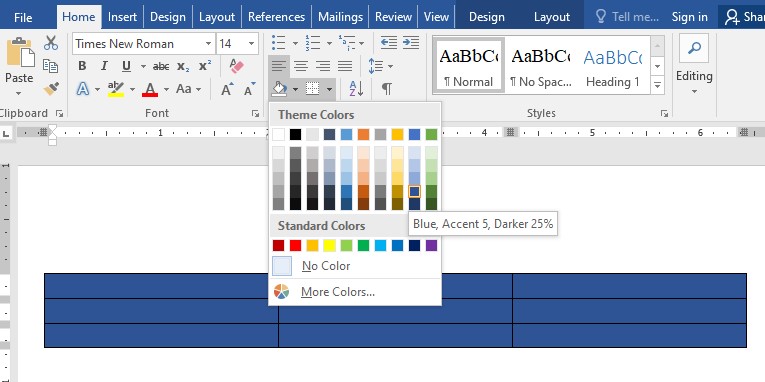
Tô màu cho bảng
Bước 1: Bôi đen bảng biểu, sau đó nhận phải chuột và chọn tab Borders and Shading.
Bước 2: Tại hộp thoại vừa xuất hiện, bạn nhấn chọn All sau đó đến Style chọn đường viền mà bạn muốn, nếu muốn thêm màu thì đến phần Color. Cuối cùng bấm Ok để hoàn tất. Như vậy là việc điều chỉnh đường viền kẻ bảng hoàn thành.
Mỗi cách tạo bảng trong Word mà Mega đã hướng dẫn trên đây đều có những ưu và nhược điểm riêng biệt. Do đó, bạn cần lựa chọn cách tạo bảng phù hợp với mình nhất né. Vì mỗi cách mà Mega đã hướng dẫn ở trên sẽ phù hợp với từng nhu cầu. Như vậy trong bài viết này, Mega đã hướng dẫn bạn cách tạo bảng trong Word đơn giản chỉ với vài thao tác cơ bản. Hy vọng qua bài viết này, bạn có thể tự mình có thể tạo bảng trong Word nhé. Chúc bạn thành công.
Ngoài ra, nếu bạn muốn tìm hiểu thêm các thủ thuật hay về Word, Excel, Facebook, Messenger, Zalo, …. Thì cũng có thể truy cập vào website mega.com.vn để cập nhật thêm nhiều thông tin và kiến thức có ích nhé.
Xem thêm >>>
Hướng dẫn cách chèn chữ ký vào trong văn bản word một cách đơn giản
Cách cài đặt tab trong word nhanh nhất, hiệu quả nhất 2022
3 cách ngắt trang trong word nhanh chóng ở mọi phiên bản
copyright © mega.com.vn