Giỏ hàng của bạn
Có 0 sản phẩm
18-01-2021, 2:18 pm 14449
Hướng dẫn cách tắt bàn phím và chuột cảm ứng (Touchpad) trên laptop trên nền tảng windows 10
Trong bài viết dưới đây, Mega sẽ hướng dẫn bạn cách tắt bàn phím cùng chuột cảm ứng trên laptop chạy hệ điều hành windows 10 một cách đơn giản nhất và nhanh nhất
Mỗi chiếc laptop luôn có một bàn phím windows đi kèm nhằm mang đến sự tiện lợi cho người dùng. Nhưng trong một vài trường hợp có lẽ bạn sẽ muốn tắt đi bàn phím trên laptop của mình để sử dụng một bàn phím rời khác để chơi game hoặc có thể là khóa bàn phím để tránh sự xâm nhập từ kẻ xấu hoặc đơn giản là tránh bị trẻ con nghịch trên chiếc laptop của mình thì việc vô hiệu hóa bàn phím là điều cần thiết.

Tìm hiểu về cách tắt bàn phím laptop
Một trong những cách vô hiệu hóa bàn phím laptop trên win 10 đơn giản nhất và nhanh nhất đó chính là sử dụng trực tiếp phím tắt được tích hợp trên bàn phím. Việc bạn cần làm lúc này tìm kiếm những phím chức năng được ký hiệu trên bàn phím sau đó nhấn tổ hợp phím Windows + L để vô hiệu hóa bàn phím và để có thể mở trạng thái khóa và tiếp tục sử dụng phím thì bạn hãy sử dụng tổ hợp phím Windows + Space hoặc Shift + Esc để mở trạng thái khóa.
Ở một số dòng sản phẩm laptop văn phòng và máy tính xách tay chơi game bạn có thể bật tắt bằng phím nóng nhưng một số mẫu laptop mới sẽ đặt sẵn phím nóng để người dùng dễ sử dụng hơn thông qua tổ hợp phím FN + F1 -> F12
Tắt bàn phím laptop bằng cách sử dụng tổ hợp phím
Một trong những cách khác để tắt bàn phím laptop mà không cần phải sử dụng một phần mềm thứ 3 nào khác đó chính là sử dụng Device Manager ngay trên hệ điều hành windows.
Bước 1: Đầu tiên bạn cần nhấp chuột phải vào nút Start ở góc trái bên dưới của màn hình để mở cửa sổ phần mềm Device Manager.
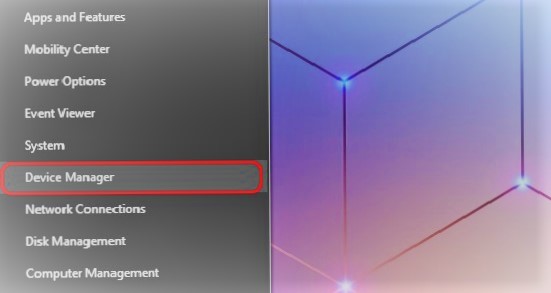
Mở cửa sổ phần mềm Device Manager
Tiếp theo trên cửa sổ Device Manager hiện ra tiếp theo, bạn tìm đến mục Keyboard -> Click chuột phải -> Uninstall Device -> Uninstall để hoàn tất quá trình vô hiệu hóa bàn phím
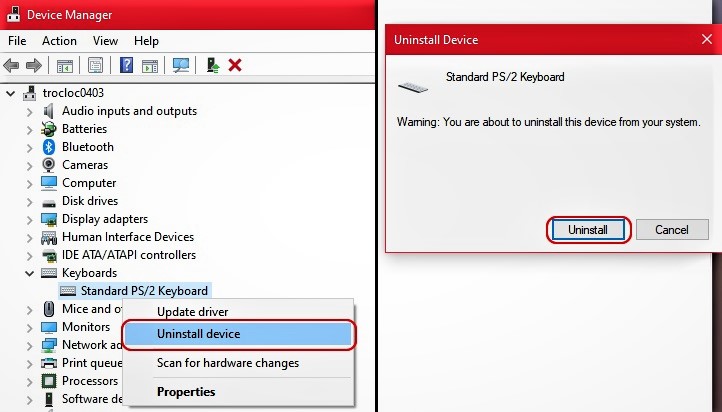
Quá trình tắt bàn phím máy tính xách tay
Simple Disable Key là một trong những phần mềm được phát triển nhằm giúp người dùng khóa bàn phím trên chiếc máy tính của mình nhằm ngăn chặn người dùng khác cố ý truy cập hoặc con trẻ nghịch ngợm trên chiếc máy tính cảu mình. Phần mềm này được thiết kế với giao diện trông rất dễ nhìn, phù hợp với người dùng giúp bạn dễ dàng quản lý và thực hiện mọi thao tác.
Ngoài khả năng vô hiệu hóa toàn bộ phím, Simple Disable Key còn có thể giúp bạn vô hiệu hóa bất kỳ một phím đơn lẻ nào trên bàn phím, chẳng hạn như bạn muốn thay đổi trạng thái các phím chức năng như Num Lock, Caps Lock, Scoll Lock… bạn cũng có thể tùy chỉnh chỉ định cho chức năng các phím này vô hiệu hóa hoàn toàn hay trong một ứng dụng nhất định nào đó.
Dowload phần mềm tại đây ---->
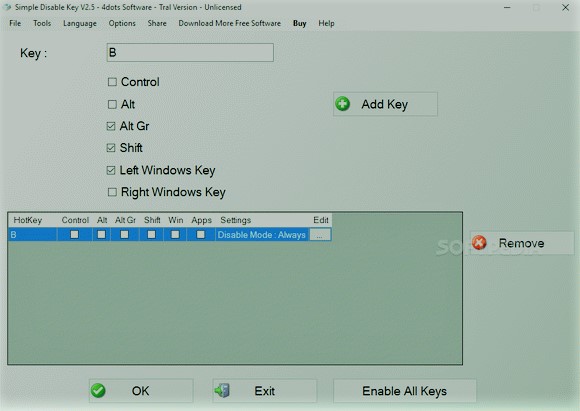
Simple Disable Key
KeyFreeze là một phầm mềm thứ 3 khác được phát triển giúp vô hiệu hóa bàn phím một cách nhanh chóng và đơn giản
Đầu tiên bạn cần tải về phần mềm này tại đây và cài đặt như bao phần mềm khác.
Sau khi phần mềm được cài đặt thành công, hãy mở phần mềm lên sau đó click vào mục Lock keyboard & Mouse để vô hiệu hóa bàn phím và chuột cảm ứng trên laptop win 10.
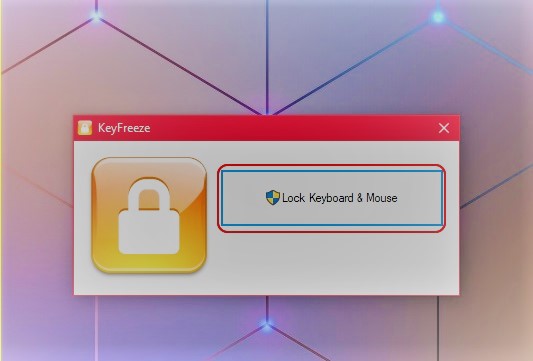
KeyFreeze
ở các mẫu laptop mới hiện nay đều có các phím tắt để người dùng dễ dàng đóng mở các chức năng như độ sáng màn hình, bàn phím và cả chuột cảm ứng. Thường các tổ hợp phím chức năng này sẽ là Fn + một phím khác từ F1 đến F12, các phím này đều có gắn ký hiệu ứng với chức nắng của mình.
Để tắt chuột cảm ứng bằng Touch Keyboard Services bạn làm theo 3 bước bên dưới:
Bước 1: Nhấn tổ hợp phím Windows + R để mở thanh công cụ Run, tiếp đến bạn gõ câu lệnh services.msc trong thanh Run
Bước 2: Khi vào được trong dịch vụ Services rồi thì các bạn tìm và truy cập vào mục quản lý touchpad của laptop là Touch Keyboard and Handwriting Panel Service.
Bước 3: Click double chuột vào mục này hoặc là nhấp chuột phải rồi chọn properties. Tại ô tùy chỉnh các bạn nhấn vào Stop để vô hiệu hóa bàn di chuột cảm ứng touchpad trên laptop.
Bàn phím sẽ luôn ở trạng thái hoạt động khi bạn tắt và khởi lại máy tính nên nếu các bạn muốn tắt touchpad vĩnh viễn thì tại mục Startup type các bạn chọn Disabled -> Apply -> OK.
Xem thêm >>>
Hướng dẫn xoay ảnh trong Word vô cùng đơn giản chỉ trong “nháy mắt”
Hướng dẫn cách tải và cài đặt driver cho bảng vẽ wacom
Một vài phương pháp đánh giá một Bounty chất lượng cùng cách làm cơ bản các dự án Airdrop
copyright © mega.com.vn