Giỏ hàng của bạn
Có 0 sản phẩm
11-04-2023, 2:33 pm 17832
Hướng dẫn cách xóa ảnh trong Word nhanh chóng, đơn giản với vài thao tác dễ thực hiện!
Khi thao tác với Word và muốn chỉnh sửa tài liệu chứa hình ảnh, một số trường hợp vì ảnh trong văn bản chưa thật sự phù hợp hoặc không tương thích với chủ đề và muốn xóa ảnh đã chèn thì bạn cần biết cách xóa ảnh trong Word. Vậy thao tác này thực hiện như thế nào? Hãy cùng Mega tìm hiểu chi tiết trong bài viết dưới đây với Hướng dẫn cách xóa ảnh trong Word nhanh chóng và đơn giản!
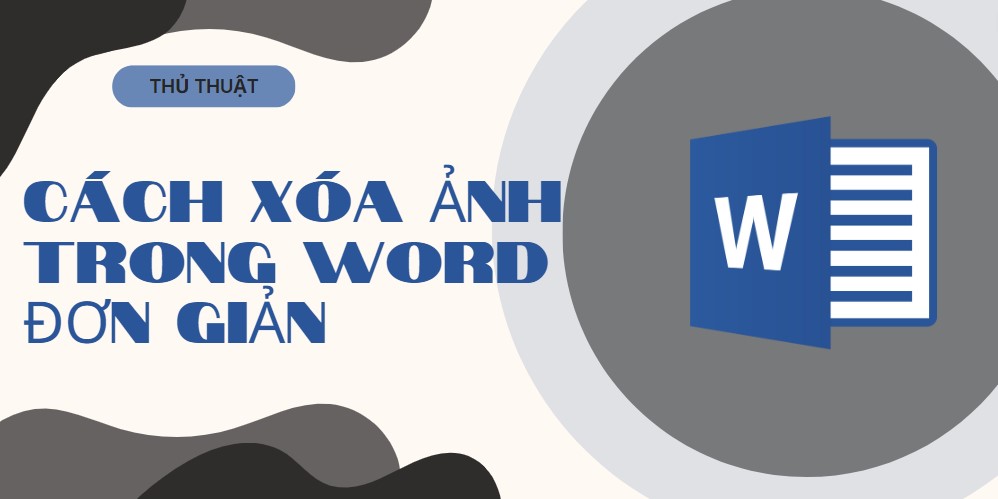
Hướng dẫn cách xóa ảnh trong Word nhanh chóng, đơn giản
Với cách xóa ảnh trong word theo thao tác thủ công sẽ khá đơn giản và cũng được nhiều người thực hiện. Bạn chỉ cần chọn vào ảnh bạn muốn xóa, sau đó nhấn Delete.
Còn để xóa bỏ nhiều ảnh, bạn thực hiện nhấn và giữ CTRL trong khi bạn bấm vào ảnh mà bạn muốn xóa, rồi nhấn Delete là hoàn thành.

Để xóa ảnh chèn trong word toàn bộ bạn thực hiện như sau:
Bước 1: Mở file Word đã chèn hình ảnh. Trên cửa sổ Word tại tab Home chọn Replace (hoặc có thể nhấn tổ hợp phím Ctrl + H).
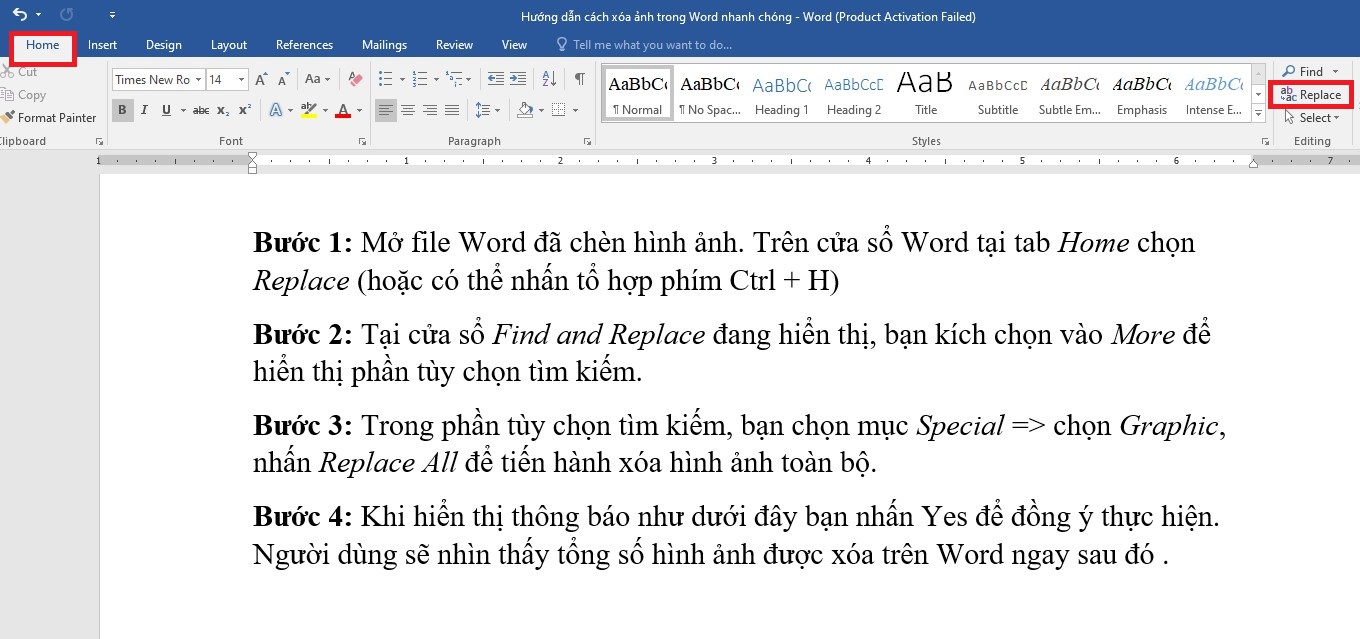
Chọn Replace
Bước 2: Tại cửa sổ Find and Replace đang hiển thị, bạn kích chọn vào More để hiển thị phần tùy chọn tìm kiếm.
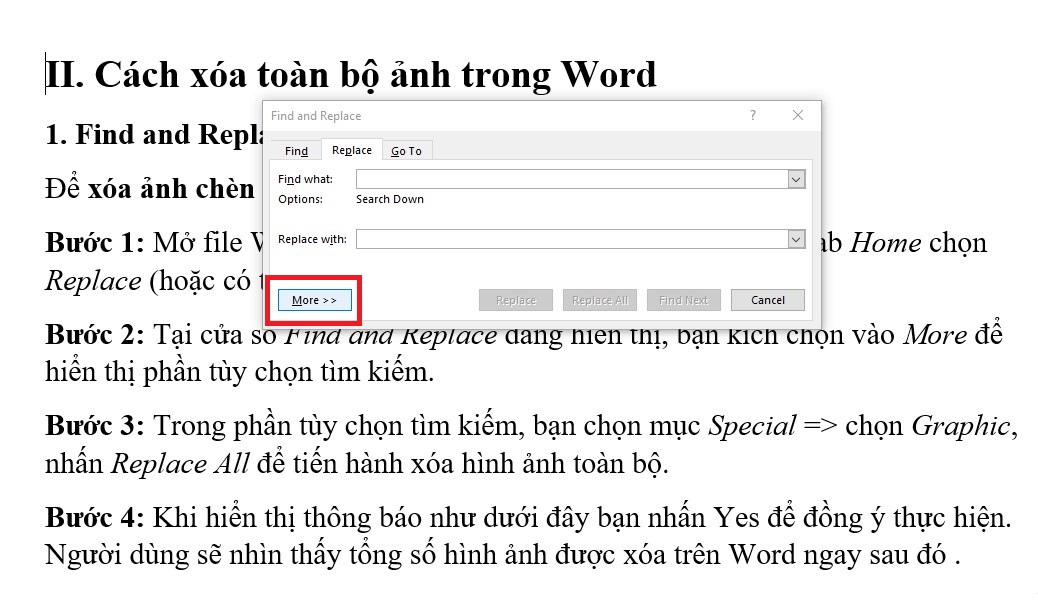
Nhấp vào More
Bước 3: Trong phần tùy chọn tìm kiếm, bạn chọn mục Special => chọn Graphic, nhấn Replace All để tiến hành xóa hình ảnh toàn bộ.
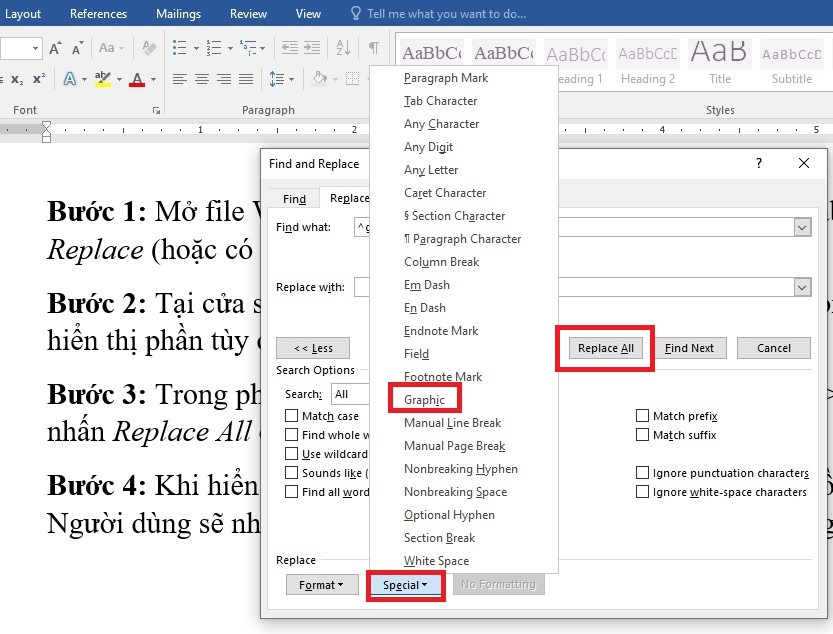
Nhấn vào Replace All để xóa toàn bộ
Bước 4: Khi hiển thị thông báo như dưới đây bạn nhấn Yes để đồng ý thực hiện. Người dùng sẽ nhìn thấy tổng số hình ảnh được xóa trên Word ngay sau đó .
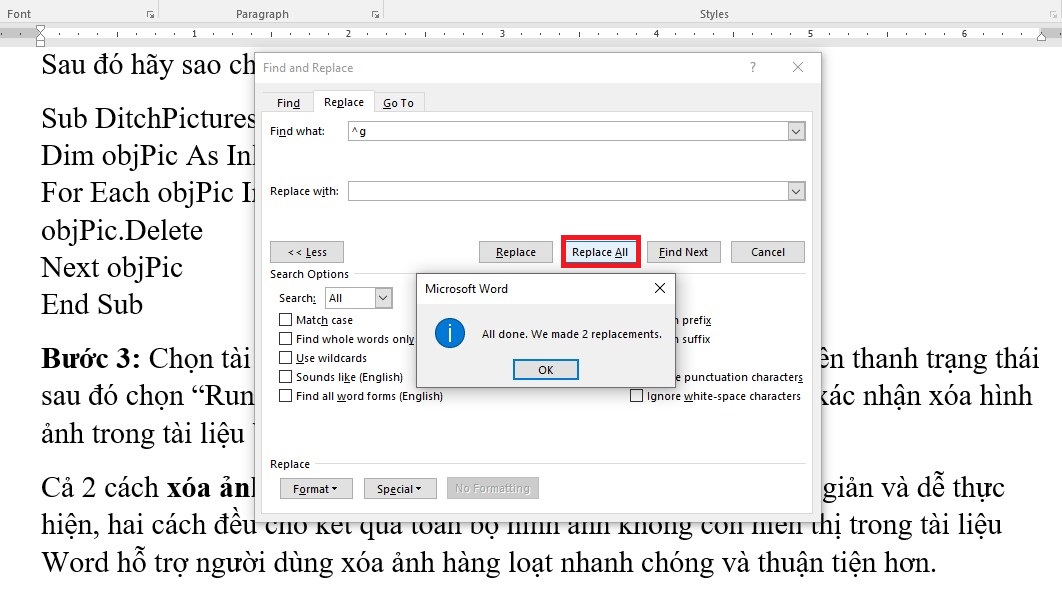
Tổng số ảnh đã xóa sẽ được hiển thị
Bước 1: Đầu tiên bạn hãy mở tập tin Word có chứa hình ảnh muốn xóa, sau đó nhấn tổ hợp phím Alt + F11 để mở ứng dụng Microsoft Visual Basic.
Bước 2: Trên giao diện Microsoft Visual Basic bạn hãy chọn menu Insert => tiếp tục chọn Module.
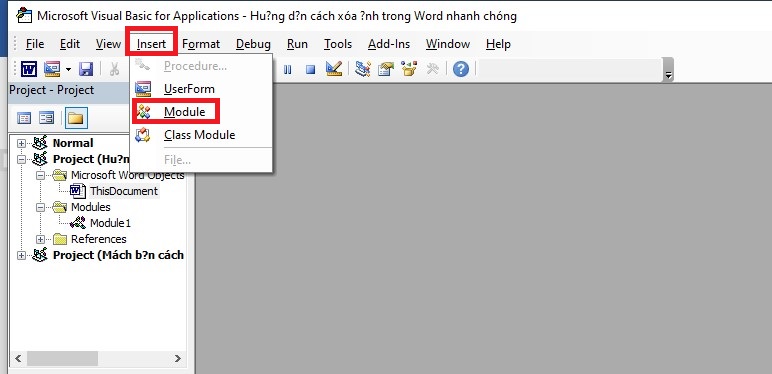
Vào Insert chọn Module
Sau đó hãy sao chép đoạn mã bên dưới và dán vào.
Sub DitchPictures()
Dim objPic As InlineShape
For Each objPic In ActiveDocument.InlineShapes
objPic.Delete
Next objPic
End Sub
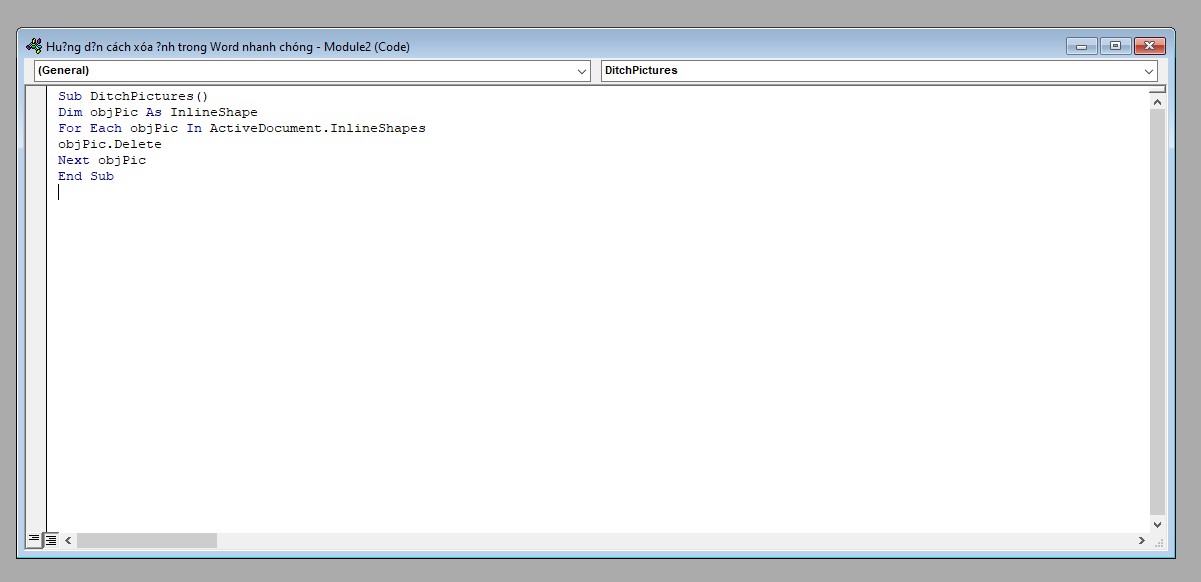
Sao chép đoạn mã dán vào đây
Bước 3: Chọn tài liệu ở khung bên trái và nhấn vào chữ Run ở trên thanh trạng thái sau đó chọn “Run Sub User Form” hoặc nhấn F5 để thực thi mã xác nhận xóa hình ảnh trong tài liệu Word.
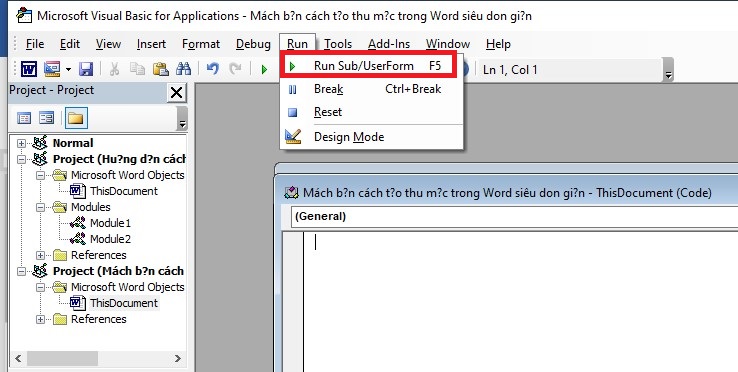
Toàn bộ ảnh trong Word sẽ được xóa ngay sau đó
Cả 2 cách xóa ảnh chèn trong word toàn bộ ở trên đều khá đơn giản và dễ thực hiện, hai cách đều cho kết quả toàn bộ hình ảnh không còn hiển thị trong tài liệu Word hỗ trợ người dùng xóa ảnh hàng loạt nhanh chóng và thuận tiện hơn.
Trên đây Mega đã gửi đến bạn hướng dẫn cách xóa ảnh trong Word đơn giản với vài thao tác nhanh chóng. Hy vọng với chia sẻ trên có thể giúp bạn thao tác dễ dàng với các tính năng hữu ích trên Microsoft Word!
Đừng quên truy cập website mega.com.vn để cập nhật mới nhất các bài viết về thủ thuật trên Word bạn nhé!
Xem thêm >>>
Hướng dẫn cách tách bảng trong Word siêu đơn giản!
Tạo mục lục tự động trong word 2010, 2013, 2016, 2019 cực dễ
Hướng dẫn cách xóa comment trong word 2010, 2013, 2016
copyright © mega.com.vn