Giỏ hàng của bạn
Có 0 sản phẩm
28-02-2024, 6:08 pm 1025
Hướng dẫn cách xóa DNS trên Windows 11 đơn giản, dễ thực hiện
Hệ thống tên miền DNS về cơ bản là một chỉ mục của mọi tên miền web trên thế giới. Nó liên kết một miền với một địa chỉ IP, cho phép bạn thiết lập kết nối đến một trang web nhất định. Để tăng tốc kết nối của bạn, Windows 11 thường sẽ lưu trữ bộ đệm DNS để PC của bạn có thể ghi nhớ miền được liên kết với một địa chỉ IP nhất định và do đó, kết nối với địa chỉ đó nhanh hơn. Đây là một phần quan trọng trong cách thức hoạt động của Internet nhưng bộ đệm DNS có thể bị hỏng hoặc chứa nhiều thông tin không cần thiết trong quá trình sử dụng, làm mọi thứ chậm lại và dẫn đến các lỗi kết nối tiềm ẩn.
Nếu bạn đã sử dụng PC Windows trong một thời gian dài, rất có thể bạn đã gặp phải sự cố nào đó với kết nối Internet của mình, điều này có thể đến từ nhiều nguyên nhân khác nhau. Tuy nhiên, thủ phạm tiềm ẩn là bộ đệm DNS bị hỏng hoặc quá dài. Trong phần thủ thuật hôm nay, Mega sẽ hướng dẫn bạn cách xóa bộ đệm DNS trên PC chạy Windows 11!

Hướng dẫn cách xóa DNS trên Windows 11 dễ thực hiện
Có một số nguyên nhân nhưng rất có thể là bạn đang gặp sự cố khi kết nối với một trang web, gặp lỗi 404 hoặc đơn giản là không tải được trang như mong đợi. Mặc dù trường hợp này không phổ biến nhưng có thể một miền không còn được liên kết với cùng một địa chỉ IP và khi cố tải thông tin lỗi thời từ bộ đệm DNS, máy tính của bạn không thể phân giải DNS đúng cách và kết nối với đúng máy chủ.
Trong những trường hợp nghiêm trọng hơn, kẻ tấn công có mục đích xấu có thể chiếm quyền điều khiển mục DNS và khiến bạn kết nối với một trang web giả mạo có thể gây hư hỏng cho máy tính xách tay hoặc PC.
Ngay cả khi bạn không cần, việc xóa bộ đệm DNS trên máy tính sẽ không gây ra bất kỳ sự cố nào. Nhược điểm duy nhất là lần sau khi bạn kết nối với một trang web, bạn có thể phải đợi lâu hơn để DNS được giải quyết, nhưng điều đó sẽ chỉ xảy ra một lần và dù sao thì đó cũng không phải là sự khác biệt quá lớn.
Cách dễ nhất và nhanh nhất để xóa bộ đệm DNS trên PC của bạn là sử dụng hộp thoại RUN. Bạn thực hiện theo các bước sau:
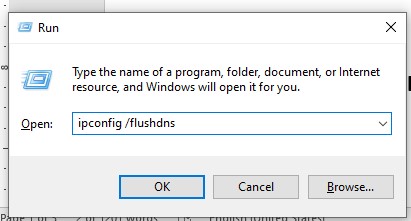
Nhập ipconfig /flushdns và nhấn OK
Thêm một cách khác để xóa bộ đệm DNS trên Windows 11 là sử dụng Windows Terminal. Công cụ này có thể chạy cả Windows PowerShell và Dấu nhắc lệnh (CMD), nhưng lệnh tương tự hoạt động cho cả hai.
+ Nhấp chuột phải vào biểu tượng menu Bắt đầu trên thanh tác vụ của bạn và chọn Terminal. Một số phiên bản Windows 11 cũ hơn có thể nói Windows Terminal và trên Windows 10, bạn có thể thấy Windows PowerShell hoặc Command Prompt thay thế.
+ Nhập ipconfig/flushdns và nhấn Enter
+ Bộ đệm DNS của bạn sẽ bị xóa và bạn sẽ thấy thông báo xác nhận.
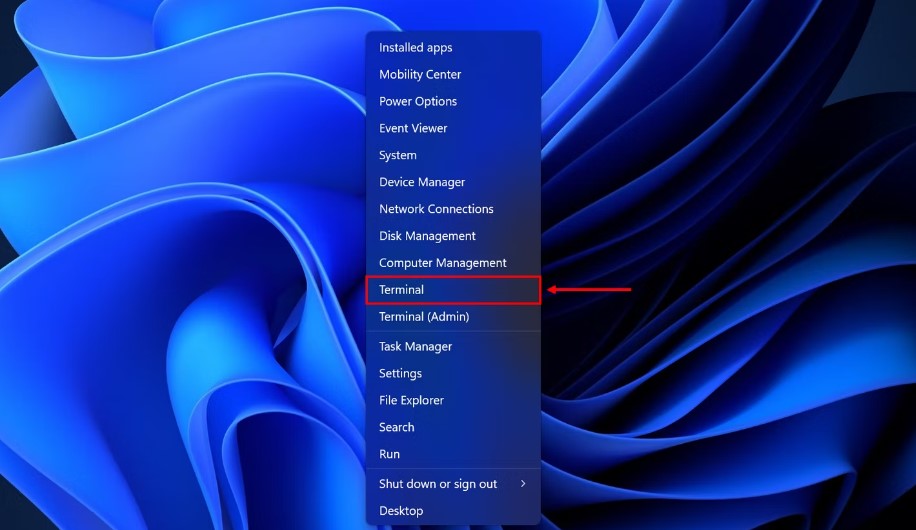
Chọn Terminal
Ngoài ra, nếu đang sử dụng Windows PowerShell, bạn cũng có thể sử dụng lệnh Clear-DnsClientCache để xóa bộ đệm DNS. Tuy nhiên, phương pháp này không hiển thị thông báo xác nhận.
Vẫn còn một tùy chọn khác để xóa bộ đệm DNS trên Windows 11 và đó là sử dụng tệp BAT hay còn gọi là tệp bó. Lệnh này sẽ chạy một lệnh tương tự như các lệnh ở trên, nhưng vì đây là một tệp nên sau này có thể sử dụng lại lệnh này dễ dàng hơn vì bạn có thể chạy lệnh này bất cứ khi nào bạn cần. Bạn thực hiện như sau:
+ Mở Ghi chú
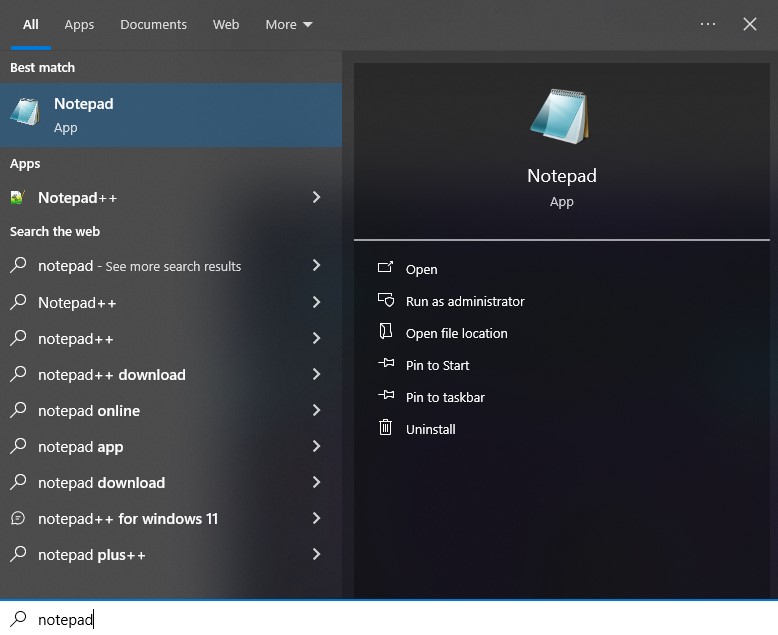
Mở Notepad
+ Nhập văn bản ipconfig /flushdns
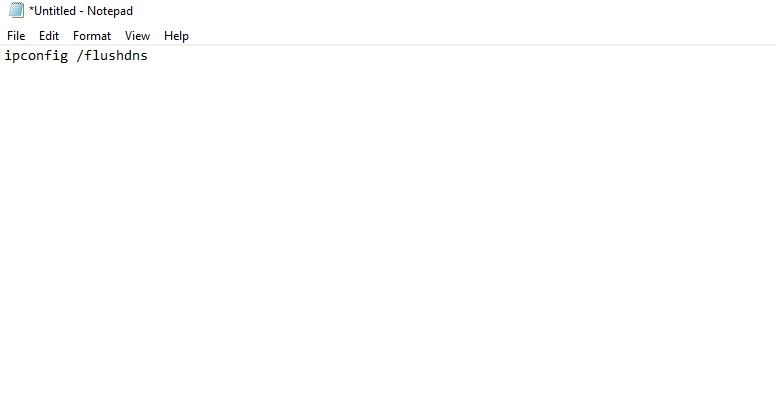
Nhập văn bản ipconfig /flushdns
+ Nhấn vào File rồi chọn Save As
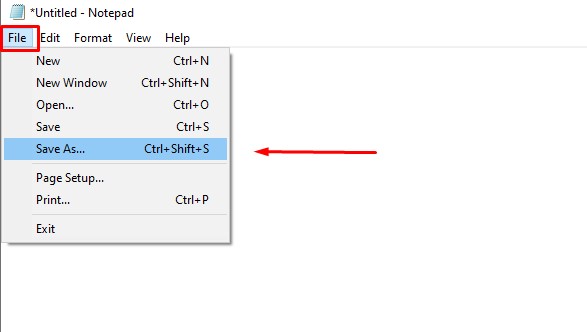
Nhấn vào File rồi chọn Save As
+ Trong hộp thoại Save, thay đổi tùy chọn Save loại thành All Files.
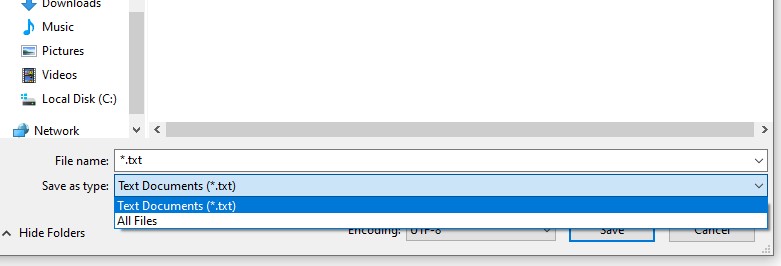
Chọn All Files
+ Đặt tên tệp tùy ý bạn muốn, nhưng đảm bảo rằng nó có .bat ở cuối.
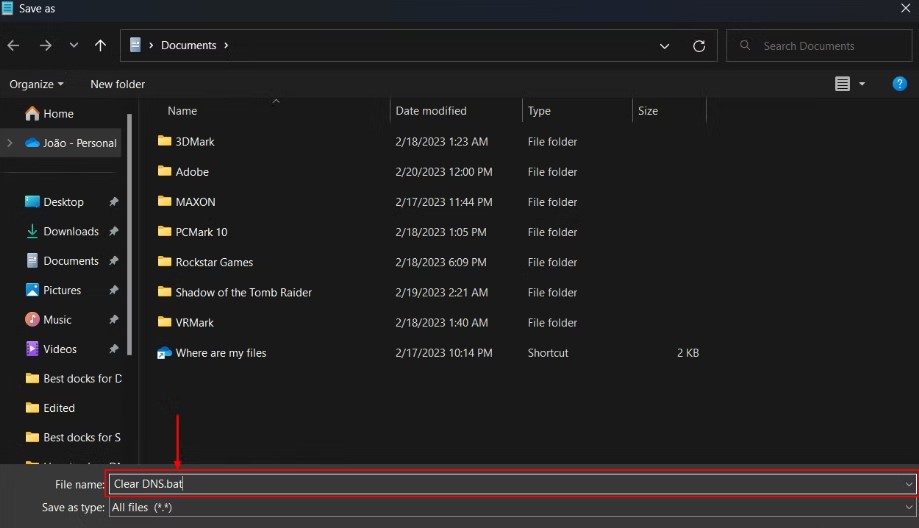
Nhập tệp có .bat ở cuối
+ Khi bạn đã lưu tệp, hãy bấm đúp vào tệp để chạy bất cứ khi nào bạn muốn
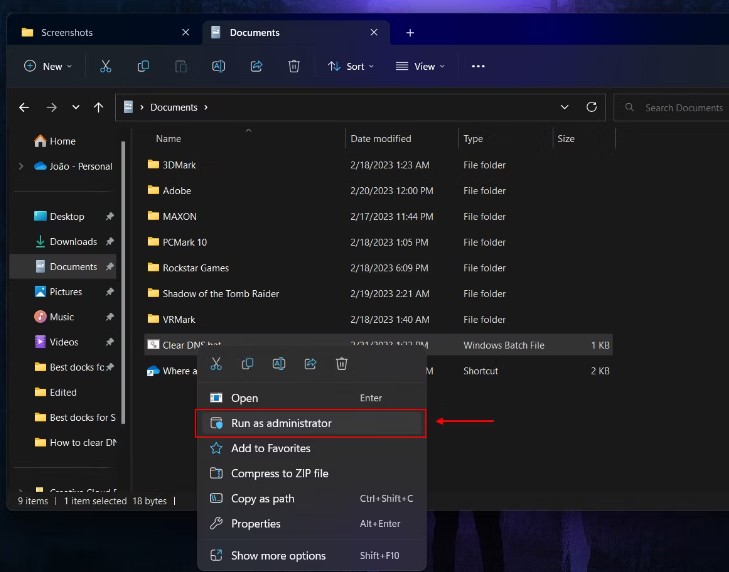
Nhấn đúp vào tệp để chạy bất cứ khi nào bạn muốn
Lệnh sẽ chạy và xóa bộ đệm DNS của bạn.
Bây giờ bạn đã lưu tệp, bạn có thể chỉ cần chạy tệp đó với tư cách quản trị viên bất cứ khi nào bạn cần xóa lại bộ đệm DNS trên PC của mình.
Không cần thiết phải xóa bộ đệm DNS thường xuyên, nhưng nếu thường xuyên gặp sự cố, bạn có thể đặt Windows 11 tự động xóa bộ đệm DNS theo lịch trình đã đặt. Để làm được điều đó, bạn sẽ cần sử dụng Trình chỉnh sửa Sổ đăng ký, đây là tính năng mà chúng tôi không khuyên bạn nên sử dụng trừ khi bạn biết mình đang làm gì. Nếu bạn cảm thấy tự tin khi sử dụng nó, đây là những việc cần làm:
Bước 1: Mở Registry Editor (Trình chỉnh sửa sổ đăng ký).
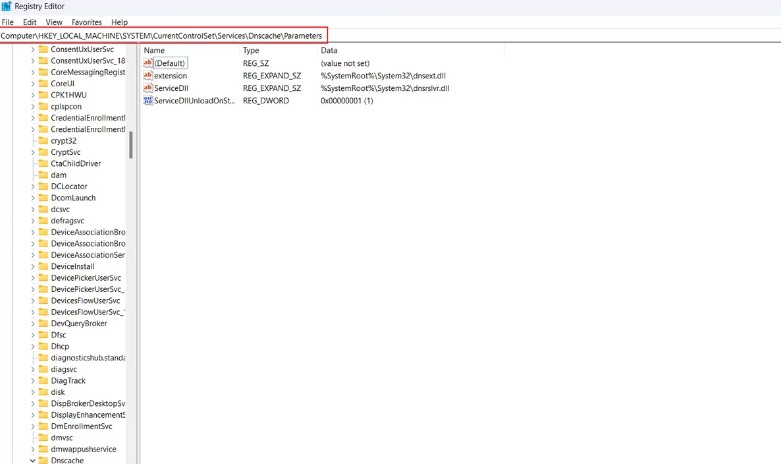
Mở Registry Editor
Bước 2: Điều hướng đến vị trí này: HKEY_LOCAL_MACHINE\SYSTEM\CurrentControlSet\Services\Dnscache\Parameters
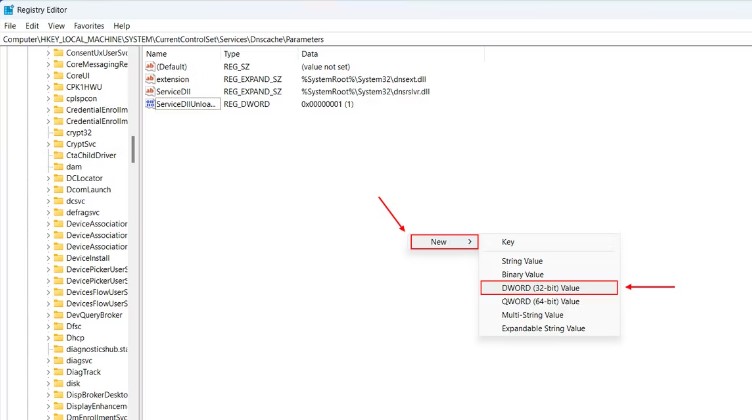
Bước 2
Bước 3: Nhấp chuột phải vào một khoảng trống trong khu vực bên phải.
Bước 4: Chọn New, sau đó chọn Giá trị DWORD (32-bit)
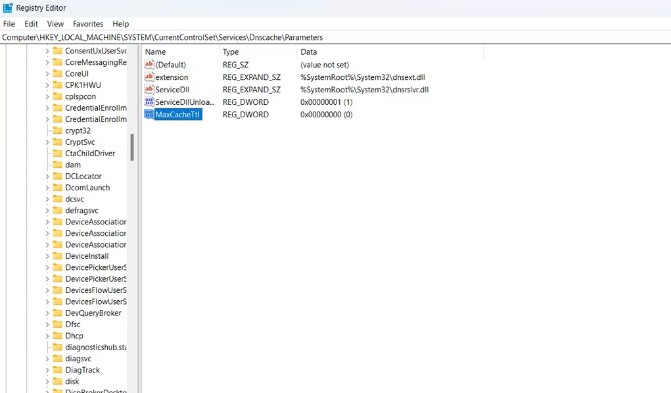
Chọn Giá trị DWORD (32-bit)
Bước 5: Đặt tên cho giá trị mới MaxCacheTtl
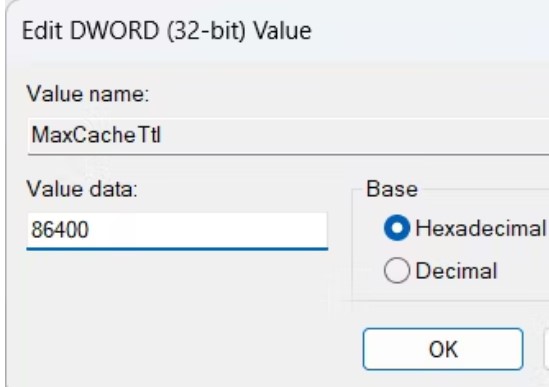
Đặt tên cho giá trị mới MaxCacheTtl
Bước 6: Bấm đúp vào mục bạn đã tạo để chỉnh sửa thuộc tính của nó.
Bước 7: Thay đổi trường Dữ liệu giá trị thành khoảng thời gian tính bằng giây để đặt lại bộ đệm DNS. Ví dụ: để đặt lại bộ đệm sau mỗi 24 giờ, bạn cần nhập 86400 vào trường này.
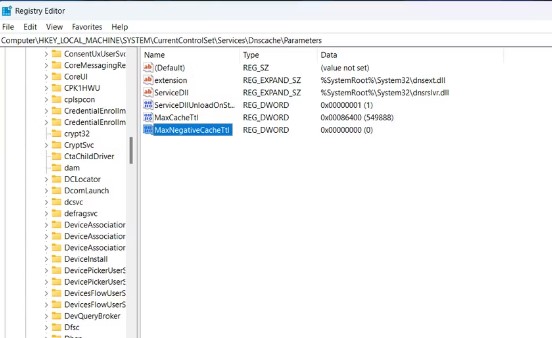
Thay đổi trường Dữ liệu giá trị
Bước 8: Nhấn OK
Bước 9: Nhấp chuột phải vào vùng trống của cửa sổ một lần nữa và chọn New, sau đó chọn Giá trị DWORD (32-bit)
Bước 10: Đặt tên cho tệp MaxNegativeCacheTtl
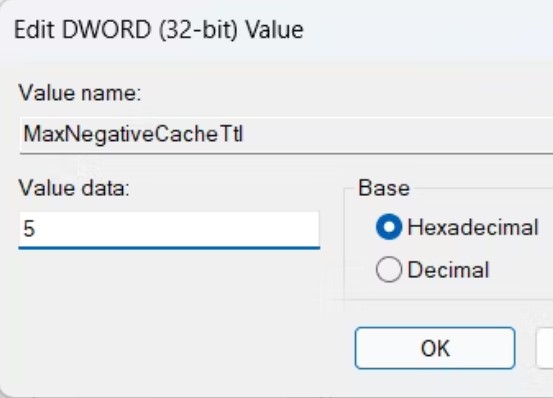
Đặt tên cho tệp MaxNegativeCacheTtl
Bước 11: Bấm đúp vào mục để thay đổi thuộc tính của nó và thay đổi trường Dữ liệu giá trị thành 5 và nhấn OK
Việc xóa bộ đệm DNS trên Windows 11 sẽ giúp giải quyết các sự cố Internet tiềm ẩn. Hy vọng với một số cách xóa DNS trên Windows 11 ở trên có thể giúp bạn khắc phục sự cố này một cách nhanh chóng.
Đừng quên truy cập website mega.com.vn để cập nhật mới nhất các bài viết về thủ thuật bạn nhé!
Xem thêm >>>
Windows App: truy cập hệ điều hành trên cả iPhone và PC
Sửa lỗi “We'll Need Your Current Windows Password” trên Win
5 cách khắc phục Windows File Explorer chạy chậm
copyright © mega.com.vn