Giỏ hàng của bạn
Có 0 sản phẩm
12-03-2021, 11:18 am 12181
Hướng dẫn cách xóa đi những file dữ liệu hiện thị thông báo lỗi không thể xóa được trên máy tính bàn và laptop
Trong quá trình sử dụng sẽ có nhiều file dữ liệu hay chương trình bạn cần được tại xuống từ internet, sau khi những file dữ liệu này đã không còn hữu dụng, bạn không cần sử dụng nữa và muốn xóa đi để giảm bớt dung lượng của ổ cứng. Thường thì chỉ cần chọn file cần xoát sau đó nhấn tổ hợp phím Shift + Del là bạn đã có thể xóa hoàn toàn file đó ra khỏi máy tính của mình. Nhưng đôi khi sẽ có những file cứng đầu không chịu xóa và bạn không thể xóa nó theo cách bình thường.
Trong bài viết này, Mega sẽ hướng dẫn bạn cách xóa hoàn toàn những file dữ liệu cứng đầu ra khỏi máy tính của mình một cách vô cùng đơn giản và hiệu quả.

Cách xóa đi những file dữ liệu hiện thị thông báo lỗi không thể xóa được trên máy tính bàn và laptop
Khi bạn thực hiện lệnh xóa file trên máy tính sẽ hiển thị ra một cửa sổ thông báo lỗi và không thể xóa được file đó. Lỗi này xảy ra thường là do file mà bạn muốn xóa đang nằm trên phân vùng ổ cứng với định dạng file system là NTFS và bạn hiện tại không thể thực thi lệnh xóa file này ra khỏi máy tính do nó dang được sử dụng bởi một chương trình này đó hoặc những file liên quan đến file muốn xóa đó đang chạy và lỗi này cũng có thể xuất hiện do quá trình sao chép File lên ổ cứng đã gặp phải lỗi.
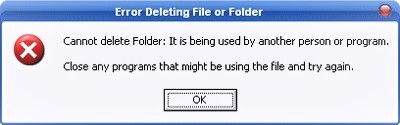
Thông báo lỗi
Cách 1: Khởi động lại máy
Như đã nói ở trên, có thể file bạn muốn xóa đang được sử dụng bởi một chương trình nào đó đang chạy trên máy tính nên bạn không thể thực thi lệnh xóa. Đối với trường hợp này bạn có thể thử khởi động lại máy sau đó chắc chắn tắt đi tất cả các chương trình có thể và quay lại xóa đi file cần xóa.
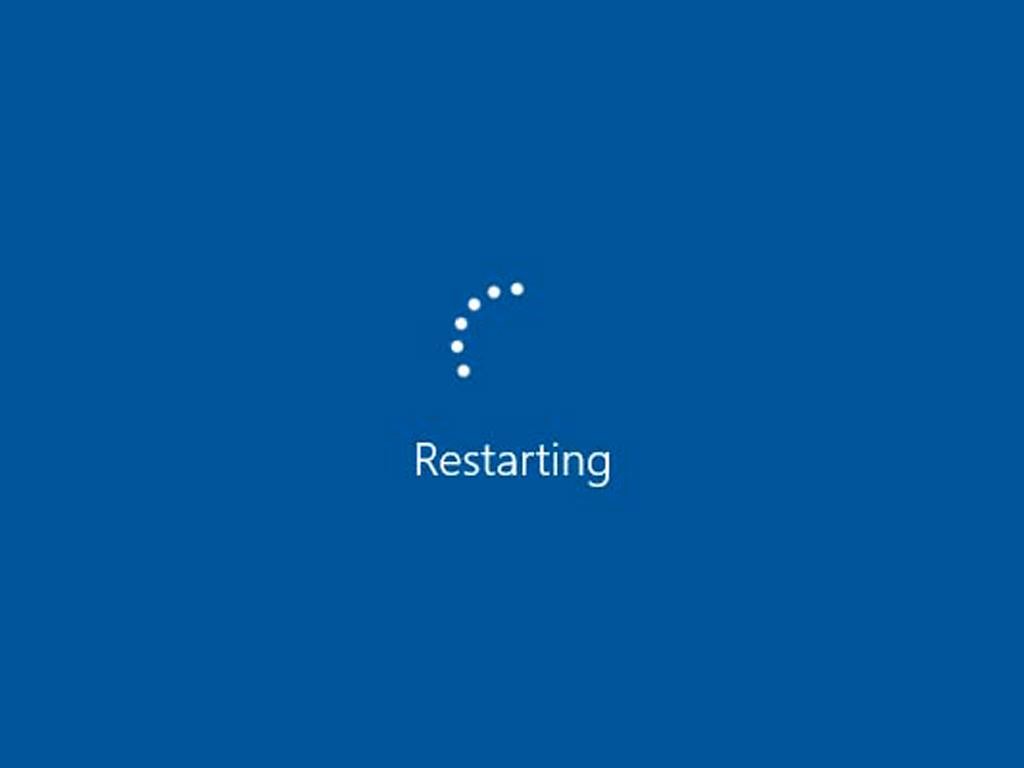
Khởi động lại máy tính
Cách 2: Thực thi lệnh xóa trong DOS
Nếu bạn đã thử khởi động lại máy tính của mình những vẫn không thể thực hiện được lệnh xóa file theo cách thông thường thì bạn có thể sử dụng lệnh xóa trong DOS để giúp bạn xóa đi file này.
Để làm theo cách này, đầu tiên bạn cần nhấn tổ hợp phím Windows + R hoặc tìm kiếm Run trong danh mục Start của Windows để mở cửa sổ công cụ Run.
Tiếp theo bạn hãy nhập key từ khóa cmd vào hộp thoại Run rồi nhấn Enter để mở cửa sổ Command Prompt.
Tại đây cửa sổ cmd, bạn hãy sử dụng các câu lệnh của DOS để điều hướng đến vị trí thư mục chứa file cần xóa sau đó tiếp tục sử dụng lệnh Del trong DOS để xóa file đó đi.
Ví dụ:
Bạn muốn xóa File với tên "File Can Xoa" như hình ảnh bên dưới:
Thực hiện xóa
Đầu tiên bạn cần copy đường link thư mục cảu file cần xóa
Sau đó mở cửa sổ cmd như hướng dẫn bên trên và bắt đầu nhập lệnh xóa rmdir /s /q "C:\Users\This PC\Desktop\Thu Muc\File Can Xoa" vào cửa sổ cmd như hình ảnh bên dưới sau đó ấn Enter để thực thi lệnh xóa File. Như vậy là bạn đã có thể xóa hoàn toàn File đó ra khỏi máy tính của mình.
Nhập lệnh xóa
Cách 3: Sử dụng Task Manager
Bạn hãy nhấn tổ hợp phím Ctrl + Alt + Delete để mở cửa sổ Task Manager hoặc click chuột phải vào thanh Taskbar nằm ở dưới màn hình sau đó click chọn vào Task Manager trên danh sách. Sau khi cửa sổ hiển thị, bạn hãy click chọn sang Tab Detail, tiếp đến click chuột phải vào chương trình đnag chạy có liên quan đến file bạn cần xóa, click chuột phải -> chọn End Task
Sau đó bạn hãy quay lại và xóa đi file mình cần xóa là được.
Task Manager
Cách 4: Sửa lỗi Repairing Disk Errors trên Windows trước khi xóa File
Đối với cách xóa file này thì đầu tiên bạn cần xác định vị trí file mà bạn muốn xóa đang nằm trên ổ đĩa nào của máy tính, là ổ D, ổ C hay bất kỳ ổ nào khác...
Tiếp đến bạn sử dụng tổ hợp phím Windows + E để mở File This PC
Lựa chọn ổ đĩa, như hình ảnh bên dưới là ổ C. Bạn hãy click chuột phải vào ổ C -> Properties -> chuyển sang Tab Tools -> Check -> Scan Drive
Sau khi thực hiện các thao tác trên, bạn chỉ cần đợi một lúc để máy tính của bạn tự động quét ổ cứng được chọn và tiến hành sửa lỗi. Sau khi hoàn tất quá trình, bạn hãy quay lại và xóa đi File mà trước đó bạn đã không thể xóa.
Ổ đĩa C
Xóa đi File mà trước đó bạn đã không thể xóa
Cách 5: Dùng phần mềm thứ 3 Unlocker
Nếu bạn đã dùng qua tất cả các cách trên mà vẫn không thể xóa được file mình cần xóa và vẫn hiển thị thống báo lỗi thì lúc này bạn nên đặt niềm tin vào phần mềm thứ 3 với cái tên Unlocker được phát triển giúp người dùng quản lý và xóa đi tất cả các File dữ liệu trên máy tính.
Đây là một phần mềm hoàn toàn miễn phí, sau khi cài đặt và hoạt động, phần mềm này sẽ phân tích file bạn cần xóa sau đó xác định lỗi phát sinh do đâu để đưa ra giải pháp. Sau đó chỉ cần với một click bạn đã có thể xóa hoàn toàn File cứng đầu đó ra khỏi máy tính của mình.
Xem thêm >>>
Hướng Dẫn Cách Khôi Phục File Dữ Liệu Đã Xóa Trên Máy Tính
File EXE là gì? Hướng dẫn cách mở file EXE trên máy tính
Cách khắc phục lỗi không in được file PDF trên win 10
copyright © mega.com.vn