Giỏ hàng của bạn
Có 0 sản phẩm
25-06-2022, 2:29 pm 1529
Hướng dẫn chèn, thêm hoặc xóa cột trong excel
Sử dụng Excel lâu ngày bạn đã biết cách chèn thêm, xóa cột trong bảng tính chưa? Nếu chưa thì bài viết hôm nay chính là dành cho bạn. Hãy cùng Mega đi tìm hiểu cách chèn, thêm hoặc xóa cột trong Excel nhé!
Để thêm cột vào trong Excel, thật đơn giản bạn chỉ cần làm theo các bước dưới đây để có thêm một cột mới trong bảng tính.
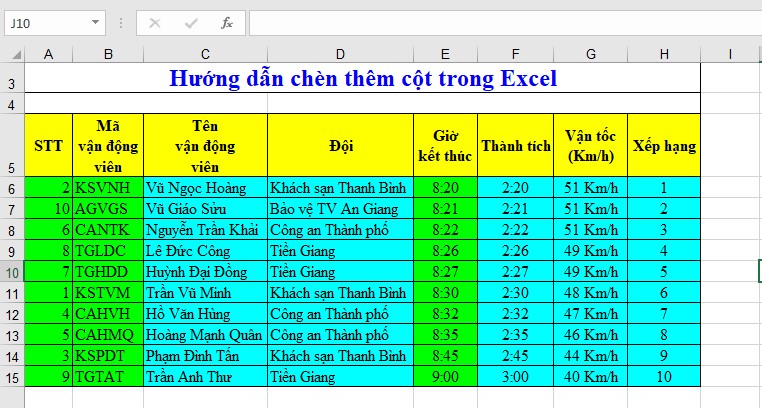
Ví dụ minh họa một bảng tính hướng dẫn bạn chèn cột
Bước 1: Bạn chọn một ô bất kỳ trong một cột mà bạn muốn thêm cột mới ở bên trái, nhấn chuột phải chọn Insert.

Chọn Insert
Bước 2: Tại bảng tính, hộp thoại mới được hiển thị với nhiều tùy chọn khác nhau, chúng ta nhấn vào Entire Column để chèn thêm một cột trong Excel.
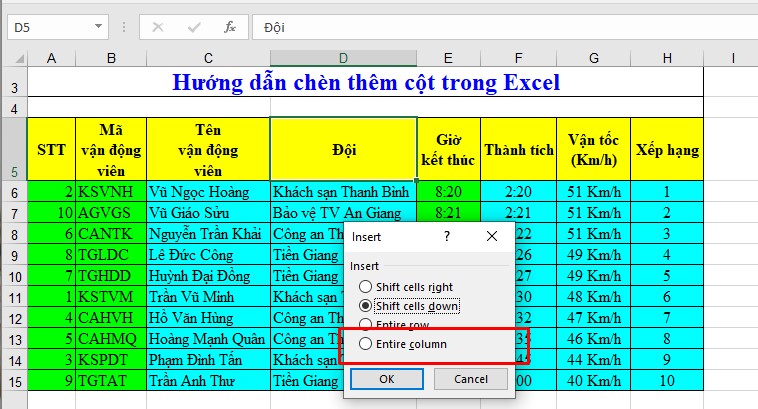
Chọn Entire Column để chèn thêm một cột trong Excel
Bước 3: Kết quả hiển thị thêm một cột mới bên trái cột click chuột như hình bên dưới.
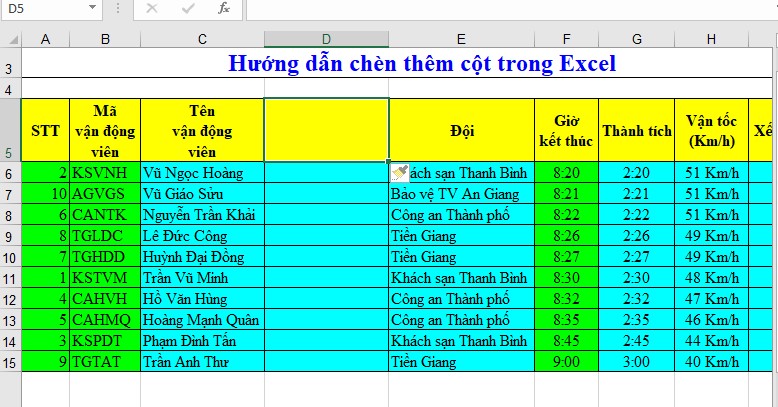
Kết quả như trên hình
Bên cạnh sử dụng Insert để thêm cột trong Excel thì vấn đề này còn được giải quyết bằng các phím tắt có sẵn, và cách thực hiện cũng vô cùng đơn giản mà bạn có thể thực hiện được trên bàn phím của máy tính xách tay văn phòng.
Bước 1: Bạn nhấn vào ô bên cạnh hàng hay cột muốn thêm rồi nhấn tổ hợp phím Shift + phím cách để chọn hàng chứa ô đã chọn hoặc nhấn Ctrl + phím cách để chọn cột chứa ô đã chọn.
Bước 2: Cuối cùng nhấn tổ hợp Ctrl + Shift + dấu cộng để thêm hàng hoặc cột.
Như trên Mega đã hướng dẫn bạn cách chèn thêm một cột cho bảng tính đơn giản. Vậy chèn thêm nhiều cột liên tiếp cũng rất đơn giản.
Bước 1: Xác định bạn muốn chèn thêm bao nhiêu cột mới liên tiếp vào bảng tính bằng cách chọn cùng số lượng hàng hiện có.
Bước 2: Nếu bạn muốn chèn hai hàng mới, hãy chọn hai hàng hiện có nơi bạn muốn đặt các hàng mới. Nếu bạn muốn ba hàng mới, chọn ba hàng hiện có.
Bước 3: Nhấn phím mũi tên Lên hai lần để chọn hai hàng bổ sung.
Bước 4: Nhấn và giữ phím Ctrl và Shift .
Bước 5: Nhấn phím ” + ” mà không nhả phím Ctrl và Shift.
Bước 1: Bạn chọn nhiều cột mới không liên tiếp bằng cách nhấp chuột vào nút chữ cái ở mỗi cột và nhấn giữ phím Ctrl. Những cột mới được chèn thêm sẽ xuất hiện phía bên trái chúng.
Bước 2: Nhấn Ctrl + Shift + + để tiến hành thao tác chèn mới.
Thêm cột dễ dàng và nhanh chóng. Vậy xóa cột bạn cũng có thể thực hiện các bước như sau:
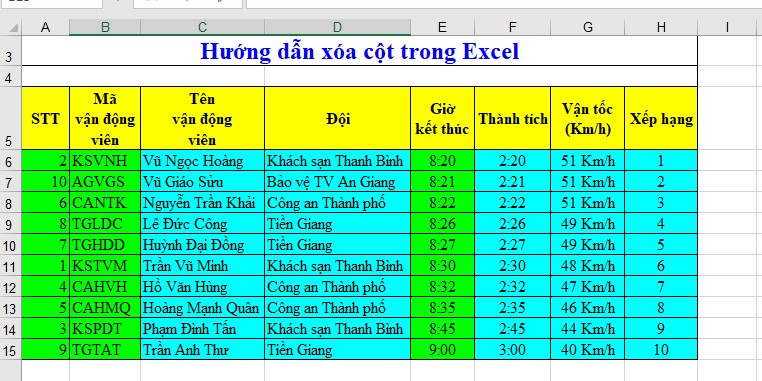
Ví dụ minh họa
Bước 1: Để xóa cột bất kỳ trong Excel, bạn chọn cột rồi nhấn chuột phải, chọn delete.
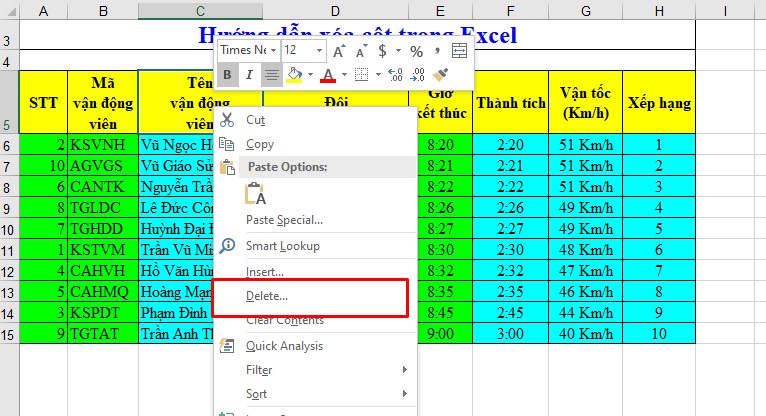
Chọn delete để thao tác xóa cột
Bước 2: Tại bảng tính, hộp thoại mới được hiển thị với nhiều tùy chọn khác nhau, chúng ta nhấn vào Entire Column để xóa một cột trong Excel.
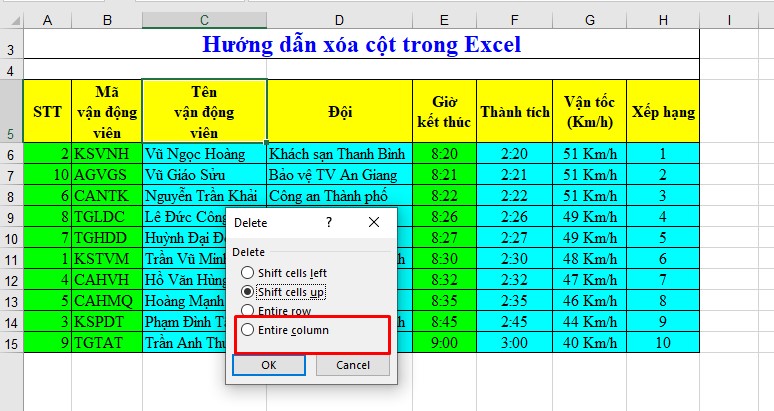
Chọn Entire Column để xóa một cột trong Excel
Bước 3: Kết quả hiển thị xóa một cột như hình bên dưới.

Cột đã được xóa, kết quả như trên hình
Bạn cũng có thể sử dụng các phím tắt để xóa cột như sau:
Bước 1: Chọn một ô trong hàng sẽ bị xóa.
Bước 2: Bấm và giữ phím Shift .
Bước 3: Nhấn phím cách mà không nhả phím Shift .
Bước 4: Toàn bộ hàng được tô sáng.
Bước 5: Thả phím Shift .
Bước 6: Nhấn và giữ phím Ctrl .
Bước 7: Nhấn phím ” – ” mà không nhả phím Ctrl .
Cuối cùng thì hàng được bạn muốn xóa đã bị xóa.
Như vậy trong bài viết này Mega đã hướng dẫn bạn cách chèn thêm cột và xóa cột trong bảng tính Excel đơn giản. Hi vọng những thông tin trên sẽ có ích đối với bạn.
Ngoài ra nếu bạn muốn biết thêm cách sử dụng các chức năng hay các hàm trong Excel, bạn cũng có thể truy cập vào website mega.com.vn để tìm hiểu và cập nhật thêm thông tin nhé!
Xem thêm >>>
Hướng dẫn sử dụng hàm sort để sắp xếp dữ liệu trong excel
Hướng dẫn sử dụng hàm rept trong excel vô cùng đơn giản kèm ví dụ minh họa
Hàm XOR trong excel là gì? Hướng dẫn cách sử dụng hàm XOR đơn giản
copyright © mega.com.vn