Giỏ hàng của bạn
Có 0 sản phẩm
07-11-2022, 9:25 am 1034
Hướng dẫn cách chèn video youtube vào Powerpoint 2013, 2016, 2019 đơn giản chỉ với vài thao tác cơ bản - Lợi ích chèn video youtube vào Powerpoint bạn đã biết
Bạn đang làm một Slide Powerpoint và muốn chèn một video phóng sự trên Youtube vào bài trình chiếu để lúc diễn thuyết có thể mở ra và trình bày. Và nếu như bạn không biết cách thực hiện thì cũng có thể tìm hiểu thông qua bài viết ngày hôm nay của Mega. Trong bài viết này Mega sẽ hướng dẫn bạn cách chèn video youtube vào Powerpoint 2013, 2016, 2019 đơn giản chỉ với vài thao tác.

Hướng dẫn chèn video youtube vào Powerpoint 2013. 2016, 2019 đơn giản
Khi bạn chuẩn bị cho một cuộc thuyết trình về một vấn đề nào đó, cần phải có nội dung video kèm theo để người theo dõi hiểu rõ hơn thì việc chèn một video youtube vào Powerpoint là sự lựa chọn tuyệt vời. Chèn video youtube vào Powerpoint sẽ đem lại lợi ích:
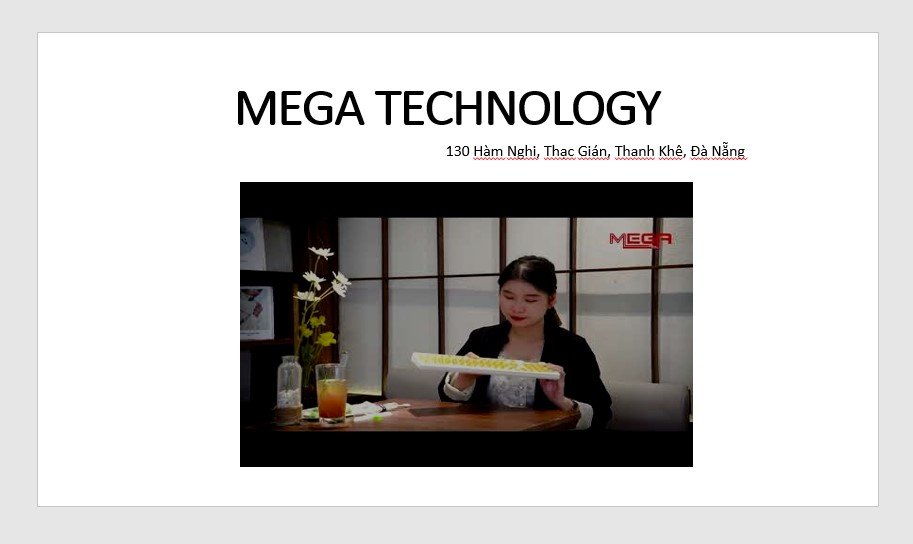
Lợi ích của việc chèn video youtube vào Powerpoint
Bước 1: Đầu tiên bạn cần truy cập vào đường link tại đây trên máy tính xách tay, hoặc PC. Tìm chọn video youtube mà mình muốn thêm vào slide PowerPoint.
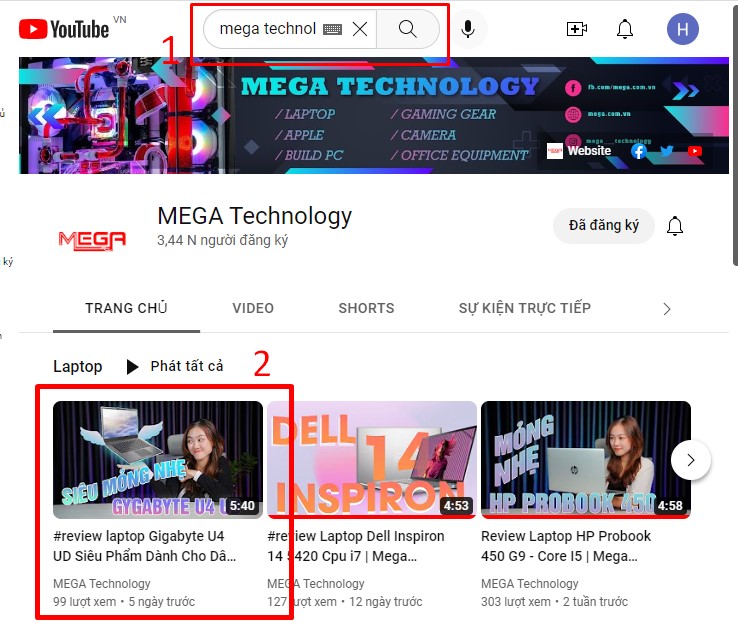
Hướng dẫn chèn video vào Powerpoint
Bước 2: Sau khi chọn xong bạn hãy tiến hành sao chép đường link của video nhé.
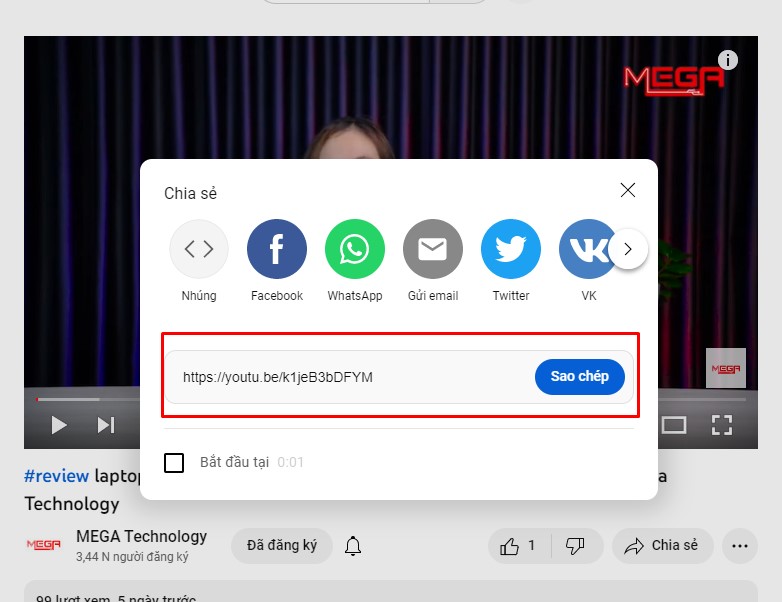
Sao chép đường link của video
Bước 3: Tiếp theo bạn mở PowerPoint và di chuyển đến slide mà mình muốn thêm video vào và chọn tab Insert.
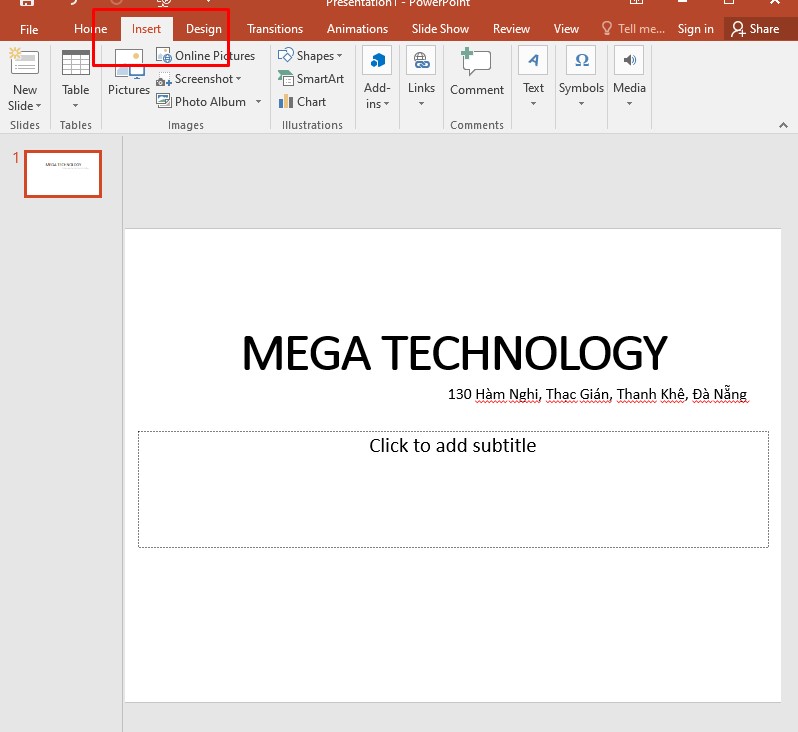
Chọn tab Insert
Bước 4: Tại đây, bạn tìm mục Video và ấn chọn Online Movie.
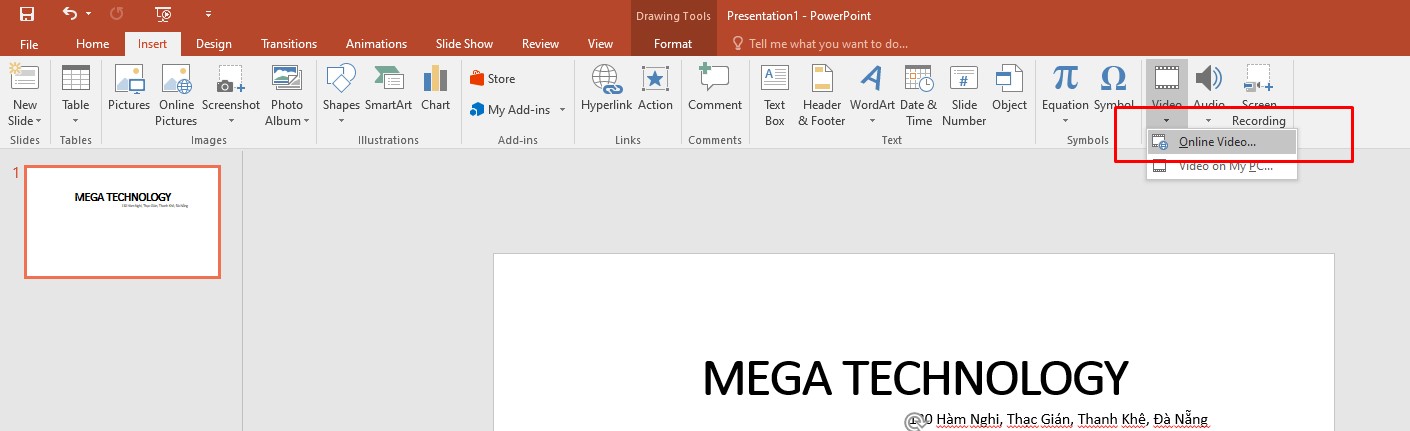
Chọn Online Movie
Bước 5: Lúc này, bạn dán link video đã sao chép vào thanh tìm kiếm và chọn Insert để hoàn tất.
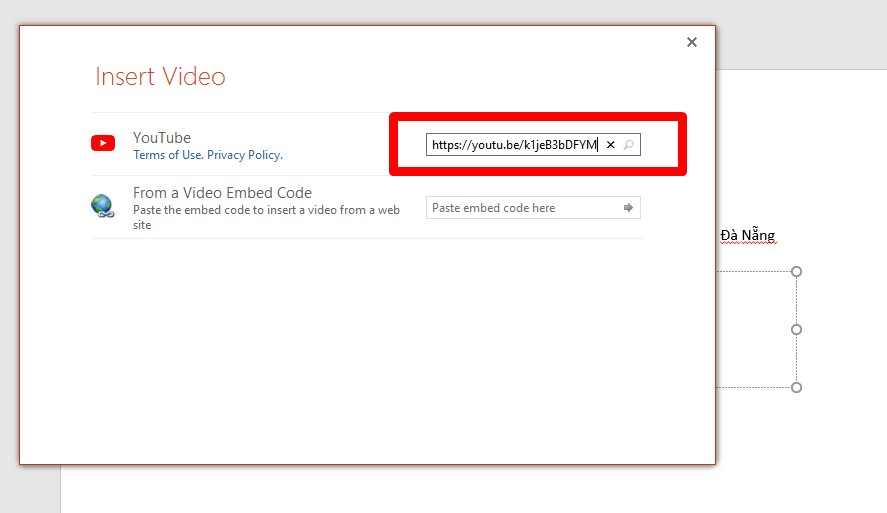
Dán link video đã sao chép vào thanh tìm kiếm
Hoặc bạn cũng có thể thực hiện chèn video bằng cách sử dụng mã nhúng thay vì sử dụng Tab Insert. Cách làm cũng vô cùng đơn giản, bạn chỉ cần làm theo vài bước như hướng dẫn sau đây của Mega.
Bước 1: Trên YouTube, bạn mở video mà mình cần và chọn Chia sẻ.
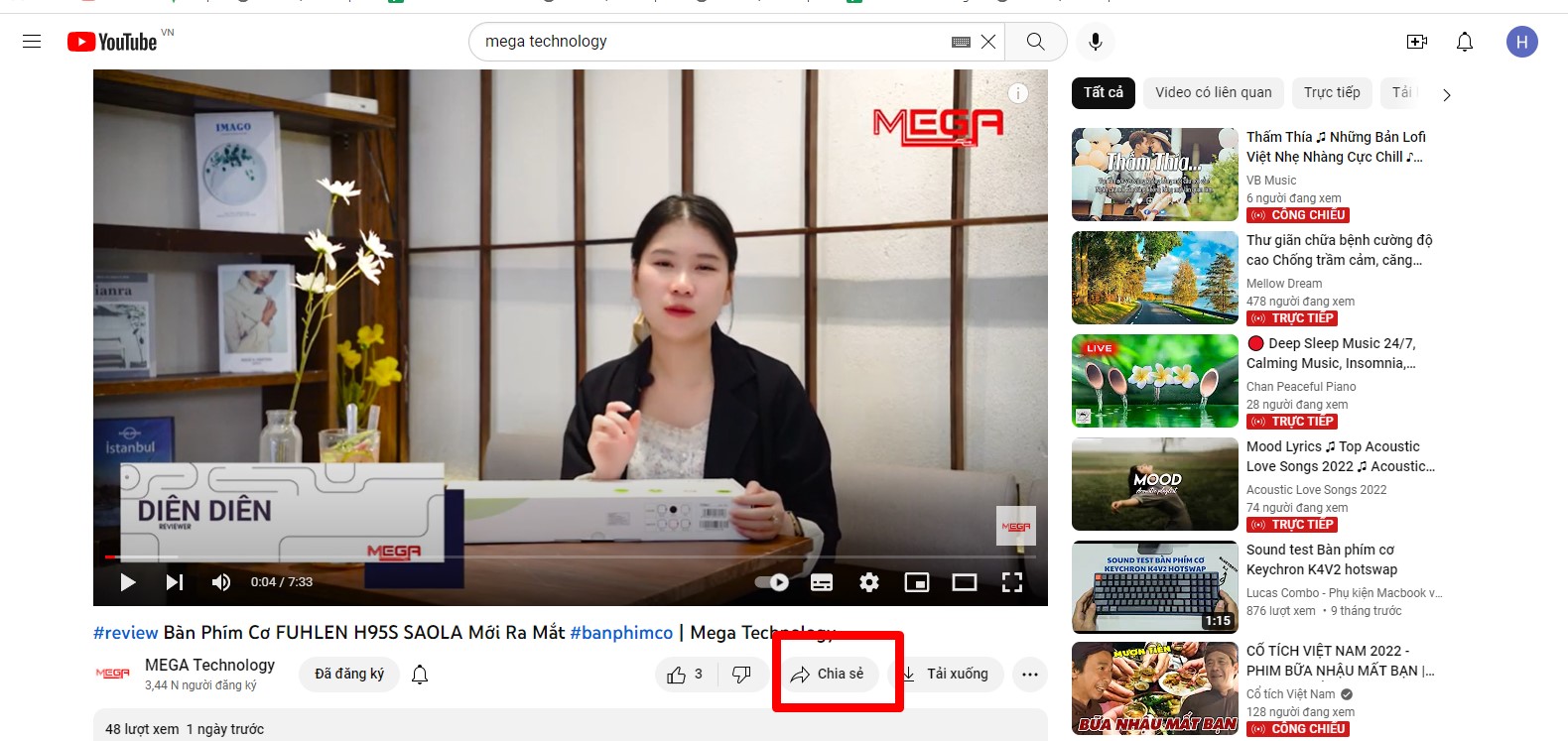
Dùng mã nhúng để dán video youtube vào Powerpoint đơn giản
Bước 2: Lúc này, trong mục chia sẻ, bạn chọn Nhúng.
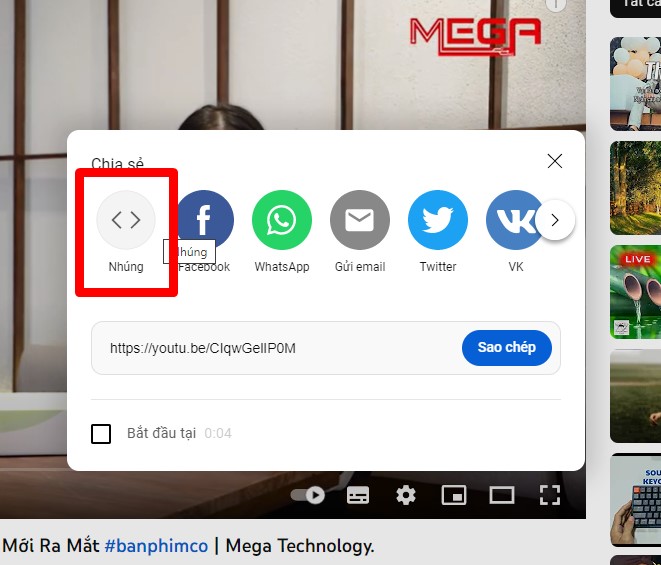
Dùng mã nhúng để dán video vào Powerpoint
Bước 3: Để sao chép mã nhúng của video, bạn ấn chọn Sao chép.
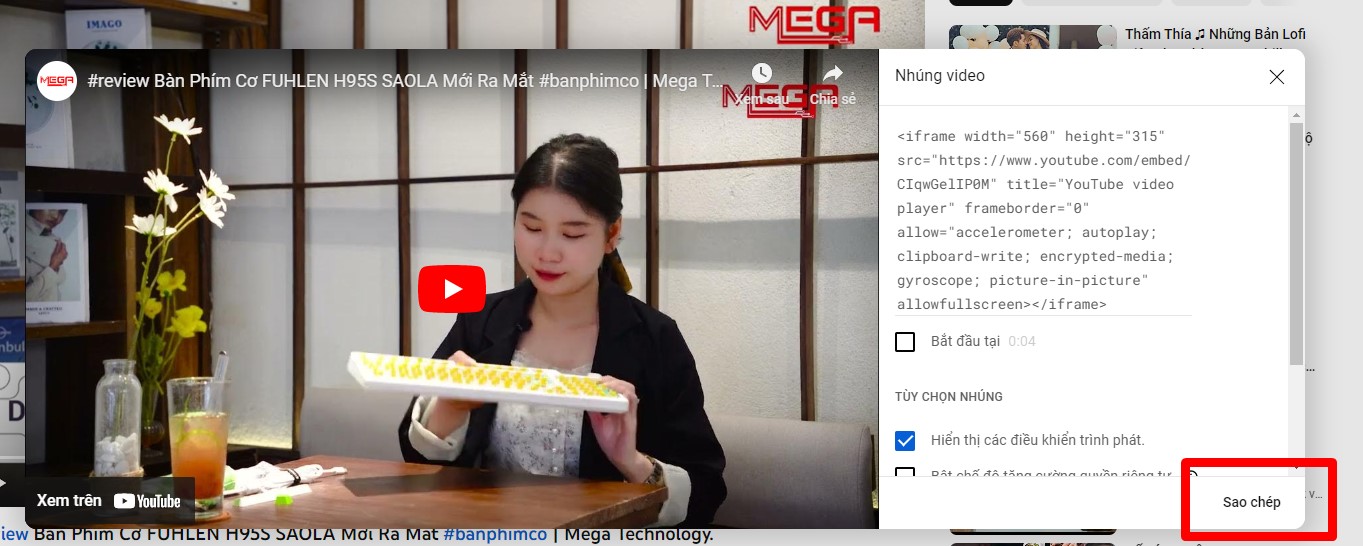
Chọn sao chép mã nhúng để tiến hành dán video
Bước 4: Bạn mở PowerPoint và di chuyển đến slide mà mình muốn thêm video vào và chọn tab Insert.
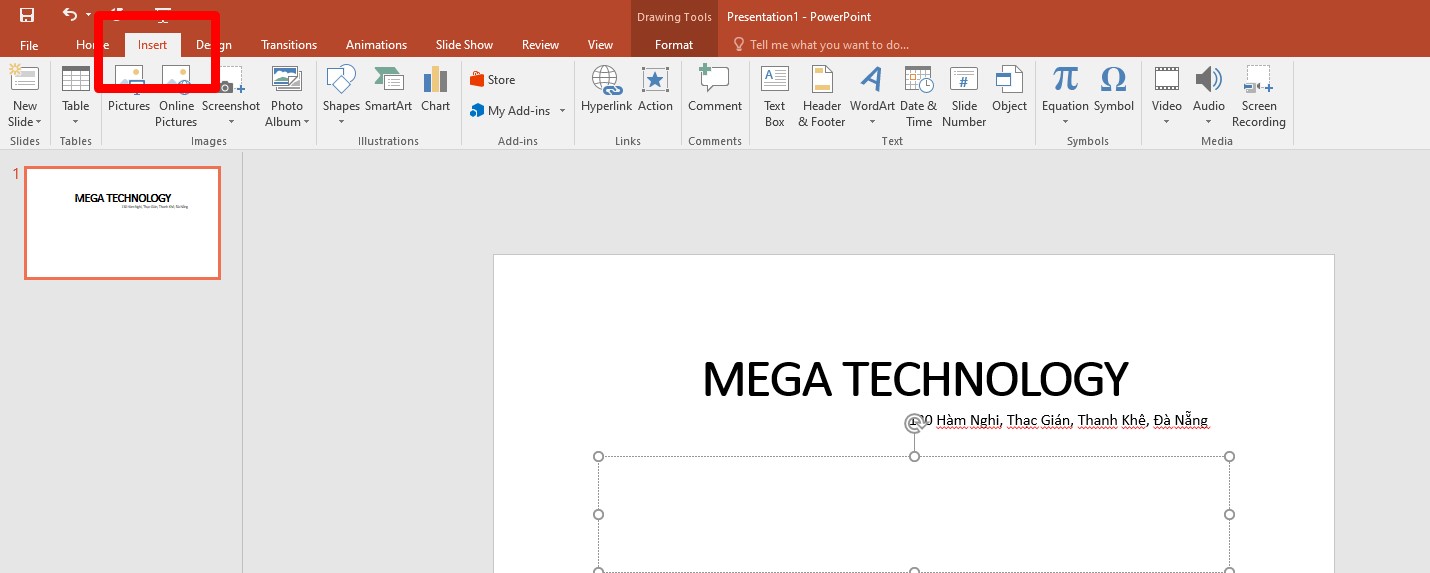
Mở PowerPoint và di chuyển đến slide mà mình muốn thêm video youtube vào
Bước 5: Tại đây, bạn tìm mục Video và ấn chọn Online Movie. Bạn tiến hành dán đoạn mã nhúng vừa copy vào thanh tìm kiếm và ấn chọn Insert để hoàn thành.
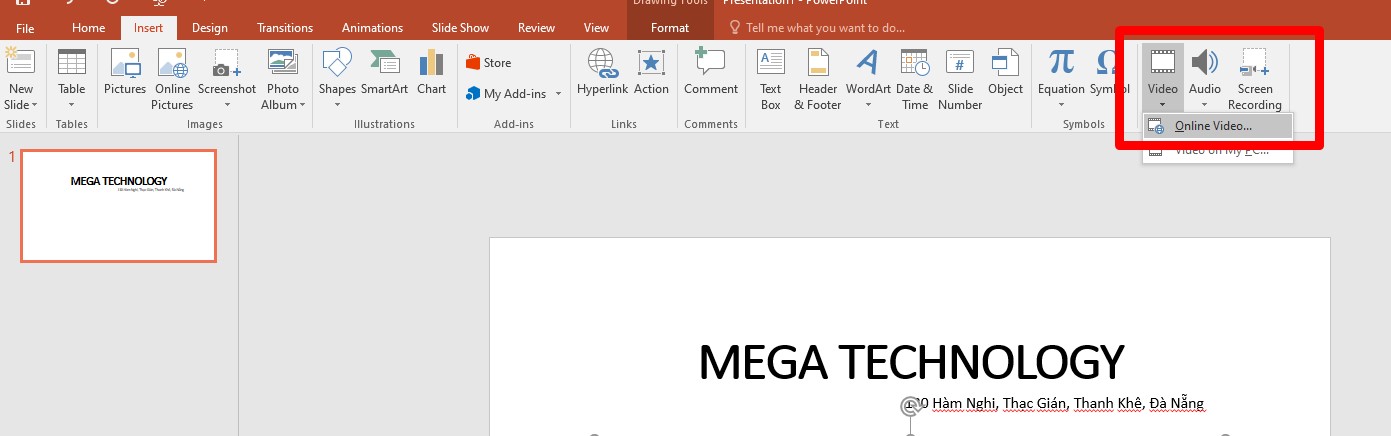
Dán đoạn mã nhúng vào thanh tìm kiếm
Sau khi đã thêm video youtube vào Slide của Powerpoint, bạn cũng có thể tùy chỉnh các video đó như thêm hiệu ứng, khung màu,... để video được chuyên nghiệp và phù hợp hơn. Cách làm như sau:
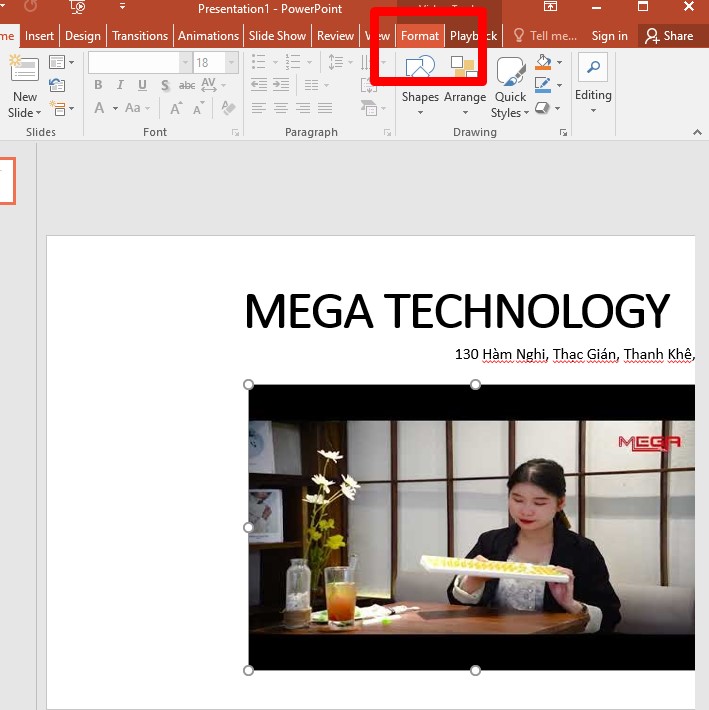
Tùy chỉnh video youtube trong Powerpoint sau khi chèn
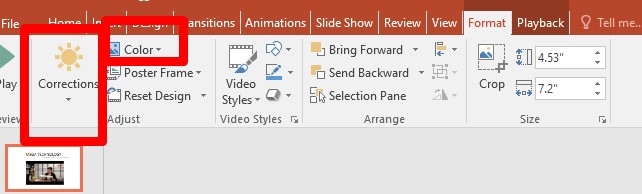
Thêm hiệu ứng màu cho đoạn phim
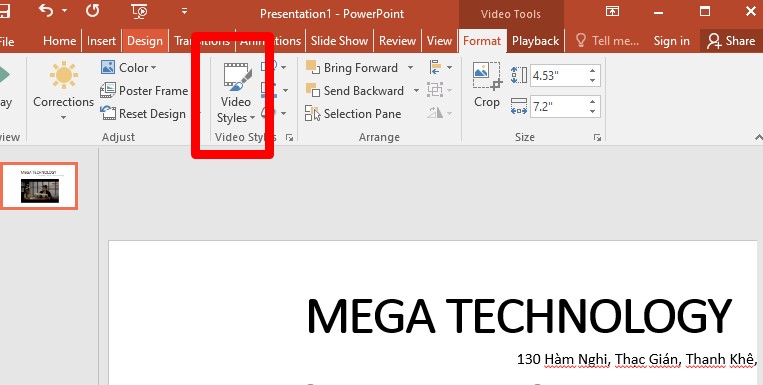
Chọn Video Styles để chọn lại kiểu khung hình
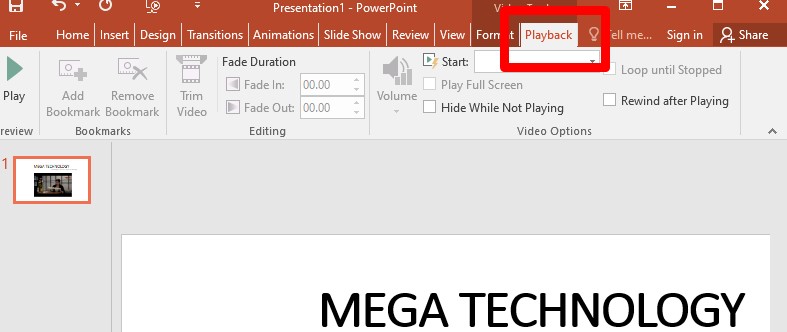
Chọn chế độ phát video
Sau khi đã chèn video vào Powerpoint xong bạn nên kiểm tra lại video có thể hiển thị được chưa. Cách xem trước video đã thêm vào PowerPoint cũng rất đơn giản, bạn chỉ cần ấn chọn vào biểu tượng Play trên video là có thể xem trước video được chèn trong slide thuyết trình PowerPoint của mình. Trong trường hợp nếu như video không chạy thì bạn nên xóa và thử chèn lại nhé.
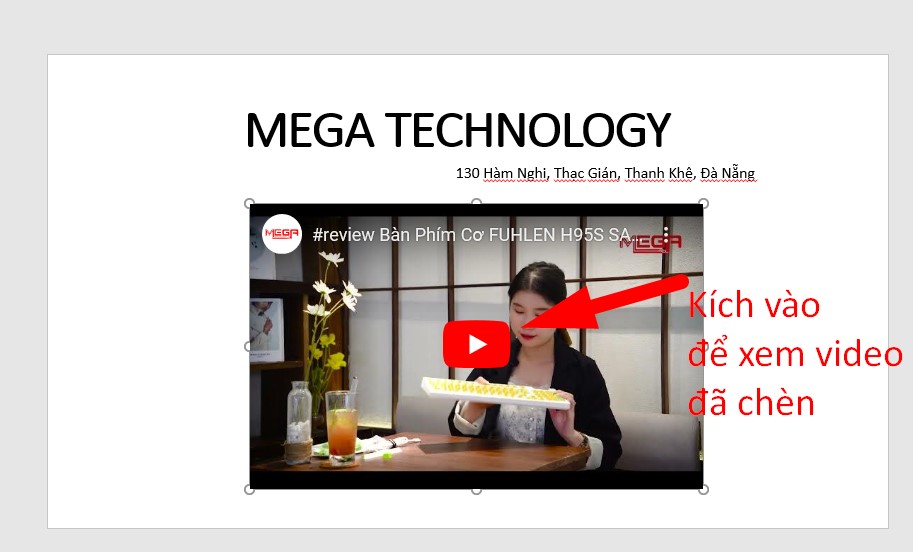
Hướng dẫn xem video youtube đã chèn trong Powerpoint
Như vậy trong bài viết này Mega sẽ hướng dẫn bạn cách chèn video youtube vào Powerpoint 2013, 2016, 2019 đơn giản chỉ với vài thao tác. Hy vọng qua bài viết này bạn cũng có thể tự thực hiện được chèn video youtube vào Powerpoint, chúc bạn thành công.
Ngoài ra, nếu bạn muốn tìm hiểu thêm về các thủ thuật hay thì bạn cũng có thể truy cập vào website mega.com.vn để cập nhật thêm kiến thức hay và thú vị nhé.
Xem thêm>>>
Hướng dẫn bạn cách làm Powerpoint chuyên nghiệp đơn giản trong năm 2022
Hướng dẫn chuyển file PDF sang Powerpoint và ngược lại đơn giản và nhanh chóng
Hướng dẫn cách làm powerpoint trên điện thoại đơn giản và nhanh chóng trong năm 2022
copyright © mega.com.vn