Giỏ hàng của bạn
Có 0 sản phẩm
19-04-2023, 2:51 pm 270
Hướng dẫn giãn khoảng cách chữ trong Word đơn giản chỉ với vài thao tác cơ bản
Word là ứng dụng không còn xa lạ đối với người dùng trong quá trình soạn thảo văn bản. Để có được một bản word đẹp mắt, chuyên nghiệp cần nhiều yếu tố hình thành nên, chẳng hạn như kiểu chữ, chữ to, chữ nhỏ, màu sắc, cách xuống dòng, khoảng cách giữa chữ và chữ,… Có thể thấy tính năng giãn chữ trong word ít được người dùng quan tâm và sử dụng, tuy nhiên để tạo được sự thẩm mỹ cho văn bản thì mình nghĩ nó cũng rất cần thiết. Trong bài viết này, Mega sẽ hướng dẫn bạn cách giãn khoảng cách chữ trong Word đơn giản chỉ với vài thao tác cơ bản. Mời các bạn tìm hiểu!

Hướng dẫn bạn cách giãn khoảng cách chữ trong Word đơn giản chỉ với vài thao tác cơ bản
Bước 1: Khi muốn giãn khoảng cách chữ trong Word, việc đầu tiên là bạn xác định đoạn văn cần giãn chữ và bôi đen chúng.
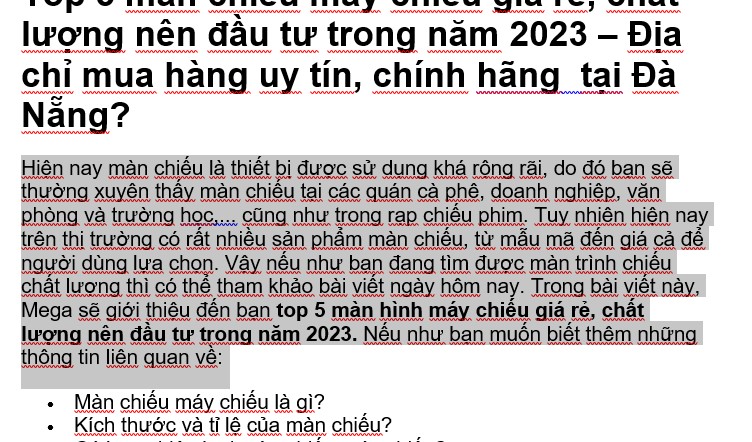
Bước 1 - Hướng dẫn giãn khoảng cách chữ trong Word trên văn bản có sẵn
Bước 2: Lúc này việc bạn cần làm là mở hộp thoại Font. Hoặc cũng có thể nhấn tổ hợp phím Ctrl + D để mở hộp thoại Font. Sau đó bạn chuyển sang tab Advanded.
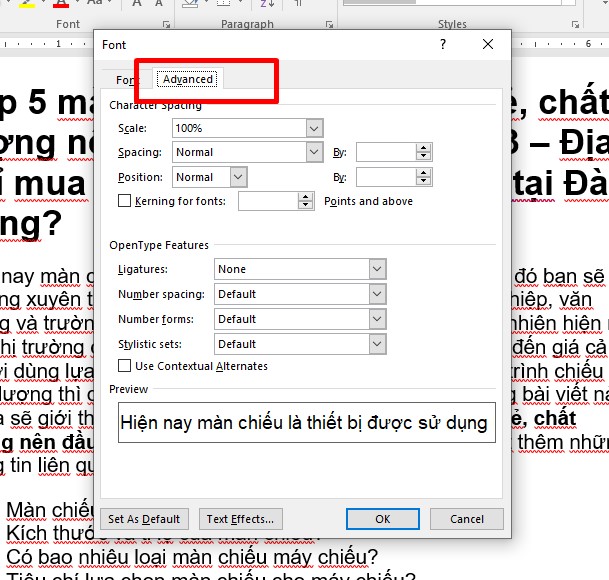
Bước 2 - Hướng dẫn giãn khoảng cách chữ trong Word trên văn bản có sẵn
Bước 3: Bây giờ thì bạn chỉ cần thiết lập khoảng cách giữa các chữ. Sau đó click OK.
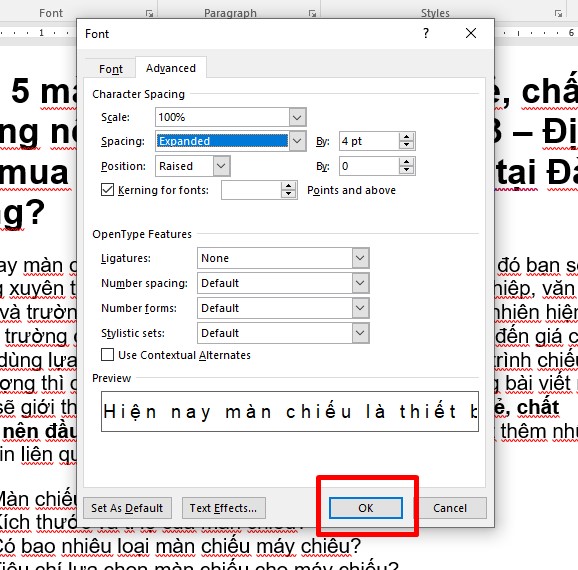
Bước 3 - Hướng dẫn giãn khoảng cách chữ trong Word trên văn bản có sẵn
Để mỗi lần sử dụng không phải sửa đi sửa lại khoảng cách giữa các chữ thì bạn cũng có thể cài đặt mặc định giãn khoảng cách chữ trong Word. Cụ thể, các bước thiết lập bạn thực hiện nhanh như sau:
Bước 1: Bôi đen văn bản cần giãn chữ
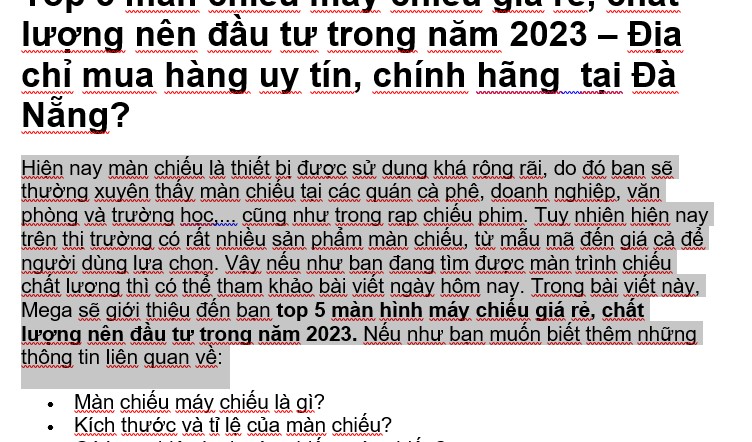
Bước 1 - cách cài đặt mặc định giãn khoảng cách chữ trong Word
Bước 2: Mở hộp thoại Font và chuyển sang tab Advanded.
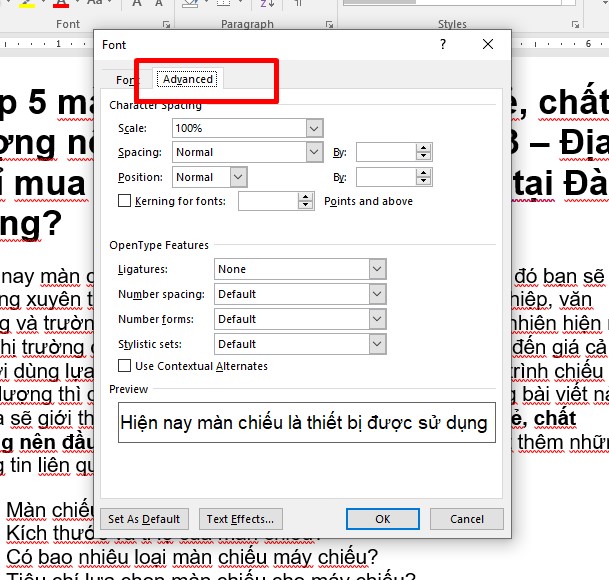
Bước 2 - cách cài đặt mặc định giãn khoảng cách chữ trong Word
Bước 3: Thiết lập khoảng cách giữa các chữ.
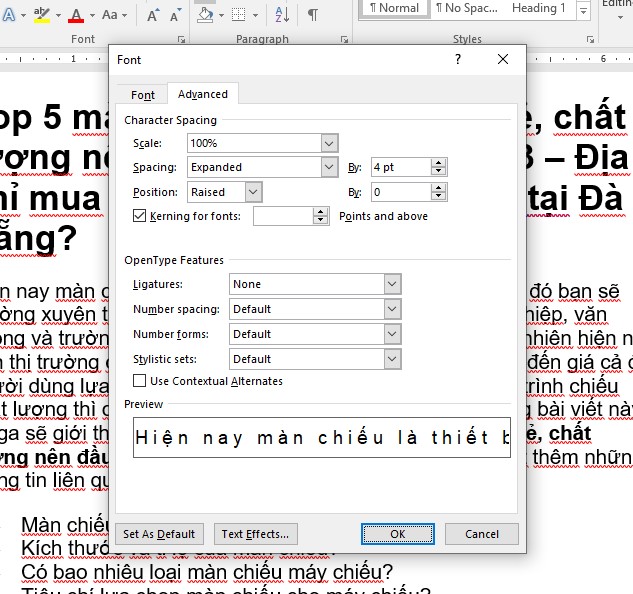
Bước 3 - cách cài đặt mặc định giãn khoảng cách chữ
Bước 4: Click Set as Default – Chọn all documents based on the normal – OK.
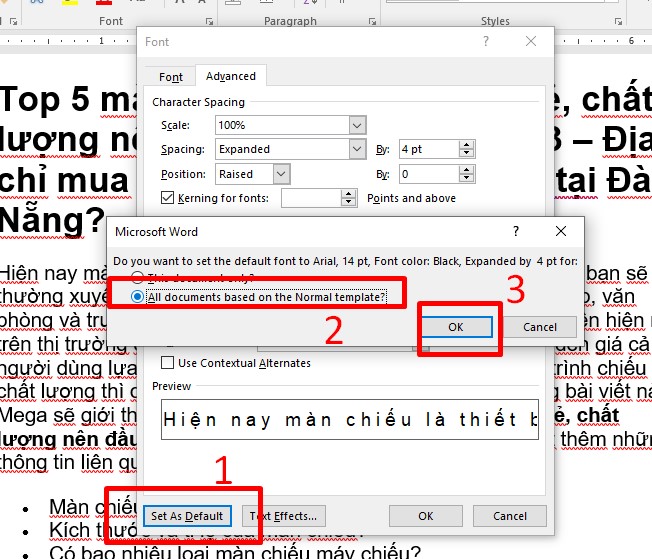
Cách cài đặt mặc định giãn khoảng cách chữ

Bước 1: Trước hết, ta có các đáp án chưa được căn chỉnh như bên dưới. Bạn đặt con trỏ chuột vào bên trái đáp án B để chọn vị trí chèn Tab.
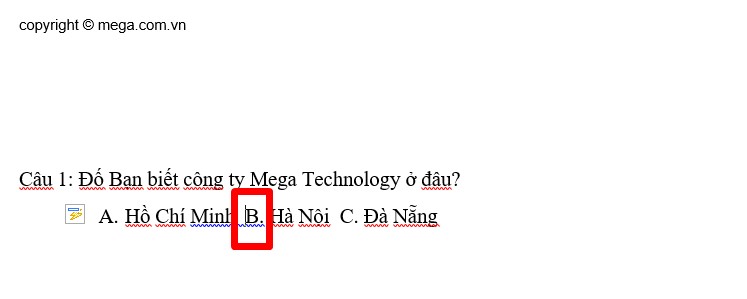
Bước 1
Bước 2: Trong tab Home > Paragraph, bạn nhấp chọn dấu mũi tên mở rộng hộp thoại ở góc dưới cùng bên phải.
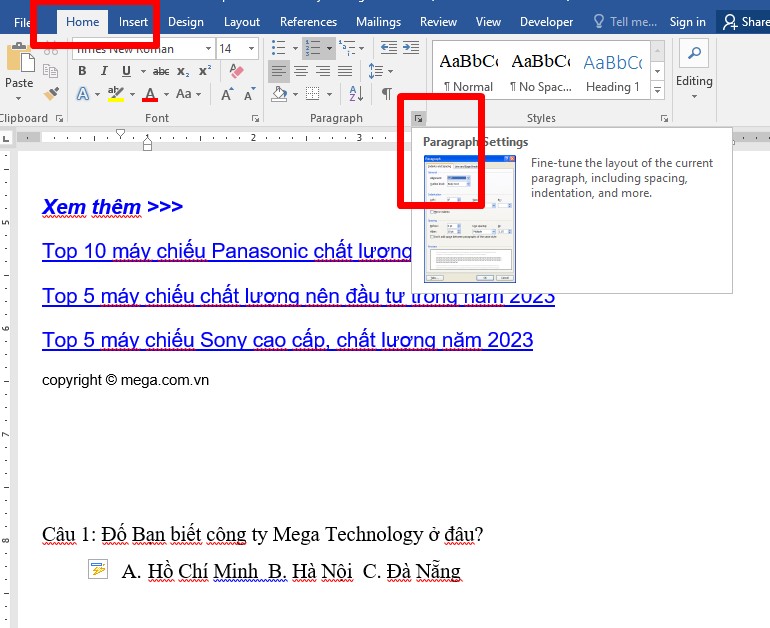
Bước 2
Bước 3: Hộp thoại Paragraph hiện ra với đầy đủ tính năng, bạn nhấp chọn Tab để mở bảng tùy chọn cho tính năng Tab.
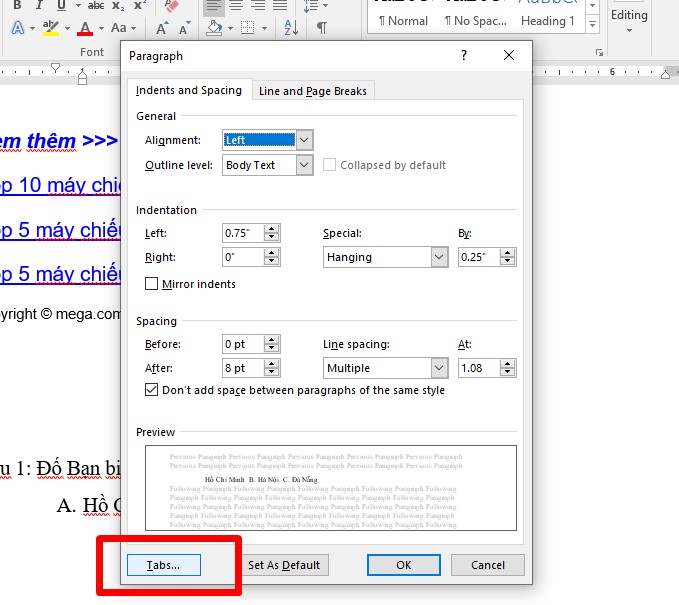
Bước 3
Tại đây, có 3 tùy chỉnh bạn cần lưu ý:
Tab stop position:
Ở đây, mình đã lựa chọn Tab stop position là 5cm, Alignment là bên trái (Left) và Leader là hiển thị khoảng trắng (None). Bạn nhấp OK, ngay sau đó, đáp án B sẽ được căn chỉnh như bên dưới.
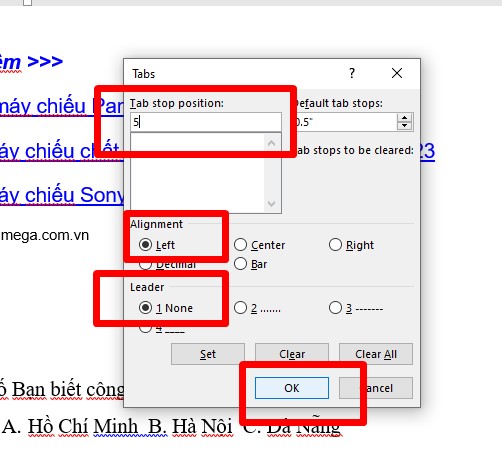
Hướng dẫn tạo khoảng cách trong văn bản trắc nghiệm
Bước 4: Chèn tương tự với các đáp án còn lại
Tương tự, đặt vị trí Tab của đáp án C là 10cm, đáp án D là 15cm và làm tương tự với các câu hỏi sau, bạn đã hoàn thành căn chỉnh khoảng cách các đáp án trong Word.
Bước 1: Đầu tiên, trong tab Insert, bạn dê chuột đến biểu tượng Table để chèn bảng vào trong Word. Bảng tùy chọn nhanh cho Table hiện ra, bạn có thể chọn kích thước các ô cho bảng. Tại đây, Tinhocmos chọn bảng 4×1 (4 hàng, 1 cột) để điền 4 đáp án.
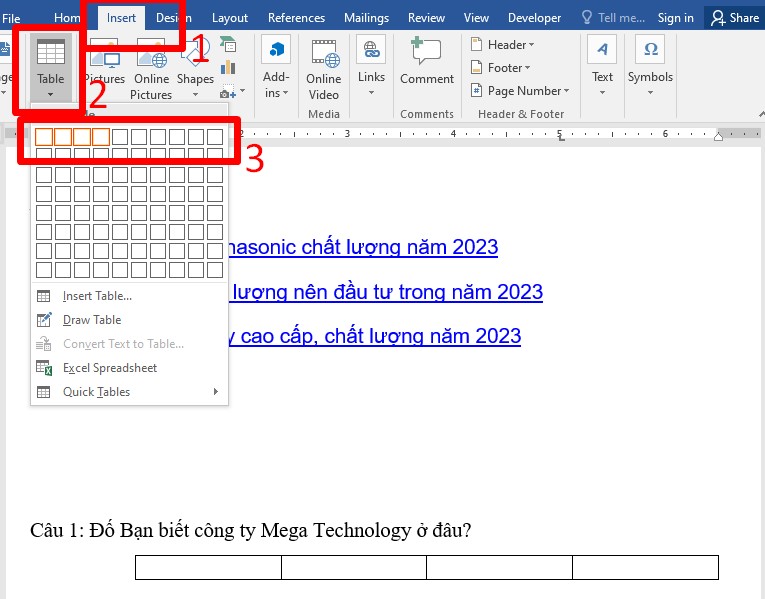
Bước 1
Bước 2: Sau đó, bạn điền các đáp án vào bảng đã chèn và làm tương tự với các câu hỏi còn lại.
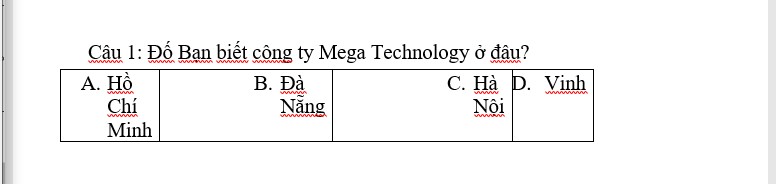
Bước 2
Bước 3: Lúc này bạn cần nhấn giữ phím Ctrl và thực hiện bôi đen các bảng đã chèn.
Tại tab Home > Paragraph, bạn chọn biểu tượng 4 ô vuông như hình để tùy chỉnh viền bạng. Bạn chọn No border để ẩn toàn bộ viền.
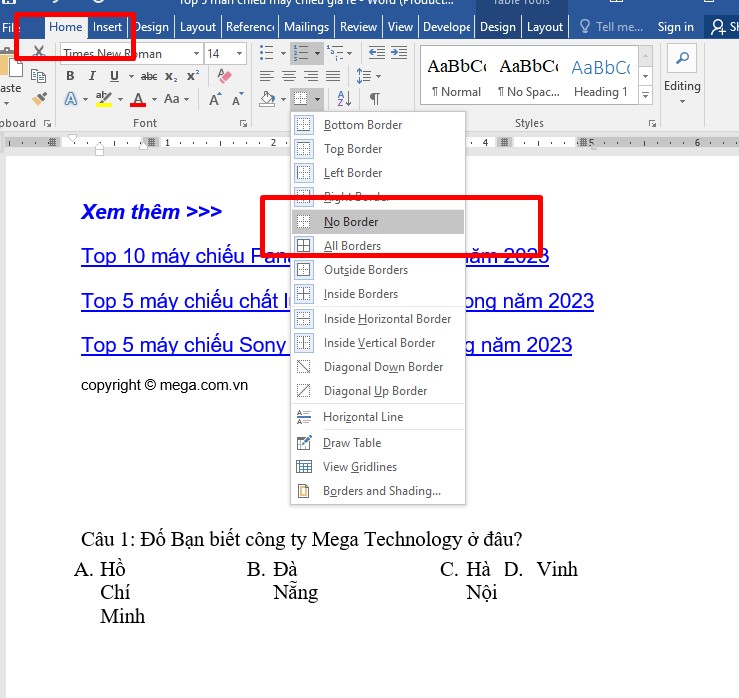
Bước 3
Như vậy trong bài viết này Mega đã hướng dẫn bạn cách giãn khoảng cách chữ trong Word đơn giản chỉ với vài thao tác cơ bản. Hy vọng qua bài viết này bạn có thể tự thực hiện được thao tác này khi dùng word đơn giản. Chúc bạn thành công.
Xem thêm >>>
Cách tạo section, xóa section trong Word đơn giản
Hướng dẫn cách sử dụng Microsoft Word trên iPhone, iPad
Hướng dẫn chèn file Word, Excel vào PowerPoint
copyright © mega.com.vn