Giỏ hàng của bạn
Có 0 sản phẩm
16-06-2022, 11:22 am 667
Hàm NOT trong Excel là gì? Cú pháp sử dụng hàm NOT trong Excel - Hướng dẫn sử dụng hiệu quả hàm NOT trong Excel
Hàm NOT trong Excel giúp bạn đưa kết quả về giá trị nghịch đảo, được sử dụng khá phổ biến trong công việc hàng ngày. Nếu bạn chưa biết cú pháp của hàm NOT là gì, sử dụng hàm NOT như thế nào thì hãy tham khảo ngay bài viết dưới đây.
Bạn xem hướng dẫn chi tiết dưới đây nhé!
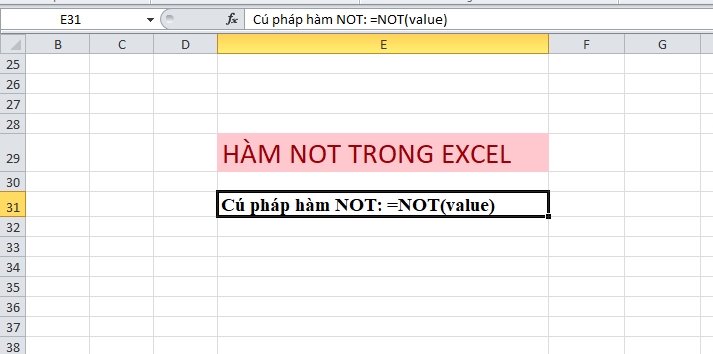
Hàm NOT là hàm Excel được sử dụng phổ biến
Hàm NOT là một trong những hàm cơ bản của Excel được sử dụng, áp dụng trong công việc hàng ngày nhiều nhất. Hàm NOT giúp bạn trả kết quả về giá trị nghịch đảo của một giá trị cho trước mà bạn đã biết kết quả. Chẳng hạn trong một bảng dữ liệu có nhiều giá trị khác nhau, bạn muốn tìm ra những giá trị lớn hơn 100, chỉ cần nhập cú pháp của hàm NOT, kết quả sẽ hiển thị những dữ liệu giá trị có kết quả True/Đạt, False/Không đạt cho bạn. Để có thể biết cách sử dụng hàm NOT, bạn tham khảo tiếp phần dưới đây nhé!
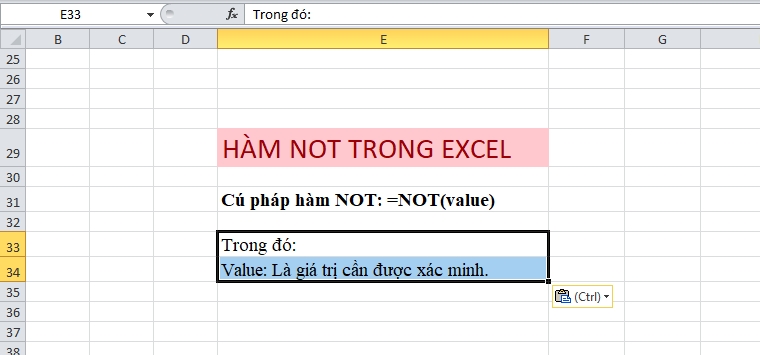
Cú pháp sử dụng hàm NOT
Để sử dụng hàm NOT trong Excel, bạn thực hiện theo cú pháp sau đây:
Cú pháp hàm NOT: =NOT(value)
Trong đó:
Value: Là giá trị cần được xác minh.
Lưu ý:
Trong những câu lệnh có kèm theo điều kiện, hàm NOT thường được sử dụng kết hợp với hàm IF để hỗ trợ công việc, học tập.
Nếu một ô có chứa giá trị FALSE, hàm NOT sẽ trả về giá trị TRUE và ngược lại, ô chứa giá trị TRUE, hàm sẽ trả về giá trị FALSE.
Trong trường hợp khác, hàm trả về giá trị FALSE nếu như một ô có chứa giá trị số như NOT(10).
Hàm NOT được sử dụng để tìm giá trị nghịch đảo. Để bạn có thể dễ dàng hiểu được cách sử dụng hàm NOT, dưới đây là ví dụ minh họa cụ thể.
Trong bảng dữ liệu Excel ở dưới là bảng điểm thi môn Tiếng Anh của 5 học sinh.
Để lọc ra những bạn có điểm thi bằng 5 hoặc cao hơn 5, ta có công thức sử dụng hàm NOT như sau:
=NOT(F6<5).
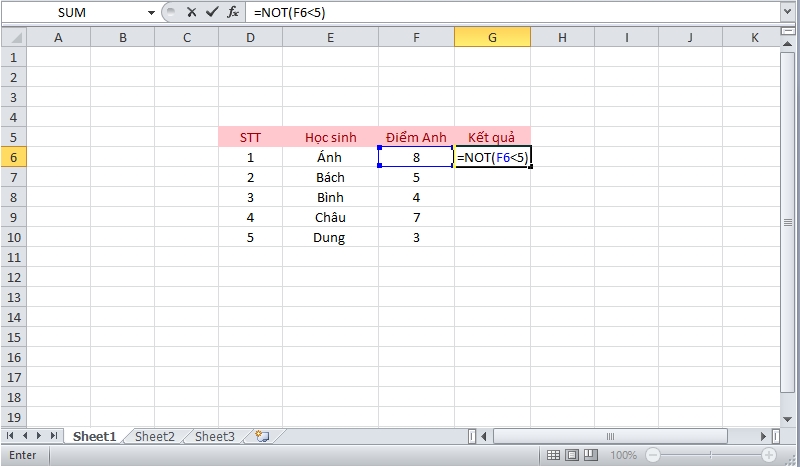
Nhập công thức =NOT(F6<5)
Bạn dùng thao tác kéo chuột để có thể sao chép công thức cho những ô còn lại, hiển thị được kết quả thi của những bạn có điểm cao hơn 5 là TRUE và điểm thi dưới 5 sẽ là FALSE.
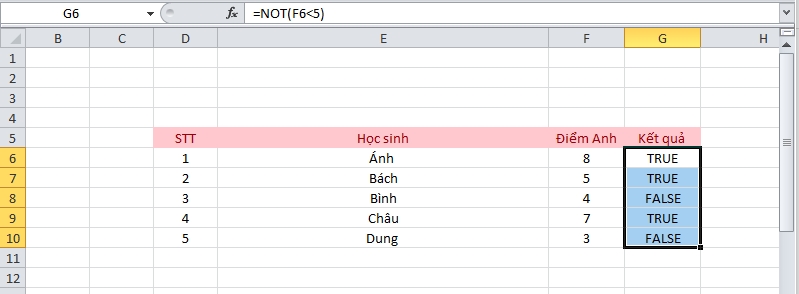
Nhấn Enter và kéo chuột để hiển thị kết quả
Ngoài ra, trong trường hợp cần sử dụng điều kiện, bạn có thể sử dụng kết hợp hàm NOT và hàm IF. Chẳng hạn như ở bảng điểm như dưới, những bạn có kết quả thi cả 2 môn Toán và Văn dưới 5 thì Trượt, còn lại là Đỗ. Áp dụng công thức hàm NOT kết hợp hàm IF, ta có công thức như sau:
=IF(AND(NOT(F15>5);NOT(G15>5));”Trượt”;”Đỗ”)
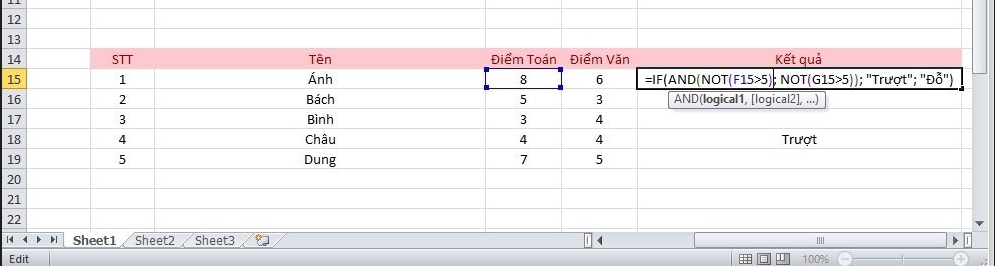
Nhập công thức áp dụng hàm NOT kết hợp hàm IF
Khi sao chép công thức xuống những dưới ô còn lại, kết quả hiển thị sẽ có 2 bạn Bình và Châu trượt vì có điểm thi của cả 2 môn Toán và Văn đều dưới 5.
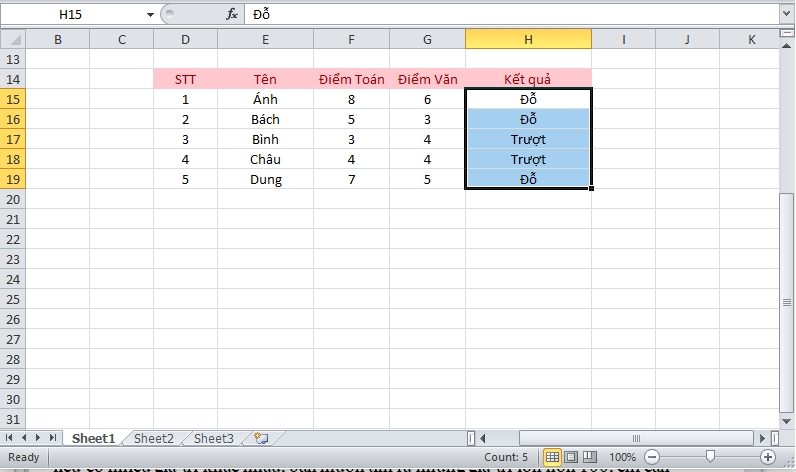
Nhấn Enter để hiển thị kết quả
Trên đây là công thức của hàm NOT và cách sử dụng hàm NOT, kết hợp sử dụng hàm NOT và hàm IF trong Excel đơn giản, dễ hiểu. Hi vọng qua bài viết này, bạn có thể sử dụng thành thạo hàm để hỗ trợ cho công việc, học tập hàng ngày. Chúc các bạn thực hiện thành công!
Xem thêm >>>
Hướng dẫn sử dụng hàm DMAX vô cùng chi tiết và hữu ích
Cách sử dụng hàm FV trong Excel cực đơn giản
Hướng dẫn sử dụng hàm AND kết hợp với hàm IF trong Excel và một vài ví dụ minh họa cụ thể
copyright © mega.com.vn