Giỏ hàng của bạn
Có 0 sản phẩm
28-05-2022, 2:30 pm 1583
Cách dùng Track Change word để theo dõi lịch sử chỉnh sửa
Track Changes là một trong những tính năng hữu ích của Microsoft Word nhưng lại ít được người dùng biết đến. Track changes giúp bạn lưu giữ mọi chỉnh sửa, thay đổi của văn bản rất hữu ích khi bạn làm việc nhóm. Bài viết dưới đây, Mega sẽ hướng dẫn bạn cách dùng Track Changes trong Word đơn giản và hiệu quả. Cùng theo dõi nhé!
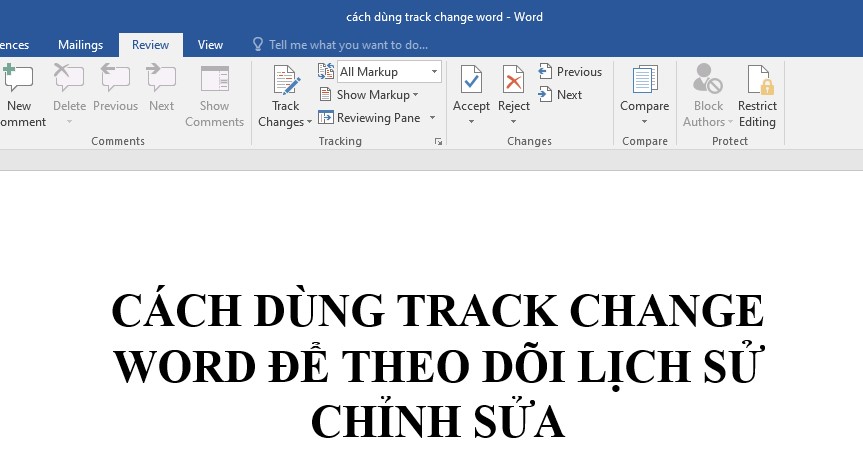
Cách dùng Track Changes trong Word đơn giản và hiệu quả
Track Changes là một chức năng giúp bạn theo dõi lịch sử chỉnh sửa khá hữu dụng trong Word. Track Changes sẽ lưu giữ mọi chỉnh sửa văn bản, comment,… bằng các màu sắc và ký hiệu khác nhau và đảm bảo không bỏ sót một thay đổi nào. Track Changes đặc biệt hữu ích khi làm việc nhóm, dùng chung tài liệu với các đồng nghiệp khác, vì nó giúp bạn quản lý file hiệu quả hơn khi có thể xem chính xác những thay đổi đã được thực hiện và bởi ai.
Ngoài ra, Track Changes cung cấp nhiều quyền lợi hơn cho chủ sở hữu của tài liệu, người đó có thể chấp nhận hoặc từ chối bất kỳ thay đổi nào được thực hiện đối với tài liệu.
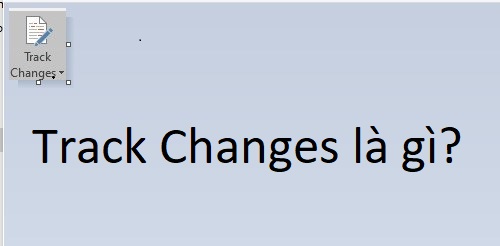
Track Changes trong word
Bạn vào thẻ Review, sau đó kích vào Track Changes, chọn tiếp Track Changes.
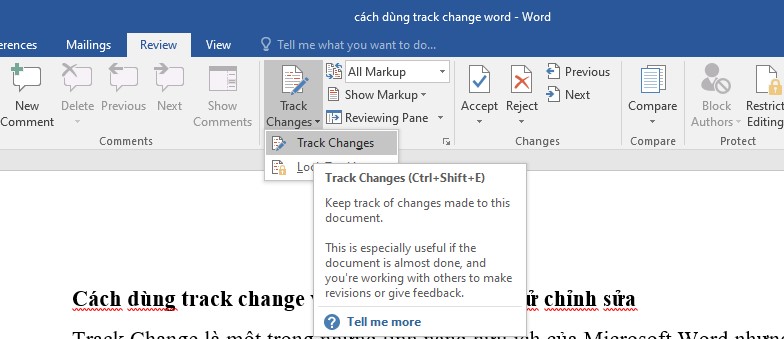
Review >Track Changes >Track Changes
Để tắt Track Changes và trở lại giao diện bình thường, bạn có 2 tùy chọn:
- Đồng ý lưu lại các thay đổi: chọn Accept > Accept All Changes and Stop Tracking
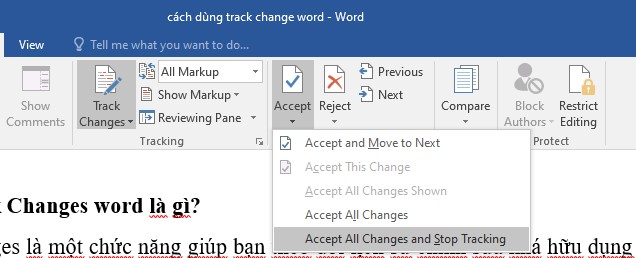
Accept > Accept All Changes and Stop Tracking
- Loại bỏ hết các thay đổi: chọn Reject > Reject All Changes and Stop Tracking
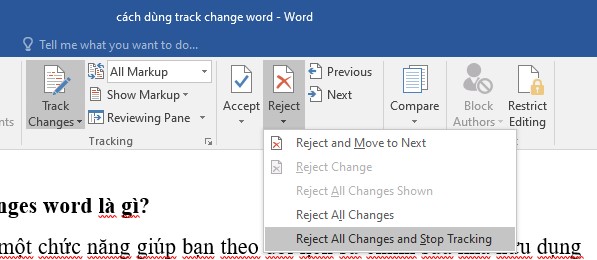
Reject > Reject All Changes and Stop Tracking
Bước 1: Nhấn vào dấu mũi tên ở phần Tracking
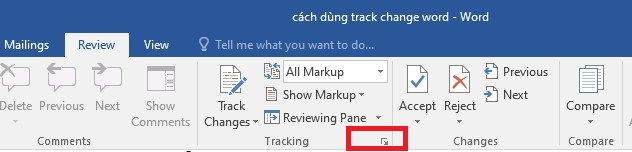
Nhấn vào dấu mũi tên ở phần Tracking
Bước 2: Hộp thoại Track Changes Option hiện ra, bạn có thể tùy chỉnh các lựa chọn. Hoặc nhấn Advanced Options để chỉnh sửa nâng cao.
Một số lựa chọn trên hộp thoại Track Changes Option:
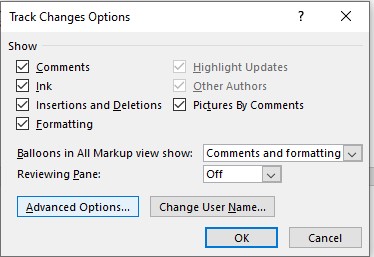
Hộp thoại Track Changes Option
Bước 3: Ở hộp thoại Advanced Track Changes Options, bạn có thể thay đổi màu sắc và đánh dấu các thay đổi theo nhu cầu của mình. Nhấn OK để thay đổi.
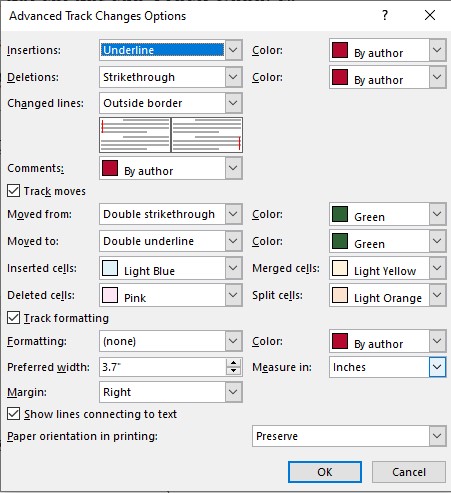
Hộp thoại Advanced Track Changes Options
Bước 4: Quay trở lại hộp thoại Track Changes Options, nhấn OK.
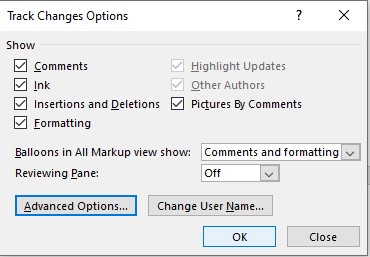
Tiếp tục nhấn OK
Đối với trường hợp bạn là người nhận văn bản từ đồng nghiệp và đồng nghiệp đang chờ sự đóng góp của bạn.
Bạn kích hoạt chế độ Track Changes trong word như các bước trên. Sau đó bạn tiến hành chỉnh sửa nội dung:
- Khi bạn xóa bỏ 1 đoạn trong văn bản, nội dung không bị xóa bỏ mà sẽ được tô màu đỏ và bị gạch ngang. Đồng thời phía lề bên trái sẽ xuất hiện dấu gạch đỏ đánh dấu vị trí đã chỉnh sửa, bạn kích chọn vào dấu này để hiển thị nội dung chữ đã bị chỉnh sửa hoặc ẩn nó đi tùy ý, ghi chú việc chỉnh sửa của bạn được tạo bên phải của tài liệu.
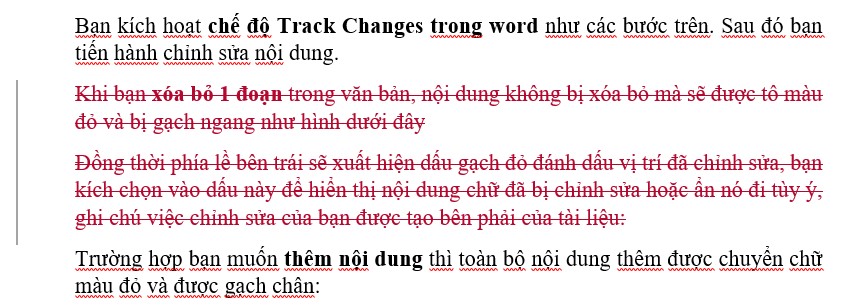
Kết quả khi xóa bỏ 1 đoạn trong văn bản
- Trường hợp bạn muốn thêm nội dung thì toàn bộ nội dung thêm được chuyển chữ màu đỏ và được gạch chân.

Kết quả khi thêm nội dung văn bản
- Các thông số khi bạn chỉnh sửa lại font chữ và cỡ chữ, khoảng cách dòng… sẽ được hiện thị lên.

Kết quả khi bạn chỉnh sửa lại font chữ và cỡ chữ
- Ngoài ra nếu bạn không muốn chỉnh sửa nội dung nào đó, mà muốn tạo ghi chú để người chủ tài liệu tự sửa kích chọn New Comment.
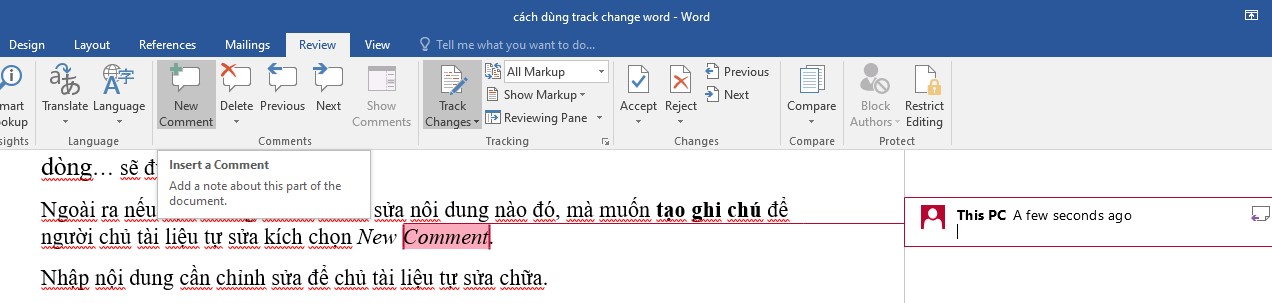
Kích chọn New Comment để tạo ghi chú
Nhập nội dung cần chỉnh sửa để chủ tài liệu tự sửa chữa.
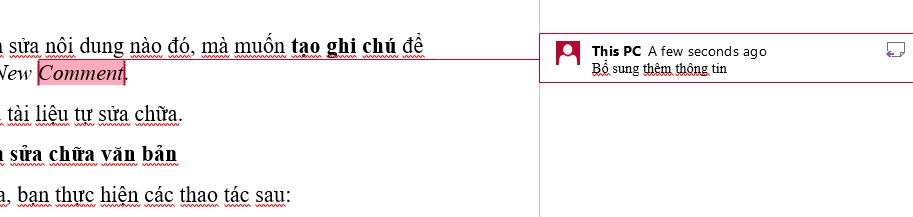
Nhập nội dung cần chỉnh sửa
Sau khi nhận lại tài liệu đã chỉnh sửa, bạn thực hiện các thao tác sau:
Mở tài liệu đã chỉnh sửa. Trong trường hợp tài liệu không hiển thị nội dung đồng nghiệp đã chỉnh sửa bạn vào thẻ Review > Tracking > All markup
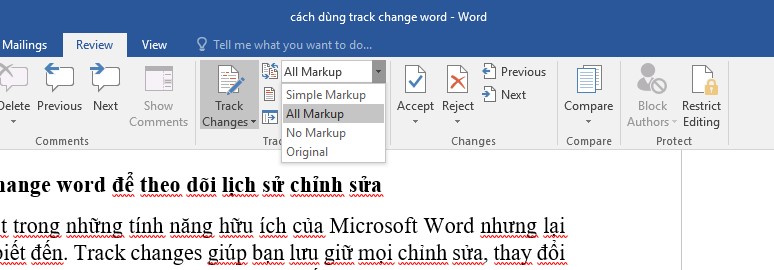
Review > Tracking > All markup
Đối với các ghi chú comment của đồng nghiệp bạn có thể chỉnh sửa theo hoặc không. Còn đối với nội dung đồng nghiệp đã sửa chữa nếu bạn đồng ý thì vào thẻ Review > nhấn Accept > chọn Accept This Change.
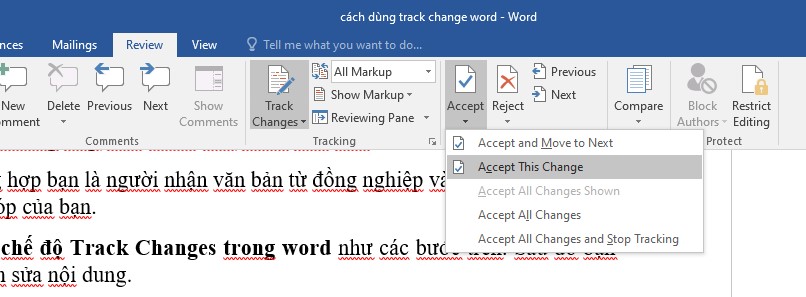
Review > Accept > Accept This Change
Nếu bạn không đồng ý nhấn Reject > chọn Reject Change.
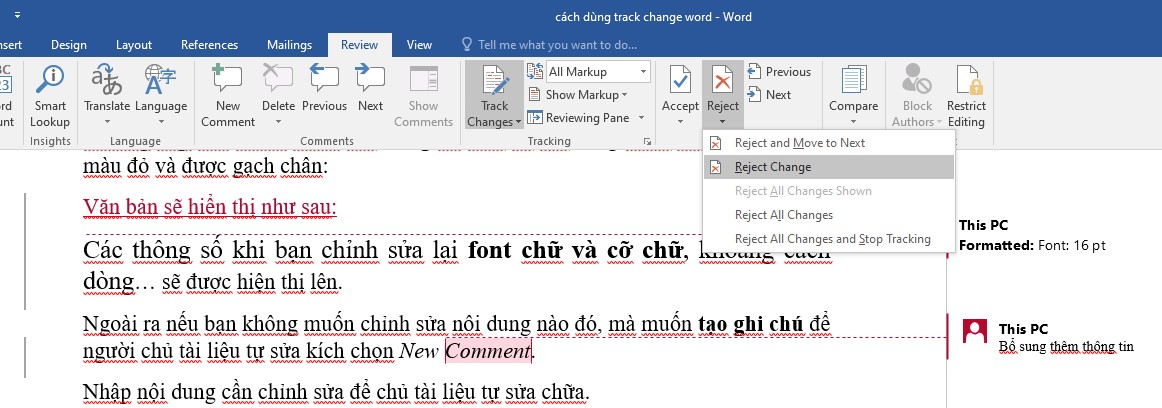
Reject > Reject Change
Nếu bạn xác nhận nội dung đã hoàn thiện và không cần chỉnh sửa nữa thì bạn tắt chế độ Track Changes và lưu lại các thay đổi bằng cách chọn Accept > Accept All Changes and Stop Tracking.
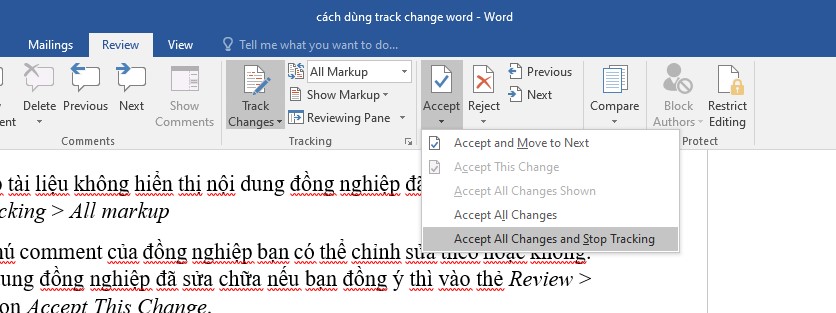
Accept > Accept All Changes and Stop Tracking
Bài viết trên Mega đã hướng dẫn chi tiết cách dùng Track Changes word, bạn có thể tham khảo để chỉnh sửa bài nhóm hiệu quả hơn nhé!
Nếu bạn muốn mua máy tính, laptop tại Đà Nẵng thì có thể đến cửa hàng Mega technology ở 130 Hàm Nghi để xem trực tiếp các sản phẩm, đội ngũ nhân viên của chúng tôi sẽ nhiệt tính tư vấn theo nhu cầu sử dụng của bạn.
Còn với khách hàng ở Hà Nội hay TP. Hồ Chí Minh thì có thể xem và đặt hàng trực tiếp tại website mega.com.vn.
Xem thêm>>>
Hướng dẫn cách tạo dòng kẻ ngang trong Word vô cùng đơn giản
Hướng dẫn cách sử dụng Word trên các thiết bị Android
Cách khôi phục thanh Ribbon trong word nhanh chóng nhất
copyright © mega.com.vn